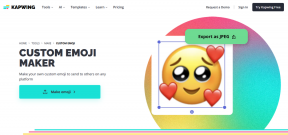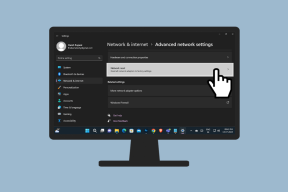Cómo acceder al Centro de administración de Microsoft Teams
Miscelánea / / January 24, 2022
Teams es una solución de colaboración sofisticada de Microsoft. puedes conseguirlo gratiso compre la licencia de Microsoft 365. No tiene acceso al mismo centro de administración que los usuarios corporativos cuando utiliza la edición gratuita de Microsoft Teams. Las cuentas premium/empresariales tienen acceso a la sección de administración de Microsoft Teams, donde pueden administrar equipos, pestañas, permisos de archivos y otras funciones. Le traemos una guía útil que le enseñará cómo iniciar sesión en el centro de administración de Microsoft Teams a través de Teams Admin u Office 365. Entonces, ¡sigue leyendo!
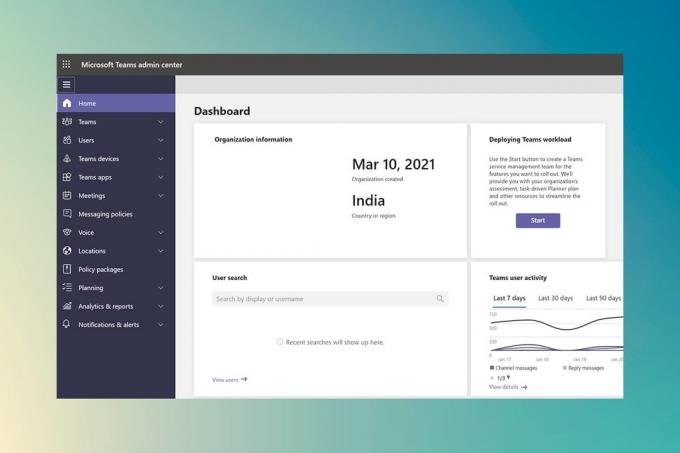
Contenido
- Cómo acceder al Centro de administración de Microsoft Teams
- Método 1: a través de la página de administración de Microsoft 365.
- Método 2: acceder directamente al centro de administración de Teams
- Cómo administrar el centro de administración de Microsoft Teams
- Paso 1: administrar plantillas de equipo
- Paso 2: Edite las políticas de mensajería
- Paso 3: administrar aplicaciones
- Paso 4: Administrar el acceso externo y de invitados
Cómo acceder al Centro de administración de Microsoft Teams
Microsoft Teams actualmente tiene más de 145 millones de usuarios activos. Es una aplicación muy popular tanto para empresas como para escuelas. Es posible que deba actualizar los equipos que usa su empresa para la colaboración como administrador, global o administrador de servicios de Teams. Es posible que deba automatizar los procedimientos para administrar varios equipos mediante PowerShell o el Centro de equipos de administración. Hemos explicado cómo iniciar sesión en el centro de administración de Microsoft Teams y ejecutar su centro de administración como un profesional en la siguiente sección.
El centro de administración se puede encontrar en el sitio web oficial de Microsoft y se puede acceder directamente o a través del centro de administración de Microsoft Office 365. Necesitará lo siguiente para hacerlo:
- A navegador web con una conexión activa a Internet.
- Acceso al correo electrónico y contraseña del usuario administrador.
Nota: Si no está seguro de con qué correo electrónico está asociada su cuenta de administrador de Microsoft Teams, use el que se usó para comprar la licencia. Una vez que tenga acceso al área de administración de Microsoft Teams, también puede agregar más usuarios administradores.
Método 1: a través de la página de administración de Microsoft 365
Estos son los pasos para iniciar sesión en el centro de administración de Office 365 para acceder al centro de administración de Microsoft Teams:
1. Ir Centro de administración de Microsoft Office 365sitio web oficial.
2. En la esquina superior derecha, haga clic en el Registrarse opción como se muestra.

3. Registrarse a su cuenta de administrador usando Administrador Cuenta de correo electrónico y contraseña.

4. Desplácese hacia abajo para Oficina 365Centro de administración en el panel izquierdo y haga clic en el equipos icono para acceder Centro de administración de equipos de Microsoft.
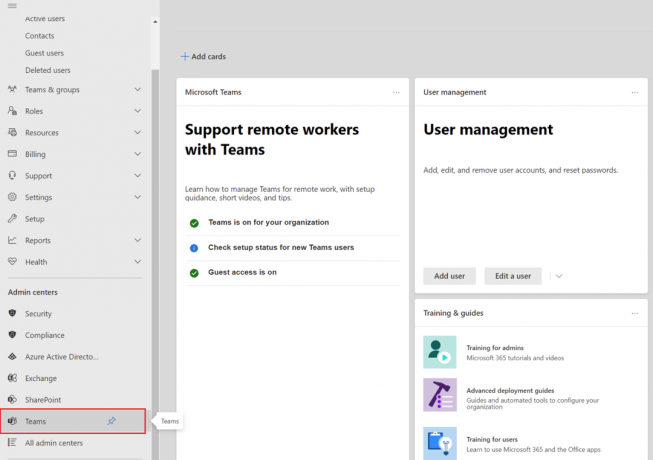
Lea también:Cómo evitar que los equipos de Microsoft se abran al iniciar
Método 2: acceder directamente al centro de administración de Teams
No necesariamente tiene que iniciar sesión a través del centro de administración de Microsoft 365 para ir al centro de administración en Teams. Si su cuenta de Microsoft Teams no está vinculada a su cuenta de Microsoft 365, vaya al centro de administración de Teams e inicie sesión con esa cuenta.
1. Navegar a la sitio web oficial de microsoftCentro de administración de equipos.
2. Iniciar sesión a tu cuenta. Podrá acceder al centro de administración una vez que haya iniciado sesión.

Nota: Si lo consigues FALLO AL DESCUBRIR AUTOMÁTICAMENTE EL DOMINIO error al visitar el sitio web de Microsoft Teams, significa que no está iniciando sesión con la cuenta correcta. En esos casos,
- desconectar de tu cuenta y volver a iniciar sesión usando la cuenta correcta.
- Si no está seguro de qué cuenta usar, consultarsu administrador de sistema.
- Como alternativa, inicie sesión en el centro de administración de Microsoft 365 con el cuenta utilizada para comprar la suscripción.
- Encuentra tu cuenta de usuario en la lista de usuarios y luego inicie sesión en ella.
Lea también:Cómo cambiar el avatar del perfil de los equipos de Microsoft
Cómo administrar el centro de administración de Microsoft Teams
Básicamente, puede administrar las siguientes características en el Centro de administración de Microsoft Teams.
Paso 1: administrar plantillas de equipo
Las plantillas para Microsoft Teams son descripciones preconstruidas de una estructura de equipo en función de los requisitos o proyectos empresariales. Puede construir fácilmente espacios de colaboración sofisticados con canales para diversos temas y aplicaciones preinstaladas para incorporar material y servicios de misión crítica mediante plantillas de Teams.
Cuando se trata de Teams, los recién llegados generalmente prefieren una estructura predefinida para ayudarlos a comenzar. Como resultado, mantener la uniformidad en ubicaciones como canales mejora la experiencia del usuario y, por lo tanto, la adopción por parte del usuario.
¿Cómo llega del centro de administración al campo?
1. Seleccione Plantillas de equipo desde el centro de administración, luego haga clic en Agregar botón.
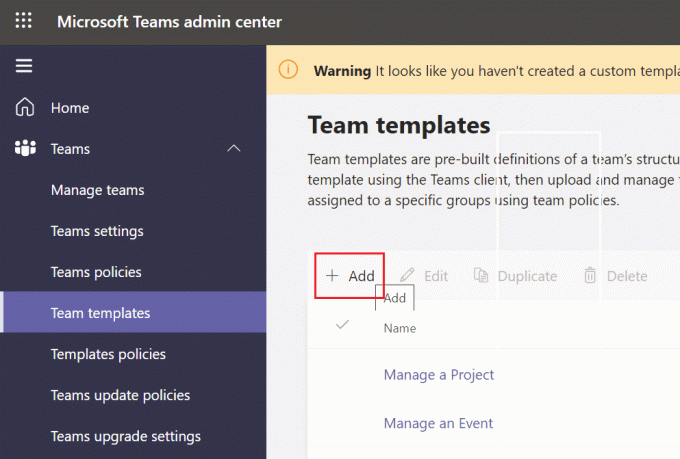
2. Seleccione Crear un nueva plantilla de equipo y haga clic en Próximo.
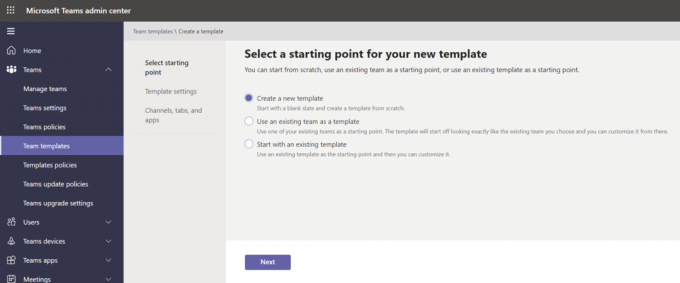
3. Dale a tu personaje un nombre, a descripción larga y breve, y un ubicación.
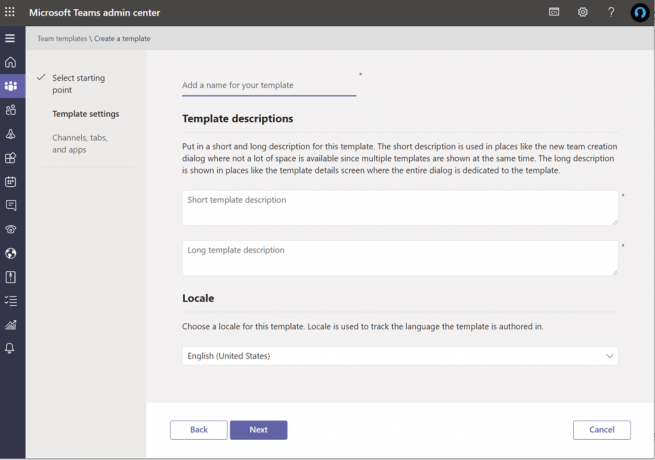
4. Por fin, Únete al equipo y agrega el canales, pestañas, y aplicaciones desea utilizar.
Paso 2: Edite las políticas de mensajería
Las directivas de mensajería del centro de administración de Teams se usan para regular a qué servicios de mensajería de chat y canal tienen acceso los propietarios y usuarios. Muchas pequeñas y medianas empresas confían en el política mundial (predeterminada en toda la organización) que se produce automáticamente para ellos. Sin embargo, es excelente saber que puede diseñar y aplicar políticas de mensajes únicos si existe una necesidad (comercial) (por ejemplo: un política personalizada para usuarios o proveedores externos). La política global (predeterminada para toda la organización) se aplicará a todos los usuarios de su organización a menos que establezca y asigne una política personalizada. Puedes hacer los siguientes cambios:
- Editar política mundial ajustes.
- Las políticas personalizadas pueden ser creado, editado, yasignado.
- Las políticas personalizadas podrían ser remoto.
Equipos de Microsoft traducción de mensajes en línea La funcionalidad permite a los usuarios traducir las comunicaciones de Teams al idioma definido en sus preferencias de idioma. Para su empresa, la traducción de mensajes en línea es habilitado por defecto. Si no ve esta opción en su arrendamiento, es posible que haya sido deshabilitada por la política mundial de su organización.
Lea también:Cómo cambiar el avatar del perfil de los equipos de Microsoft
Paso 3: administrar aplicaciones
Cuando administra aplicaciones para su empresa, puede elegir qué aplicaciones se ofrecen a los usuarios en la tienda de aplicaciones. Puede adquirir datos y datos combinados de cualquiera de los 750+ aplicaciones y consumirlo en Microsoft Teams. Sin embargo, la verdadera pregunta es si los necesita todos en su tienda. Por lo tanto, puede
- habilitar o restringir aplicaciones particulares o
- agregarlos a equipos específicos desde el centro de administración.
Sin embargo, una desventaja importante es que debe buscar una aplicación por nombre para unirlo a un equipo, y solo puede elegir y agregar un equipo a la vez.
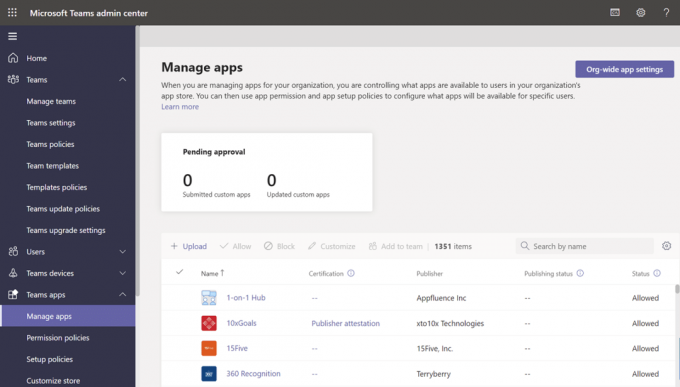
Alternativamente, puede cambiar y personalizar la política predeterminada global (para toda la organización). Agregue las aplicaciones que desea poner a disposición de los usuarios de Teams de su organización. Puedes hacer las siguientes modificaciones:
- Permitir todas las aplicaciones correr.
- Permitir solo algunas aplicaciones mientras bloquea todos los demás.
- Aplicaciones específicas están bloqueadas, mientras que todos los demás están permitidos.
- Deshabilitar todas las aplicaciones.
usted también puede personalizar la tienda de aplicaciones seleccionando un logotipo, una marca de logotipo, un fondo personalizado y un color de texto para su empresa. Puede obtener una vista previa de sus cambios antes de lanzarlos a producción una vez que haya terminado.
Paso 4: Administrar el acceso externo y de invitados
Finalmente, antes de terminar este artículo, quiero hablar sobre el acceso externo y de invitados de Microsoft Teams. Puedes habilitar deshabilitar ambas opciones de la opción de configuración de toda la organización. Si nunca ha oído hablar de la distinción, aquí hay un resumen rápido:
- El acceso externo le permite a su Equipos de Microsoft y Skype para empresas usuarios para hablar con personas ajenas a su empresa.
- En Teams, el acceso de invitado permite que personas ajenas a su empresa se unan a equipos y canales. Cuando usted permitir el acceso de invitados, puede elegir si quiere o no permitir visitantes para utilizar ciertas características.
- Puedes habilitar o deshabilitar una variedad de características &experiencias que un visitante o usuario externo puede utilizar.
- Su empresa puede comunicarse con cualquierdominio externo por defecto.
- Se permitirán todos los demás dominios si usted prohibir dominios, pero si permite dominios, se bloquearán todos los demás dominios.
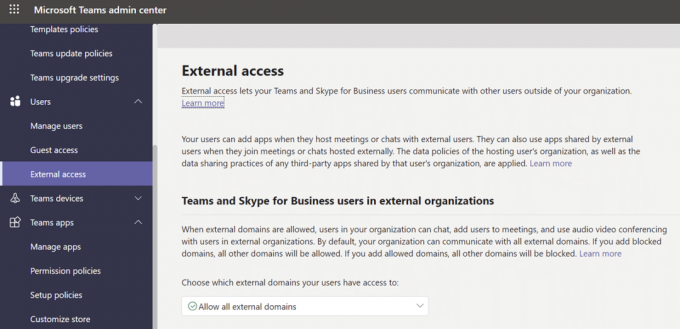
Preguntas frecuentes (FAQ)
Q1. ¿Cuál es el procedimiento para acceder al centro de administración de Microsoft Team?
Respuesta El centro de administración se puede encontrar en https://admin.microsoft.com. Debe tener asignado uno de los siguientes roles si desea privilegios administrativos completos con estos dos toolkits: Administrador para todo el mundo y Administrador de los equipos.
Q2. ¿Cómo puedo obtener acceso al Centro de administración?
Respuesta Inicie sesión en su cuenta de administrador en admin.microsoft.com página web. Escoger Administración desde el icono del iniciador de aplicaciones en la esquina superior izquierda. Solo aquellos con acceso de administrador de Microsoft 365 ven el mosaico Administrador. Si no ve el mosaico, no tiene la autorización para acceder al área de administración de su organización.
Q3. ¿Cómo puedo ir a la configuración de mi equipo?
Respuesta Haga clic en su imagen de perfil en la parte superior para ver o modificar la configuración del software de Teams. Puede modificar:
- tu imagen de perfil,
- estado,
- temas,
- Ajustes de Aplicacion,
- alertas,
- idioma,
- así como acceder a los atajos de teclado.
Incluso hay un enlace a la página de descarga de la aplicación.
Recomendado:
- Cómo usar los emoticonos secretos de los equipos de Microsoft
- Cómo habilitar la configuración de retroiluminación del teclado Dell
- Arreglar la computadora no se resincronizó porque no había datos de tiempo disponibles
- Cómo evitar que los equipos de Microsoft se abran automáticamente en Windows 11
Esperamos que esta información haya sido útil y haya podido acceder Inicio de sesión en el centro de administración de Microsoft Teams a través de la página de administración de Teams u Office 365. En el espacio a continuación, deje cualquier comentario, pregunta o recomendación. Háganos saber qué tema desea que exploremos a continuación.

Pete es redactor sénior en TechCult. Pete ama todo lo relacionado con la tecnología y también es un ávido aficionado al bricolaje de corazón. Tiene una década de experiencia escribiendo instrucciones, funciones y guías tecnológicas en Internet.
Acerca de Techcult
Techcult es el destino de próxima generación para guías y consejos prácticos para Windows, Mac, Linux, Android e iOS. Nuestro objetivo es explicar todo lo relacionado con la tecnología en términos simples y accesibles.