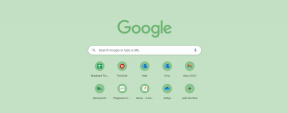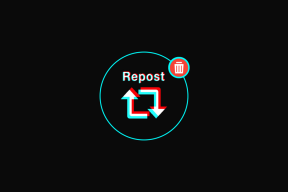[SOLUCIONADO] No se pueden ejecutar archivos en el directorio temporal
Miscelánea / / November 28, 2021
Los usuarios informaron haber experimentado este error al intentar ejecutar un archivo de instalación, lo que significa que la causa principal de este problema es el permiso del usuario. Lo que quiero decir es que en algún momento su sistema podría haberse corrompido y por eso su usuario no obtiene el permiso para ejecutar el archivo de configuración.
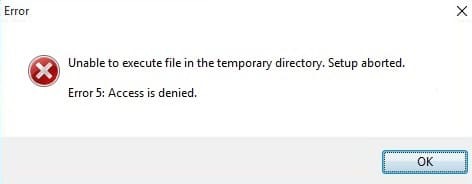
No se pueden ejecutar archivos en el directorio temporal. Configuración cancelada. Error 5: acceso denegado
Si bien las causas de este error no se limitan al permiso del usuario, como en algunos casos, el problema principal fue con la carpeta Temp de Windows, que se encontró dañada. El error "No se pueden ejecutar archivos en el directorio temporal" no le permitirá instalar el archivo ejecutable incluso si cierra el cuadro emergente, lo que significa un problema grave para un usuario. Ahora hay pocas soluciones que ayuden a corregir este error, así que sin perder más tiempo, veámoslas.
Nota: asegúrese de crear un punto de restauración del sistema en caso de que accidentalmente estropees algo en Windows.
Contenido
- [SOLUCIONADO] No se pueden ejecutar archivos en el directorio temporal
- Método 1: arregle los permisos de seguridad en su carpeta Temp
- Método 2: cambiar el control sobre la carpeta Temp
- Método 3: creación de una nueva carpeta temporal
- Método 4: arreglos varios
[SOLUCIONADO] No se pueden ejecutar archivos en el directorio temporal
Antes de probar los métodos que se enumeran a continuación, asegúrese de intentar ejecutar el Programa (que está intentando instalar) como Administrador y, si aún ve este error, continúe. Así que, sin perder tiempo, veamos cómo Corregir el error No se pueden ejecutar archivos en el directorio temporal con la ayuda de la guía que se enumera a continuación.
Método 1: arregle los permisos de seguridad en su carpeta Temp
1. Presione la tecla de Windows + R y luego escriba % localappdata% y presione enter.

2. Si no puede acceder a una de las carpetas anteriores, navegue a la siguiente carpeta:
C: \ Users \ [Nombre de usuario] \ AppData \ Local
3. Haga clic derecho en el Carpeta temporal y seleccione Propiedades.
4. A continuación, cambie a Pestaña de seguridad y haga clic en avanzado.

5. En la ventana de permisos, verá estas tres entradas de permisos:
SISTEMA con control total heredado de C: \ Usuarios \ [Nombre de usuario] \ que se aplica a 'Esta carpeta, subcarpetas y archivos'. Administradores con control total heredado de C: \ Usuarios \ [Nombre de usuario] \ que se aplica a "Esta carpeta, subcarpetas y archivos". Su nombre de usuario con control total heredado de C: \ Usuarios \ [Nombre de usuario] \ que se aplica a "Esta carpeta, subcarpetas y archivos".
6. A continuación, asegúrese de marcar la opción ‘Reemplazar todas las entradas de permisos de objetos secundarios con entradas de permisos heredables de este objeto‘ y La herencia está habilitada luego haga clic en Aplicar seguido de Aceptar.

7. Ahora, debería tener los permisos para escribir en el directorio Temp, y el archivo de instalación continuará sin ningún error.
Este método es generalmente Corregir el error No se pueden ejecutar archivos en el directorio temporal para la mayoría de los usuarios, pero si aún está atascado, continúe.
Método 2: cambiar el control sobre la carpeta Temp
1. Presione la tecla de Windows + R y luego escriba % localappdata% y presione enter.

2. Si no puede acceder a una de las carpetas anteriores, navegue a la siguiente carpeta:
C: \ Users \ [Nombre de usuario] \ AppData \ Local
3. Haga clic con el botón derecho en la carpeta Temp y seleccione Propiedades.
4. A continuación, cambie a Pestaña de seguridad y haga clic en Editar.

5. Haga clic en Agregar y escriba Todo el mundo luego haga clic en Comprobar nombres. Hacer clic OK para cerrar la ventana.

6. Asegúrese de que el La casilla Control total, modificar y escribir está marcada luego haga clic en OK para guardar la configuración.

7. Finalmente, puede corregir la imposibilidad de ejecutar archivos en el directorio temporal, ya que el método anterior brinda control total sobre la carpeta Temp a todos los usuarios de su sistema.
Método 3: creación de una nueva carpeta temporal
1. Presione la tecla de Windows + R y luego escriba “C:"(Sin comillas) y presione enter para abrir C: conducir.
Nota: Windows debe estar instalado en C: Drive
2. Si tiene un problema con el paso anterior, simplemente navegue hasta C: drive su PC.
3. A continuación, haga clic con el botón derecho en un espacio vacío de la carpeta C: y haga clic en Nuevo> Carpeta.
4. Nombra la nueva carpeta como Temp y cierra la ventana.
5. Haga clic con el botón derecho en Esta PC o Mi PC y seleccione Propiedades.
6. Desde la ventana del panel izquierdo, haga clic en Configuración avanzada del sistema.

7. Cambie al Lengüeta avanzada y luego haga clic en Variables de entorno.

8. En las variables de usuario para su nombre de usuario, haga doble clic en la variable TMP.
Nota: Asegúrese de que sea TMP, no la variable TEMP
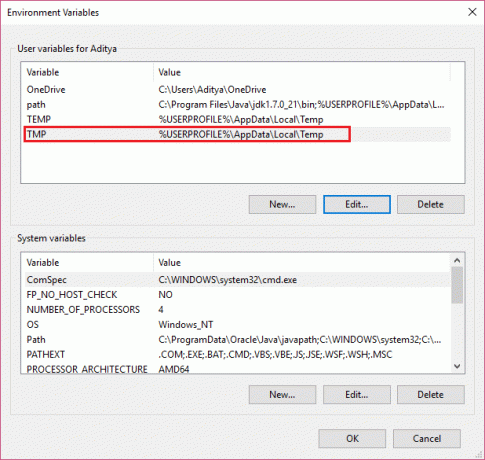
9. Reemplazar el valor de la variable por C: \ Temp y haga clic en Aceptar para cerrar la ventana.

10. Intente nuevamente instalar el programa, que funcionaría esta vez sin ningún problema.
Método 4: arreglos varios
1. Intente deshabilitar su antivirus y firewall para ver si esto funciona o no.
2. Desactive HIPS (Sistema de prevención de intrusiones basado en host HIPS).
Eso es todo lo que tienes con éxito Arreglar no se pueden ejecutar archivos en el directorio temporal, pero si aún tiene alguna pregunta con respecto a esta guía, no dude en hacerla en la sección de comentarios.
![[SOLUCIONADO] No se pueden ejecutar archivos en el directorio temporal](/uploads/acceptor/source/69/a2e9bb1969514e868d156e4f6e558a8d__1_.png)