Arreglar el Explorador de archivos que no responde en Windows 10
Miscelánea / / January 27, 2022
El herramienta de administración de archivos predeterminada en el sistema operativo Windows es el Explorador de archivos. Esta aplicación integrada llamada Explorador de archivos le permite localizar, renombrar, agregar o eliminar archivos y carpetas. Al abrir el Explorador de archivos, Windows puede mostrar un mensaje que indica que el Explorador de Windows dejó de funcionar o que el Explorador de Windows no responde. Además, la pantalla puede parpadear. A menudo, el Explorador de archivos funciona demasiado lento, lo que hace que el trabajo de navegar entre diferentes carpetas sea tedioso para los usuarios. Si está buscando una solución para reparar el Explorador de archivos que no responde en Windows 10, esta guía lo ayudará.
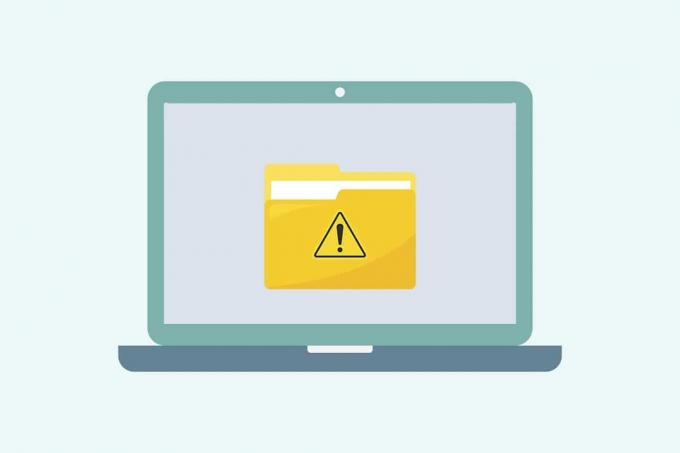
Contenido
- Cómo arreglar el Explorador de archivos de Windows 10 que no responde.
- Consejo profesional: Determine por qué el Explorador de archivos no responde
- Método 1: reiniciar el Explorador de Windows
- Método 2: deshabilite los paneles de vista previa y detalles
- Método 3: eliminar archivos temporales
- Método 4: Solucionar problemas de hardware y dispositivos de Windows.
- Método 5: Ejecute la herramienta de diagnóstico de memoria de Windows.
- Método 6: Borrar el historial del Explorador de archivos
- Método 7: restablecer las opciones del Explorador de archivos
- Método 8: Abra el Explorador de archivos en esta PC
- Método 9: reconstruir el índice de búsqueda
- Método 10: cambiar la configuración de pantalla
- Método 11: actualizar el controlador de gráficos
- Método 12: ejecutar escaneos SFC y DISM
- Método 13: Iniciar sesión con cuenta de usuario local
- Método 14: ejecutar análisis de malware
- Método 15: actualice el sistema operativo Windows.
- Método 16: revertir las actualizaciones
Como arreglar ventanas 10 Explorador de archivos no responde
A continuación se enumeran las principales razones de Explorador de archivos no responde en PC con Windows 10:
- Versión obsoleta de Windows
- No hay espacio en las unidades del sistema
- Archivos corruptos del sistema operativo
- Ataque de virus o malware
- Controlador de tarjeta de video obsoleto o dañado
- Errores de RAM o ROM
- Problema con la cuenta de inicio de sesión de Microsoft
- Problemas con la barra de búsqueda de Windows
- Elementos de menú contextual excesivos
Consejo profesional: Determine por qué el Explorador de archivos no responde
Encuentre la causa del error del Explorador de archivos que no responde usando el Historial de confiabilidad de la siguiente manera:
1. Haga clic en Comienzo, escribe Ver historial de confiabilidad, luego presione el botón Introducir clave.

2. Espere hasta que Windows genere el Revise la confiabilidad y el historial de problemas de su computadora reporte.
3. Clickea en el ultima fecha cuando ocurrió el error y verifique Detalles de confiabilidad.

4. Aquí, puedes ver Explorador de Windows dejó de funcionar resumen.

5. Haga clic en Ver detalles técnicos opción para ver los detalles completos del error.
Nota: Antes de implementar las soluciones dadas, se recomienda realizar un inicio limpio de su sistema. Esto cargará solo los archivos y programas esenciales y ayudará a identificar las aplicaciones que no son de Microsoft que están causando problemas como que el Explorador de archivos no responde en Windows 10. Lea nuestra guía de Realice un arranque limpio en Windows 10 aquí.
Método 1: reiniciar el Explorador de Windows
Finalizar o reiniciar su tarea ayudará a solucionar dicho problema. Siga estos pasos para reiniciar el Explorador de archivos, anteriormente conocido como Explorador de Windows, desde el Administrador de tareas:
1. Golpea el Teclas Ctrl + Mayús + Esc simultáneamente para lanzar Administrador de tareas.
2. En el Procesos pestaña, haga clic derecho en Explorador de Windows y haga clic Reiniciar como se muestra a continuación.

Método 2: deshabilite los paneles de vista previa y detalles
A menudo, el Explorador de archivos puede tener problemas al abrir si los paneles Vista previa y Detalles están habilitados. Siga los pasos a continuación para deshabilitar estos paneles:
1. imprenta Teclas Windows + E juntos para abrir Explorador de archivos.
2. Haga clic en Vista en la barra de menú como se muestra.
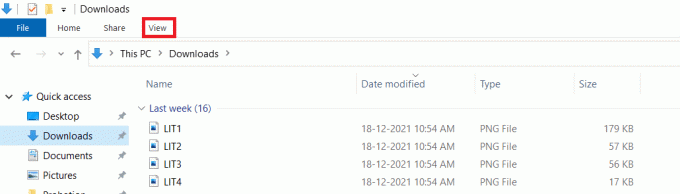
3. Asegúrese de que el Panel de vista previa y Panel de detalles las opciones están deshabilitadas.

Lea también:Cómo quitar OneDrive del Explorador de archivos de Windows 10
Método 3: eliminar archivos temporales
Su dispositivo debe tener suficiente espacio en disco para que el proceso y el servicio del Explorador de archivos funcionen correctamente. El espacio en disco insuficiente también puede ser una de las razones de este problema. Siga los pasos dados para eliminar archivos temporales para liberar espacio en la memoria:
1. presione el Teclas Windows + R simultáneamente para abrir Correr caja de diálogo.
2. Escribe %temperatura% y golpear Introducir clave abrir Temperatura local de AppData carpeta.

3. imprenta Teclas Ctrl + A juntos para seleccionar todos los archivos no requeridos y presione el Teclas Mayús + Supr juntos para eliminarlos de forma permanente.
Nota: Algunos archivos no se pueden eliminar porque se están utilizando, por lo que puede omitirlos.

Método 4: Solucionar problemas de hardware y dispositivos de Windows
Windows proporciona a los usuarios un solucionador de problemas incorporado para solucionar cualquier problema menor. Por lo tanto, intente ejecutar el solucionador de problemas de hardware y dispositivos para resolver el problema del Explorador de archivos que no responde en Windows 10.
Nota: Además, para liberar más espacio, lea nuestra guía sobre Cómo eliminar archivos de configuración de Win en Windows 10.
1. Lanzar el Correr cuadro de diálogo como antes. Escribe msdt.exe -id DeviceDiagnostic y golpear Ingresar para abrir el Hardware y dispositivosbombero.

2. Clickea en el Avanzado opción, como se muestra.

3. Compruebe el Aplicar reparaciones automáticamente opción y haga clic en próximo.

4. Haga clic en próximo para proceder.

5. Ahora se ejecutará el solucionador de problemas. Si se detectan problemas, mostrará dos opciones:
- Aplicar esta revisión
- Omita esta corrección.

6. Aquí, haga clic en Aplicar esta revisión, y reiniciartu computador.
Lea también:Cómo expulsar el disco duro externo en Windows 10
Método 5: Ejecute la herramienta de diagnóstico de memoria de Windows
Cualquier problema con la tarjeta de memoria también causa problemas con el Explorador de archivos. Puede diagnosticarlo y corregirlo con la herramienta de diagnóstico de memoria de Windows de la siguiente manera:
1. Haga clic en Comienzo, escribe Diagnóstico de memoria de Windows y presione el botón Introducir clave.

2. Haga clic en Reinicie ahora y busque problemas (recomendado) opción que se muestra resaltada.

3. Después de arrancar, intente iniciar el Explorador de archivos.
Método 6: Borrar el historial del Explorador de archivos
Todas las ubicaciones visitadas en el Explorador de archivos se almacenan. Borrar este caché puede ayudar a solucionar el problema del Explorador de archivos que no responde en Windows 10 de la siguiente manera:
1. Golpea el tecla de Windows, escribe Panel de controly haga clic en Abierto.

2. Colocar Vista por: como Iconos grandes y elige Opciones del explorador de archivos de la lista.

3. En la pestaña General, vaya a la Intimidad sección y haga clic en Claro botón correspondiente a Borrar el historial del Explorador de archivos.

4. Luego, haga clic en OK para guardar estos cambios.

Lea también:Cómo ejecutar el Explorador de archivos como administrador en Windows 11
Método 7: restablecer las opciones del Explorador de archivos
Si ha realizado cambios recientemente en las opciones de su Explorador de archivos, esto también podría causar que el Explorador de archivos de Windows 10 no responda al problema del clic derecho. Aquí se explica cómo restablecer el Explorador de archivos y las opciones de carpeta:
1. Lanzamiento Panel de control E ir a Opciones del explorador de archivos como se indica en Método 6.

2. Aquí, en el General pestaña, haga clic Restaurar los valores predeterminados botón que se muestra resaltado.

3. A continuación, cambie a la Vista pestaña.

4. Haga clic en Restablecer carpetas, luego haga clic sí para confirmar como se muestra.

5. Finalmente, haga clic en Solicitar para guardar los cambios y haga clic en OK salir.
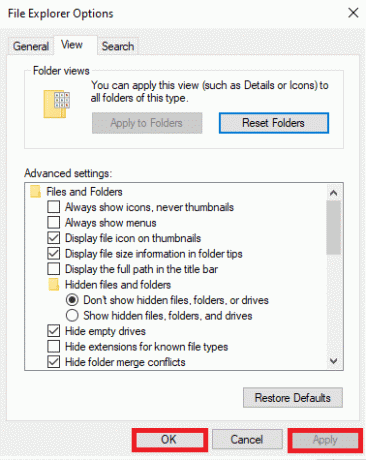
Método 8: Abra el Explorador de archivos en esta PC
Si el problema persiste incluso después de borrar el historial del Explorador de archivos, abra el Explorador de archivos en esta PC. Siga los pasos a continuación.
1. De nuevo, ve a la Panel de control >Opciones del explorador de archivos como se ilustra en Método 6.
2. Bajo la General pestaña, en la Abra el Explorador de archivos para: menú desplegable elegir esta computadora opción.

3. Hacer clic Aplicar >OK para guardar los cambios.
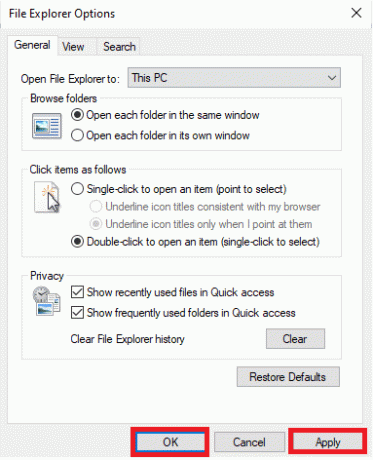
Lea también:Arreglar la búsqueda del menú Inicio de Windows 10 que no funciona
Método 9: reconstruir el índice de búsqueda
El Explorador de archivos está integrado con la Búsqueda de Windows. Por lo tanto, cualquier problema con la Búsqueda de Windows causará problemas con el Explorador de archivos. Siga este método para reconstruir el índice de búsqueda en Windows 10.
Nota: Asegúrese de iniciar sesión en su PC como un administrador.
1. Abierto Panel de control y establecer Ver por > Iconos grandes.
2. Entonces escoge Opciones de indexación de la lista como se muestra.

3. Clickea en el Avanzado botón.

4. Ahora, haga clic en Reconstruir en el Configuración de índice pestaña.

5. Haga clic en OK para confirmar.

6. Reinicie su PC e intente abrir el Explorador de archivos, ya que debería funcionar sin problemas.
Método 10: cambiar la configuración de pantalla
Cambiar la configuración de visualización, como el tamaño y el tipo de fuente, también puede hacer que el Administrador de archivos no responda. Siga los pasos a continuación para modificar la configuración de la pantalla:
1. Golpea el Teclas Windows + I simultáneamente para abrir Ajustes.
2. Haga clic en Sistema mosaico de configuración, como se muestra.
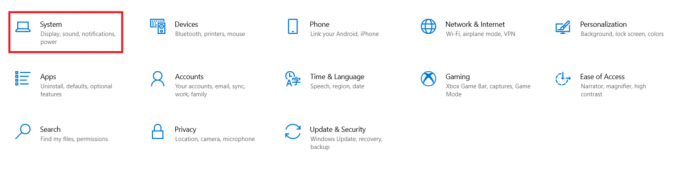
3. En el Escala y diseño sección, elija Recomendado opciones para las siguientes secciones.
- Cambiar el tamaño del texto, las aplicaciones y otros elementos
- Resolución de pantalla
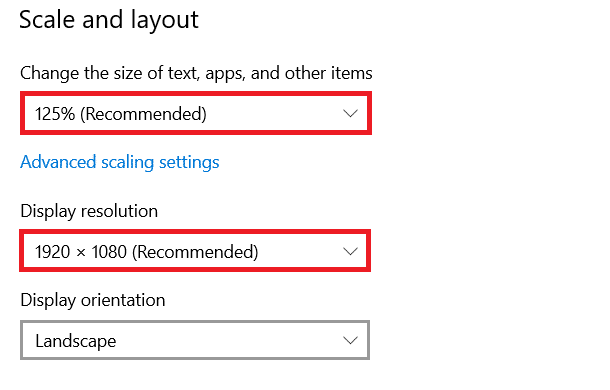
4. Luego, haga clic en Ajustes de escala avanzados
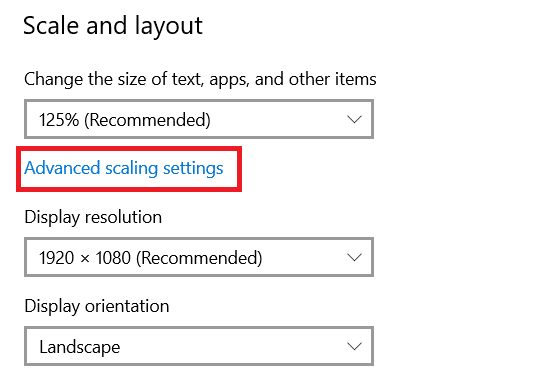
5. Aquí, borre los valores bajo Escalado personalizado y haga clic en Solicitar.

Lea también:Arreglar PC enciende pero no muestra
Método 11: actualizar el controlador de gráficos
Los controladores de video obsoletos o dañados pueden ser el motivo de los problemas de visualización. Esto también hace que el Explorador de archivos no responda al problema de Windows 7 o 10. Siga los pasos a continuación para actualizar el controlador de gráficos:
1. Haga clic en Comienzo, escribe administrador de dispositivos, y pulsa el Introducir clave.

2. Haga doble clic Adaptadores de pantalla para expandirlo.

3. Haga clic derecho en controlador de vídeo (p.ej. Gráficos Intel (R) UHD) y elige Actualizar controlador como se muestra a continuación.

4. A continuación, haga clic en Buscar automáticamente controladores como se muestra.

5A. Si los controladores ya se han actualizado, muestra Los mejores controladores para su dispositivo ya están instalados.

5B. Si los controladores están desactualizados, obtendrán actualizado automáticamente. Finalmente, reinicia tu PC.
Método 12: ejecutar escaneos SFC y DISM
Si alguno de los archivos del sistema operativo se daña o falta, es posible que la funcionalidad de Windows, como el Explorador de archivos, no funcione. La reparación de archivos del sistema en Windows 10 resolverá la mayoría de los problemas, incluido el Explorador de archivos que no responde.
1. Golpea el tecla de Windows, escribe Símbolo del sistema y haga clic en Ejecutar como administrador.

2. Haga clic en sí en el Control de cuentas del usuario inmediato.
3. Escribe sfc /escanear ahora y presiona Introducir clave para ejecutar el análisis del Comprobador de archivos del sistema.

Nota: Se iniciará un análisis del sistema y tardará un par de minutos en finalizar. Mientras tanto, puede continuar realizando otras actividades, pero tenga cuidado de no cerrar la ventana accidentalmente.
Después de completar el escaneo, mostrará cualquiera de los mensajes.
- Protección de recursos de Windows no encontró ninguna violación de integridad
- Protección de recursos de Windows no pudo realizar la operación solicitada
- Protección de recursos de Windows encontró archivos corruptos y los reparó con éxito
- La Protección de recursos de Windows encontró archivos corruptos pero no pudo reparar algunos de ellos
4. Una vez finalizado el escaneo, reiniciartu computador.
Compruebe si el error prevalece. En caso afirmativo, siga estas instrucciones para ejecutar el análisis DISM:
5. Nuevamente, lanza Símbolo del sistema como administrador y ejecutar los comandos dados uno tras otro:
dism.exe /Online /cleanup-image /scanhealthdism.exe /Online /cleanup-image /restorehealthdism.exe /En línea /imagen de limpieza /startcomponentcleanup
Nota: Debe tener una conexión a Internet que funcione para ejecutar los comandos DISM correctamente.

Lea también:Cómo configurar las opciones de indexación en Windows 11
Método 13: Iniciar sesión con cuenta de usuario local
Cualquier problema en la cuenta de Microsoft también puede provocar que el Explorador de archivos no responda. Inicie sesión con una cuenta de usuario local de la siguiente manera:
1. Iniciar Windows Ajustes haga clic en cuentas mosaico, como se muestra.
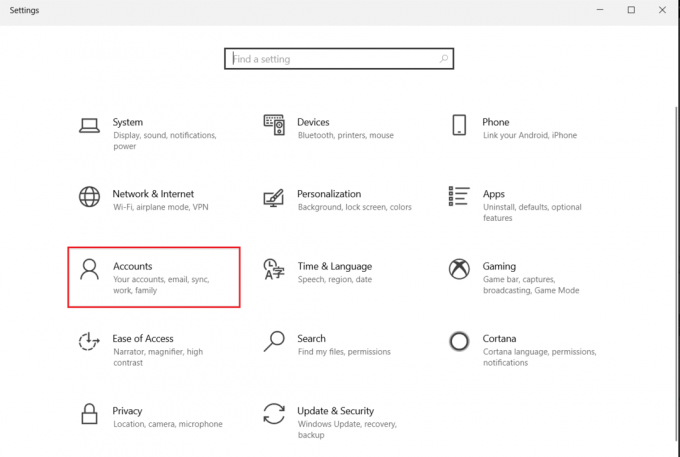
2. Clickea en el Inicie sesión con una cuenta local en su lugar.

3. Clickea en el próximo botón en el ¿Estás seguro de que quieres cambiar a una cuenta local? ventana.

4. Introducir el PIN de seguridad de Windows para verificar.

5. Luego, ingrese la información de su cuenta local, a saber Nombre de usuario, Nueva contraseña, Confirmar contraseña y Pista de contraseña y haga clic en próximo.

6. Hacer clic Cerrar sesión y terminar botón que se muestra resaltado.

7. Inicie sesión con su recién creado cuenta local y lanzamiento Explorador de archivos.
Método 14: ejecutar análisis de malware
A veces, los virus o el malware también pueden hacer que su Explorador de archivos no funcione. Siga los pasos a continuación para ejecutar el análisis de malware:
1. Pegar Teclas Windows + I simultáneamente para lanzar Ajustes.
2. Aquí, haga clic en Actualización y seguridad ajustes como se muestra.

3. Ir Seguridad de Windows en el panel izquierdo.

4. Clickea en el Protección contra virus y amenazas opción en el panel derecho.

5. Clickea en el Análisis rápido botón para buscar malware.

6A. Una vez que se realiza el escaneo, se mostrarán todas las amenazas. Haga clic en Iniciar acciones bajo Amenazas actuales.

6B. Si no hay ninguna amenaza en su dispositivo, el dispositivo mostrará el Sin amenazas actuales alerta.

Lea también:Habilitar o deshabilitar cuentas de usuario en Windows 10
Método 15: actualizar el sistema operativo Windows
Actualizar Windows sería de gran ayuda para corregir los errores del Explorador de archivos de Windows 10 que no responde:
1. Navegar a Seguridad de Windows >Actualización y seguridad como se muestra en Método 14.
2. En el actualizacion de Windows pestaña, haga clic en Buscar actualizaciones botón.

3A. Si hay una nueva actualización disponible, haga clic en Instalar ahora y reinicia tu PC para implementarlo.

3B. De lo contrario, si Windows está actualizado, se mostrará estás al día mensaje.

Lea también:Solucionar el error de actualización de Windows 0x80070005
Método 16: revertir las actualizaciones
Las nuevas actualizaciones pueden hacer que el Explorador de archivos no responda al problema de Windows 7/10 en su dispositivo. Para solucionar este problema, debe revertir la actualización de Windows de la siguiente manera:
1. Navegar a Ajustes > Actualización y seguridad como se muestra anteriormente.
2. En el Actualizacion de Windows, Clickea en el Ver historial de actualizaciones.

3. Haga clic en Desinstalar actualizaciones.

4. Elija la última actualización de Microsoft Windows (por ejemplo, KB5007289) y haga clic en Desinstalar como se resalta.

5. Por fin, reiniciarsu PC con Windows 10.
Preguntas frecuentes (FAQ)
Q1. ¿Restablecer la PC ayuda a solucionar el problema de que el Explorador de archivos no responde?
Respuesta sí, este método ayudaría a solucionar el problema. Pero asegúrese de hacer una copia de seguridad de sus archivos e instalar aplicaciones antes de reiniciar. Puedes elegir el guardar mis archivos durante el restablecimiento, pero esta opción aún eliminará las aplicaciones y configuraciones instaladas.

Q2. ¿Restaurar la PC usando el modo de recuperación ayuda a solucionar el problema de que el Explorador de archivos no responde?
Respuesta sí, ayudará a resolver este problema. Al igual que al reiniciar la PC, se eliminarán todas las aplicaciones y juegos instalados. Asegúrese de hacer una copia de seguridad de sus archivos e instalar aplicaciones antes de restablecerlos.

Por lo tanto, es recomendable Crear un punto de restauración del sistema regularmente.
Recomendado:
- Cómo deshabilitar la contraseña de activación en Windows 11
- Cómo arreglar el servicio de audio no ejecuta Windows 10
- Cómo arreglar la pantalla táctil de Windows 10 que no funciona
- Cómo reparar el error de falta de StartupCheckLibrary.dll
Esperamos que esta guía te pueda ayudar arreglar el Explorador de archivos que no responde en Windows 10. Háganos saber cuál de los métodos anteriores le ayudó a resolver este problema. Deje sus consultas y sugerencias en la sección de comentarios a continuación.

Pete es redactor sénior en TechCult. Pete ama todo lo relacionado con la tecnología y también es un ávido aficionado al bricolaje de corazón. Tiene una década de experiencia escribiendo instrucciones, funciones y guías tecnológicas en Internet.



