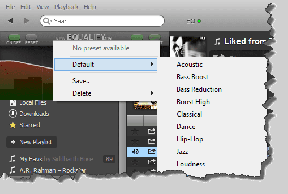Las 6 formas principales de reparar su PC no se iniciaron correctamente en Windows 10 y Windows 11
Miscelánea / / February 03, 2022
Al intentar iniciar su PC con Windows 10 o Windows 11, es posible que lanzar una pantalla negra o un error oscuro: su PC no se inició correctamente. La peor parte es que obtienes este error al inicio. Muchos usuarios enfrentan el mismo error. Afortunadamente, hay formas de solucionarlo.

El mensaje de error le ofrece un par de opciones. Puede reiniciar su PC o usar opciones avanzadas. Estamos seguros de que ya debes haberlo probado. Si reiniciar su PC no ayudó, entonces arremánguese y pruebe estos consejos de solución de problemas para superar el error.
También en Guiding Tech
1. Ejecutar la herramienta de reparación de inicio
Como sugiere su nombre, puede ejecutar la herramienta Reparación de inicio para solucionar cualquier problema que pueda haber tenido su PC durante el arranque. Este es el mejor lugar para comenzar.
Paso 1: Cuando se le solicite el mensaje "Su PC no se inició correctamente", seleccione Opciones avanzadas.

Paso 2: A continuación, haga clic en Reparación de inicio.

La herramienta escaneará y solucionará cualquier problema que pueda haber impedido que su PC se cargue correctamente. Este proceso puede llevar un tiempo.
2. Prueba el modo seguro
Si necesita desesperadamente acceder a su PC, puede intentar arrancar en modo seguro en lugar de. Sin embargo, esto arrancará su PC con solo lo esencial.
Paso 1: Mientras su PC se inicia, mantenga presionado el botón de encendido físico durante unos segundos hasta que su PC se reinicie. Interrumpa el proceso de arranque tres veces consecutivas y aparecerá la pantalla de reparación de inicio en la cuarta ocasión. Luego, seleccione Opciones avanzadas.

Paso 2: A continuación, haga clic en Solucionar problemas.

Paso 3: Luego ve a Opciones Avanzadas.

Etapa 4: En la pantalla Opciones avanzadas, haga clic en Configuración de inicio.

Paso 6: Haga clic en el botón Reiniciar para visitar el menú Configuración de inicio.

Paso 7: Por último, presione 4 o F4 en su teclado para reiniciar su PC en modo seguro.

Una vez que haya terminado de usar su PC en modo seguro, reinicie su PC para ver si se inicia normalmente ahora.
3. Ejecutar análisis DISM y SFC
Los archivos del sistema dañados o faltantes también pueden ser la razón del error de inicio. Si ese es el caso, puede ejecutar DISM y escaneos SFC para solucionar cualquier problema con los archivos del sistema en su PC. Así es cómo.
Paso 1: En la pantalla de error, seleccione Opciones avanzadas y haga clic en el mosaico Símbolo del sistema.

Alternativamente, también puede acceder al símbolo del sistema en el modo seguro.
Paso 2: En la consola, escriba el siguiente comando y presione Entrar.
DISM.exe /En línea /Imagen de limpieza /Restorehealth

Una vez que el escaneo DISM haya escaneado y reparado la imagen del sistema, puede ejecutar el escaneo SFC para reparar la configuración actual.
Escribe el siguiente comando en la consola y presiona Enter.
sfc /escanear ahora

Después de completar el escaneo, escriba apagado/r en la consola para reiniciar tu PC.
También en Guiding Tech
4. Reparar los datos de configuración de arranque
Los datos de configuración de arranque contienen archivos utilizados por Windows para arrancar su PC. Naturalmente, si Windows no puede acceder a esos archivos durante el inicio, es posible que encuentre el error "Su PC no se inició correctamente".
Siga los pasos a continuación para reparar los datos de configuración de arranque en Windows.
Paso 1: En la pantalla de error, seleccione Opciones avanzadas y luego haga clic en Símbolo del sistema.
Paso 2: Escriba el comando que se indica a continuación y presione Entrar.
bootrec /reconstruirbcd

Esto escaneará su PC en busca de cualquier instalación de Windows que no esté incluida en los datos de configuración de arranque. Si encuentra alguno, verá un mensaje que dice "Total de instalaciones de Windows identificadas: X", donde X es el número de instalaciones de Windows encontradas.
Paso 3: Escriba Y y presione Entrar para agregarlos a la lista de arranque.

Si el comando anterior no encuentra ningún archivo de instalación de Windows, ejecute los siguientes comandos uno por uno y presione Entrar después de cada uno.
bcdedit /exportar c: bcdbackup
atributo c: bootbcd -h -r -s
ren c: bootbcd bcd.old.
Paso 3: Después de eso, ejecute el comando.
bootrec /reconstruirbcd
Para el aviso, escriba Y y presione Entrar para agregarlos a todos a la lista de inicio.

Etapa 4: Escribe apagar /r en la consola y presiona Enter para reiniciar tu PC.
5. Reparar el registro de arranque maestro
Si aún lo interrumpe el error, es posible que haya un problema con el Registro de inicio maestro (MRB) en su PC. Similar a BCD, MRB es una parte esencial que ayuda a su PC a ubicar el sistema operativo en su disco duro. Entonces, si MRB se ha vuelto inaccesible o está dañado, así es como puede repararlo.
Paso 1: Seleccione Opciones avanzadas en la pantalla de error y abra el símbolo del sistema.
Paso 2: Ejecute el siguiente comando uno por uno.
bootrec /fixmbr
bootrec /fixboot

Reinicie su PC ejecutando el apagar /r Comando y ver si se resuelve el error.
6. Prueba restaurar sistema
Dicho error también puede ocurrir si su PC ha sufrido cambios a nivel de sistema recientemente. Por lo tanto, si ninguna de las soluciones anteriores funciona, deberá realizar una restauración del sistema como último recurso. Con él, puede revertir su PC a un punto antes de que apareciera el error por primera vez. Tenga en cuenta que se perderán todos los cambios realizados en su PC mientras tanto. Afortunadamente, sus archivos no se verán afectados.
Paso 1: En la página de error, seleccione Opciones avanzadas y luego haga clic en el mosaico Restaurar sistema.

Paso 2: Elija un punto de restauración antes de que aparezca el error y presione Siguiente.

Paso 3: Revise el punto de restauración una vez más y presione Finalizar para realizar una restauración del sistema.

También en Guiding Tech
Iniciar Windows
Encontrar un error al iniciar su PC nunca es una buena señal. Además, sus opciones de solución de problemas suelen ser mínimas en esta etapa. Con suerte, las soluciones anteriores le han ayudado a corregir el error para siempre.