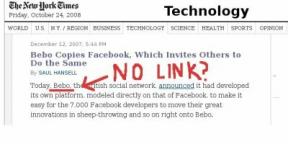Las 7 mejores formas de arreglar Discord que no se abre en Windows 10 y Windows 11
Miscelánea / / February 03, 2022
Discord atrae a todos los que buscan características únicas de la comunidad además de los jugadores. Además, está disponible para escritorio y móvil. A veces, la aplicación Discord en Windows 10 o Windows 11 no se abre a pesar de hacer clic en el ícono varias veces. Afortunadamente, puede solucionarlo con algunos métodos de solución de problemas.

Si los trucos de solución de problemas habituales, como reiniciar su PC, han ayudado muy poco, entonces hemos esbozado algunas soluciones de problemas. consejos que lo ayudarán a solucionar el problema de Discord que no se abre y que funcionará en PC con Windows 10 y Windows 11. Entonces, vayamos directamente a eso.
También en Guiding Tech
1. Terminar los procesos de discordia
Puede comenzar finalizando cualquier proceso de Discord que se esté ejecutando en segundo plano e intentar abrir Discord nuevamente.
Paso 1: Presione Ctrl + Shift + Esc para iniciar el Administrador de tareas. Haga clic en Más detalles para expandirlo.

Paso 2: En Procesos, seleccione Discordia y haga clic en el botón Finalizar tarea para finalizar el proceso.

Abra la aplicación Discord para ver si funciona.
2. Ejecutar Discord como administrador
A veces, una aplicación también puede fallar al iniciarse si su cuenta de usuario no tiene los permisos correctos. Para anular esto, puede intentar ejecutar Discord con derechos de administrador.
Haga clic con el botón derecho en el icono de la aplicación Discord y seleccione Ejecutar como administrador en el menú que aparece.

Si funciona, puede configurar la aplicación para que siempre se inicie con derechos de administrador. Para hacerlo, seleccione el acceso directo de la aplicación Discord y presione Alt + Enter para abrir sus Propiedades. Cambie a la pestaña Compatibilidad y marque la casilla que dice "Ejecutar este programa como administrador". Pulse Aplicar seguido de Aceptar.

3. Verifique la fecha y la hora en la PC
Otra razón por la que Discord podría no abrirse es si su PC está configurada en una fecha u hora incorrecta. Puede configurar su PC para usar el servicio proporcionado por Internet fecha y hora para evitar esto. Sigue leyendo para aprender.
Paso 1: Presione la tecla de Windows + I para abrir Configuración. Vaya a la pestaña Hora e idioma y haga clic en Fecha y hora.

Paso 2: Active los interruptores junto a Establecer hora automáticamente.

Fuerce la detención de cualquier proceso de Discord utilizando el Administrador de tareas e intente abrirlo nuevamente.
4. Borrar datos de la aplicación Discord
Si los datos de la aplicación Discord en su PC se han vuelto inaccesibles o están dañados, es posible que no se inicie. Elimina los datos de la aplicación de su PC y reinicia Discord nuevamente. Así es cómo.
Paso 1: Presione la tecla de Windows + R para iniciar el cuadro de diálogo del comando Ejecutar. Escribe %datos de aplicación% en él y presione Entrar.

Paso 2: En la ventana del Explorador de archivos que se abre, seleccione la carpeta Discord. Luego haga clic en el ícono de la papelera en la parte superior para eliminarlo.

Vuelva a iniciar la aplicación Discord para ver si funciona.
También en Guiding Tech
5. Deshabilitar proxy y VPN
Si está utilizando una conexión VPN, es posible que se enfrente a instancias en las que no se abra. Varias personas pudieron solucionarlo al deshabilitar los proxies y la VPN. También puedes intentarlo.
Paso 1: Abra el menú Inicio, escriba Cpanel de control la barra de búsqueda de Windows y presione Entrar para abrir el Panel de control.

Paso 2: Cambie el tipo de vista a iconos y vaya a Opciones de Internet.

Paso 3: En las ventanas de Propiedades de Internet, cambie a la pestaña Conexiones y abra Configuración de LAN.

Etapa 4: En Servidor proxy, desmarque la casilla que dice "Usar un servidor proxy para su LAN" y luego haga clic en Aceptar.

Comprueba si puedes iniciar Discord ahora.
6. Actualizar discordia
actualizaciones de la aplicación suelen traer todo tipo de correcciones de errores y mejoras a la aplicación. Si el problema de Discord que no abre está relacionado con la versión actual de la aplicación en la que se encuentra, su próximo curso de acción debería ser actualizarlo.
Abra Microsoft Store, busque la aplicación Discord e instale las actualizaciones pendientes.
También en Guiding Tech
7. Prueba la versión web de Discord
Si ninguna de las soluciones funciona, puede intentar usar la versión web de Discord por el momento. Es más o menos idéntico a su contraparte de escritorio y tiene todas las características esenciales.
Abrelo
Con suerte, las soluciones anteriores lo han ayudado a identificar y resolver elementos que podrían estar obstaculizando la apertura de Discord. Borrar los datos de la aplicación funcionó para mí. Háganos saber cuál funcionó para usted en los comentarios a continuación.
Si enfrenta problemas similares al abrir otras aplicaciones, considere consultar una guía detallada sobre arreglando aplicaciones que no abren problemas en Windows.