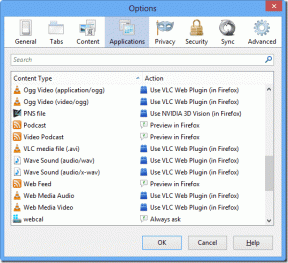Las 8 mejores formas de arreglar la falta de Bluetooth en el Administrador de dispositivos en Windows 11
Miscelánea / / February 03, 2022
Windows 11 ofrece formas avanzadas de administrar dispositivos Bluetooth conectados desde el menú Administrador de dispositivos. Pero, ¿y si la opción de Bluetooth desaparece del menú? No podrá actualizar los controladores de Bluetooth ni verificar las propiedades del dispositivo en detalle. Así es como puede reparar la falta de Bluetooth en el Administrador de dispositivos en Windows 11.

El Administrador de dispositivos enumera los dispositivos en orden alfabético. Normalmente, encontrarás la opción de Bluetooth justo en la parte superior. Así es como se ve el Administrador de dispositivos sin la opción de Bluetooth. Avancemos y solucionemos el problema de Bluetooth en Windows 11.

1. Habilitar y deshabilitar el modo avión
Antes de pasar a cualquier solución avanzada para solucionar problemas de Bluetooth en Windows 11, repasemos un par de trucos básicos.
Haga clic en el icono de volumen en el barra de tareas de Windows 11 y abra el menú de alternancia rápida. Habilite el modo Avión y manténgalo encendido durante unos 10 segundos. Desactívelo y abra el menú Administrador de dispositivos. Compruebe si aparece la opción de Bluetooth o no.

2. Vuelva a conectar el adaptador Bluetooth
Este se aplica a aquellos que usan un adaptador Bluetooth en una PC con Windows 11. Es posible que esté utilizando un adaptador Bluetooth para habilitar la funcionalidad Bluetooth en su PC.
Retire el adaptador de la PC y vuelva a conectarlo. También puede cambiar el puerto USB y conectar el dispositivo a otro puerto USB para solucionar el problema.
También en Guiding Tech
3. Reiniciar el servicio de soporte de Bluetooth
El servicio de soporte de Bluetooth se inicia automáticamente en segundo plano cuando inicia sesión en Windows 11. Si el servicio tiene problemas para iniciarse, debe habilitarlo manualmente. Así es cómo.
Paso 1: Presione las teclas Windows + R y abra el menú Ejecutar.
Paso 2: Escribe servicios.msc en el cuadro de diálogo Ejecutar y presione la tecla Intro.

Paso 3: Busque el servicio de soporte de Bluetooth de la lista.
Etapa 4: Haga doble clic en él y abra el menú Propiedades del servicio de soporte de Bluetooth.

Paso 5: Verifique el estado actual. Si está detenido, haga clic en Inicio y presione Aplicar en la parte inferior.

Desde el mismo menú, puede ir a Tipo de inicio y habilitar el servicio automáticamente.
Reinicie su PC y abra el menú Administrador de dispositivos para confirmar la opción de Bluetooth.
4. Reinstalar controladores USB
Esta opción se aplica cuando el adaptador Bluetooth actúa sobre su PC debido a una ranura USB dañada.
Paso 1: Abra el menú Administrador de dispositivos y desplácese hacia abajo hasta Controladores de bus serie universal.
Paso 2: Expanda el menú y haga clic con el botón derecho en USB 3.0 eXtensible Host Controller.

Paso 3: Seleccione Desinstalar dispositivo y confirme su decisión.

Etapa 4: Haga clic con el botón derecho en el nombre de host de su máquina (el nombre de su PC en la parte superior, arriba de la opción Entradas y salidas de audio) y seleccione Buscar cambios de hardware.

El movimiento reinstalará los controladores de hardware predeterminados y debería poder conectar un mouse inalámbrico, un teclado, una cámara web y más.
También en Guiding Tech
5. Mostrar dispositivos ocultos
Tal vez la opción Bluetooth esté oculta en el menú Administrador de dispositivos. Debe realizar algunos cambios en el menú Administrador de dispositivos para que aparezca.
Paso 1: Presione la tecla de Windows y busque Administrador de dispositivos.
Paso 2: Presiona Enter y abre el menú.
Paso 3: Haga clic en Ver en la parte superior y seleccione Mostrar dispositivos ocultos.

Compruebe si la opción Bluetooth aparece en la lista.
6. Ejecutar el solucionador de problemas de Bluetooth
Windows 11 ofrece un solucionador de problemas integrado para solucionar problemas relacionados con Bluetooth en dispositivos. Así es como puedes usarlo.
Paso 1: Presione las teclas Windows + I y abra el menú Configuración.
Paso 2: Vaya a Sistema y abra el menú Solucionar problemas.

Paso 3: Seleccione Otros solucionadores de problemas.
Etapa 4: Ejecute el solucionador de problemas de Bluetooth desde el siguiente menú y deje que Windows maneje los problemas de Bluetooth.

7. Ejecutar análisis del sistema
Si tiene la costumbre de descargar archivos de fuentes desconocidas de la web, es posible que haya instalado archivos corruptos en su computadora. Existe la posibilidad de que los archivos asociados con la función Bluetooth se corrompan en el proceso.
Ejecute el comando 'escanear ahora' en el menú del símbolo del sistema y borre dichos archivos.
Paso 1: Presione la tecla de Windows y busque Símbolo del sistema.
Paso 2: Presiona Enter y abre el menú. Escribe sfc /escanear ahora comando y presione Entrar.

Abra el menú Administrador de dispositivos y, si aún falta Bluetooth en la lista, pruebe los comandos DISM (Administración de mantenimiento de imágenes de implementación) que se enumeran a continuación.
DISM /En línea /Imagen de limpieza /CheckHealth
DISM /En línea /Imagen de limpieza /ScanHealth
DISM /En línea /Imagen de limpieza /RestoreHealth
Esto es lo que cada comando debe hacer en el sistema.
- Verificar Salud: Compruebe si hay daños en el dispositivo
- ScanHealth: útil cuando CheckHealth no encuentra errores
- Recuperar salud: Restaurar archivos corruptos
También en Guiding Tech
8. Actualizar Windows 11
Microsoft todavía está tratando de resolver los primeros problemas técnicos del sistema operativo Windows 11. La falta de Bluetooth en el Administrador de dispositivos puede deberse a una compilación obsoleta de Windows 11 en su PC.
Abra Configuración y vaya al menú de Windows Update. Instale la última versión del sistema operativo.

Mantente conectado
La conexión Bluetooth es una parte vital del flujo de trabajo de todos. La funcionalidad que falta en el Administrador de dispositivos puede dejarlo frustrado.
¿Qué truco te funcionó? Comparta su experiencia con nuestros lectores en los comentarios a continuación.