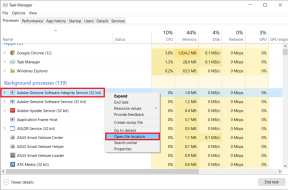14 formas de corregir el error del perfil de Chrome
Miscelánea / / February 03, 2022
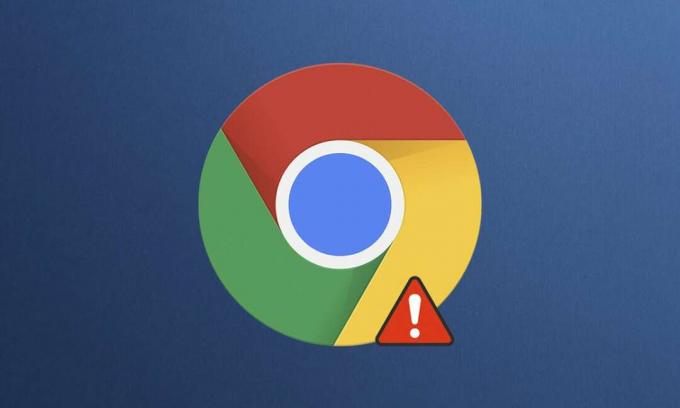
Google Chrome es uno de los mejores navegadores web que tiene una enorme variedad de funciones, extensiones y un soporte incorporado fácil de usar. Sin embargo, los usuarios enfrentan errores de perfil de Chrome en modo estándar e incógnito. También puede haber un error de perfil en su navegador Chrome. Cuando se enfrenta a este error, se ve obligado a iniciar sesión nuevamente en su cuenta de Chrome para recuperar todas las preferencias guardadas. Esto puede ser molesto para ti, por lo que te traemos una guía perfecta que te ayudará a corregir el error del perfil de Chrome. Entonces, ¡sigue leyendo!

Contenido
- 14 formas de corregir el error de perfil de Chrome que se produjo en una PC con Windows 10.
- ¿Qué causa el error de perfil en el navegador Chrome?
- Método 1: reiniciar el proceso de Chrome
- Método 2: Borrar caché y cookies
- Método 3: usar la bandera No-Sandbox (no recomendado)
- Método 4: eliminar datos web y archivos de estado local
- Método 5: Cambiar el nombre de la carpeta predeterminada
- Método 6: deshabilitar extensiones
- Método 7: eliminar el software dañino de Chrome
- Método 8: deshabilite el antivirus de terceros (si corresponde)
- Método 9: Eliminar perfil de usuario
- Método 10: cambiar a un nuevo perfil de usuario
- Método 11: desinstalar aplicaciones inestables
- Método 12: Actualizar Chrome
- Método 13: Restablecer Chrome
- Método 14: reinstalar Chrome
14 formas de corregir el error de perfil de Chrome que se produjo en una PC con Windows 10
Si se produjo un error de perfil en su navegador Chrome, no puede usar datos sincronizados como contraseñas, historial, complementos, ventanas, marcadores y datos de navegación. Es posible que no enfrente el mismo error al iniciar sesión en su cuenta en una computadora diferente. Aparece este error;
- Cuando abres una nueva pestaña de incógnito en Chrome.
- Cuando intenta crear una nueva cuenta de perfil.
Si también te encuentras con el mismo problema, ¡no estás solo! En este artículo, hemos mencionado todos los métodos posibles para corregir el error de perfil de Chrome en Windows 10.
¿Qué causa el error de perfil en el navegador Chrome?
Se analizaron varios informes de usuarios para eliminar este error y se enumeraron las razones que desencadenaron el problema. Hay muchas razones que causan dicho problema. Sin embargo, algunas razones importantes se explican a continuación.
- Te enfrentarás a este error si tienes datos locales corruptos en su PC. Los datos web corruptos y los archivos de estado local provocarán un error de perfil en Chrome. Puede resolver lo mismo despejándolos.
- A veces, un programa antivirus sobreprotectorpodría interferir con su programa que conduce al problema.
- Pocos Programas incompatibles en tu PC dará lugar a errores de perfil en el navegador Chrome.
- Problemas técnicos en su cuenta de usuario y la presencia de aplicaciones de filtrado de anuncios podría causar este error.
- Un versión obsoleta de Chrome oextensiones de Chrome incompatibles también podría causar este error.
Esta sección ha compilado una lista de métodos para corregir este error. Los métodos se ordenan de acuerdo con su eficiencia para resolver el error. Sígalos en el mismo orden para arreglar lo mismo.
Método 1: reiniciar el proceso de Chrome
Puede haber muchas aplicaciones que se ejecutan en segundo plano. Esto aumentará el espacio de la CPU y la memoria, lo que afectará el rendimiento de la PC y el programa. Siga los pasos mencionados a continuación para cerrar las tareas en segundo plano.
1. Lanzamiento Administrador de tareas golpeando Teclas Ctrl + Mayús + Esc simultaneamente.
2. En el Procesos pestaña, busque y seleccione el Cromo proceso.
3. Luego, haga clic en el Tarea final botón como se muestra en la imagen de abajo.

4. Ahora, relanza Google Chrome y compruebe si ha solucionado el problema.
Método 2: Borrar caché y cookies
Siga los pasos dados para borrar el caché y las cookies para corregir el error del perfil de Chrome.
1. Lanzamiento Google Chrome.
2. Luego, haga clic en el icono de tres puntos > Más herramientas >Eliminar datos de navegación… como se ilustra a continuación.

3. Compruebe las siguientes opciones.
- Cookies y otros datos del sitio
- Imágenes y archivos en caché
4. Ahora, elige el Todo el tiempo opción para Intervalo de tiempo.

5. Finalmente, haga clic en Borrar datos.
Método 3: usar la bandera No-Sandbox (no recomendado)
La razón principal por la que se produjo un error de perfil en Chrome es Sandbox. Para solucionar este problema, se recomienda utilizar la bandera de no-sandbox.
Nota: No se recomienda este método, ya que es arriesgado sacar Chrome del estado de espacio aislado.
Aún así, si desea probar este método, puede seguir las instrucciones mencionadas a continuación.
1. Navegar a la Acceso directo de escritorio de Google Chrome y haga clic derecho sobre él.
2. Ahora, seleccione el Propiedades opción como se muestra en la siguiente imagen.
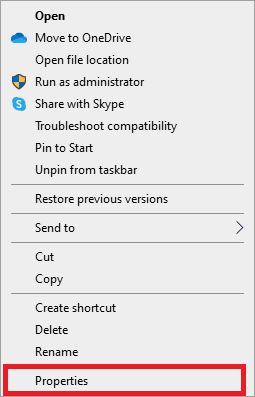
3. Ve a la Atajo pestaña y en la Objetivo Tipo de campo –sin caja de arena al final del texto.
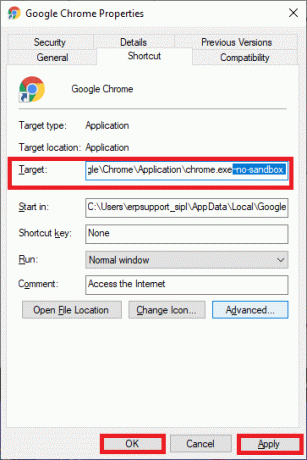
4. Finalmente, haga clic en Solicitar seguido por OK para guardar los cambios.
Lea también:Cómo quitar Bing de Chrome
Método 4: eliminar datos web y archivos de estado local
Si tiene archivos corruptos de datos web o de estado local, se enfrentará a un error de perfil de Chrome. Para corregir el error, debe eliminar cualquiera de los archivos o ambos. El error se resolverá al instante. Además, no perderá ninguna información personal por esto. Toda la configuración de la cuenta y la información se almacenarán de forma segura en su cuenta de Google. Siga estas instrucciones detalladas para eliminar datos web/archivos de estado local de su PC.
1. presione el tecla de Windows, escribe %localappdata%y haga clic en Abierto ir a Datos de aplicación locales carpeta.

2. Haga doble clic en el Google carpeta para abrirlo.
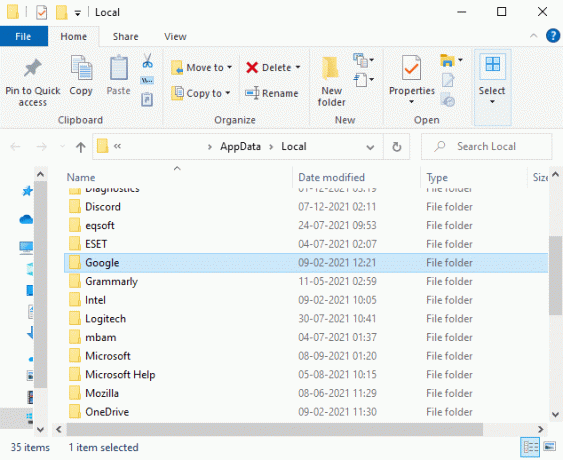
3. Ahora, abre el Cromo carpeta.
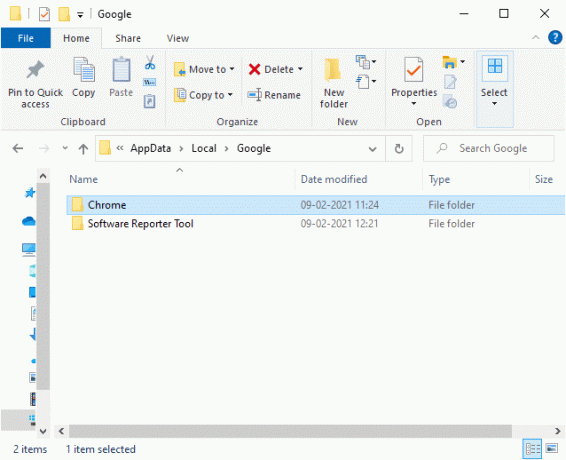
4. Aquí, haga doble clic en el Datos del usuario carpeta.

5. De nuevo, navegue a la Defecto carpeta y ábrala.

6. Ahora, desplácese hacia abajo y haga clic derecho en el datos web archivo y haga clic en el Borrar opción.

7. Lanzamiento Google Chrome y compruebe si ha solucionado el problema.
8. Si vuelve a enfrentar el error, navegue a lo siguiente sendero en el Explorador de archivos y eliminar el Estado local Archivo.
C:\Usuarios\NOMBRE DE USUARIO\AppData\Local\Google\Chrome\User Data

Ahora, verifique si ha solucionado el error del perfil de Chrome en su PC.
Método 5: Cambiar el nombre de la carpeta predeterminada
Si está cansado de los métodos anteriores y aún no obtuvo una solución para este problema, puede intentar cambiar el nombre de la carpeta Datos de usuario. Esto funcionará en la mayoría de los casos; siga los pasos mencionados a continuación para implementar lo mismo.
1. presione y mantenga Teclas Windows + E juntos para abrir el Explorador de archivos.
2. Ahora pega lo siguiente sendero en la barra de direcciones y pulsa Introducir clave.
%LOCALAPPDATA%\Google\Chrome\Datos de usuario\

3. Localiza el Defecto carpeta y haga clic derecho sobre ella.
4. Luego, seleccione el Rebautizar opción como se muestra.

5. A continuación, cambie el nombre de la carpeta a Predeterminado antiguo y golpea el Introducir clave.

6. Por fin, reiniciar Chrome y comprueba si has solucionado el problema.
Lea también:Cómo habilitar DNS sobre HTTPS en Chrome
Método 6: deshabilitar extensiones
Siga los pasos que se enumeran a continuación para corregir el error del perfil de Chrome al deshabilitar las extensiones.
1. Lanzamiento Cromo y tipo cromo://extensiones en Barra de URL. Pegar Introducir clave para obtener la lista de todas las extensiones instaladas.

2. Cambiar Apagado el palanca Para el extensión (p.ej. Gramática para Chrome) para desactivarlo.

3. Actualiza tu navegador y ver si el error se muestra de nuevo o no.
4. Repita lo anterior pasos para deshabilitar las extensiones una por una para verificar si el error está solucionado o no.
Método 7: eliminar el software dañino de Chrome
Pocos programas incompatibles en su dispositivo causarán con frecuencia este error, que podría solucionarse si los elimina por completo de su sistema. Aquí hay algunos pasos para implementar lo mismo.
1. Lanzamiento Google Chrome y haga clic en icono de tres puntos > Ajustes como se muestra resaltado.

2. Aquí, haga clic en el Avanzado ajuste en el panel izquierdo y seleccione Restablecer y limpiar opción.

3. Ahora, seleccione el computadora de limpieza opción como se muestra a continuación.

4. Aquí, haga clic en el Encontrar botón para habilitar Chrome para encontrar software dañino en tu ordenador.

5. Esperar para que se complete el proceso y retirar los programas dañinos detectados por Google Chrome.
6. Reinicie su PC y verifique si el problema está resuelto.
Lea también:Cómo quitar temas de Chrome
Método 8: deshabilite el antivirus de terceros (si corresponde)
En algunos casos, su programa antivirus de terceros puede instalar algunas barras de herramientas adicionales para proteger su PC de las amenazas del navegador en línea. Estas barras de herramientas no son obligatorias para su sistema y, a veces, pueden causar un error en el perfil de Chrome. Por lo tanto, puede deshabilitar su antivirus temporalmente para corregir dicho error. Siga los pasos dados para hacerlo.
Nota: Los pasos y métodos pueden variar según el software antivirus. Hemos mostrado los pasos para Avast Antivirus como ejemplo.
1. Navegar a la icono antivirus en el barra de tareas y haga clic derecho sobre él.

2. Ahora, seleccione el Control de escudos Avast opción.

3. Elija cualquiera de los dados opciones según su conveniencia:
- Desactivar durante 10 minutos
- Deshabilitar por 1 hora
- Deshabilitar hasta que se reinicie la computadora
- Deshabilitar permanentemente

4. Confirme el mensaje que aparece en la pantalla y reinicia tu PC.
Nota: Puede ir al menú Antivirus y hacer clic en ENCENDER para reactivar el escudo.

Método 9: Eliminar perfil de usuario
Este error ocurre si hay alguna falla en el perfil de usuario. Por lo tanto, cambiar a un nuevo perfil ayudaría. Si esto no ayuda, elimine el perfil siguiendo los pasos a continuación para resolver el error del perfil de Chrome.
Nota: Eliminar el perfil solo eliminará el perfil de este sistema. El historial del navegador, las contraseñas y los marcadores se almacenarán en la nube.
1. Abierto Google Chrome y haga clic en su icono de perfil.
2. Ahora, haga clic en el icono de engranaje.
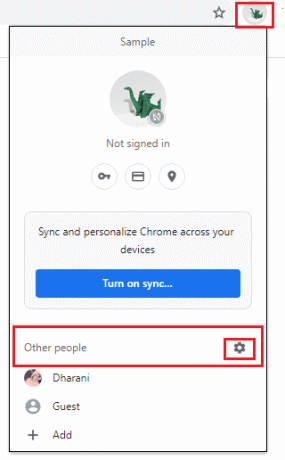
3. Pase el cursor sobre el perfil del usuario que desea eliminar y haga clic en el icono de tres puntos.

4. Ahora, seleccione el Borrar opción como se muestra a continuación.

5. Recibirá un aviso que muestra, Esto eliminará permanentemente sus datos de navegación de este dispositivo. Continúe haciendo clic en el Borrar botón.
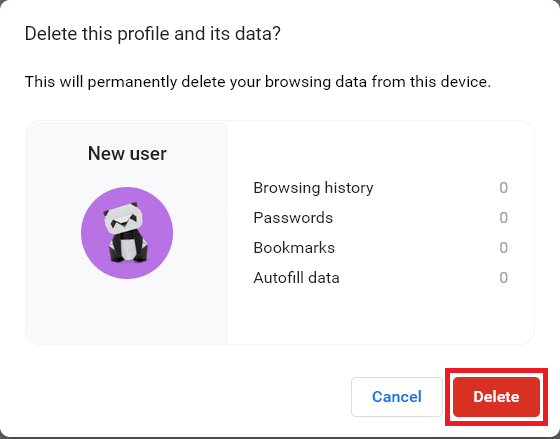
Ahora, puede disfrutar navegando en su navegador sin interrupciones no deseadas.
Lea también:Cómo exportar contraseñas guardadas desde Google Chrome
Método 10: cambiar a un nuevo perfil de usuario
¡A veces, los métodos simples pueden darte los mejores resultados! Por ejemplo, muchos usuarios sugirieron que este error puede corregirse cuando cambia a un nuevo perfil de usuario. Por lo tanto, siga las instrucciones mencionadas a continuación para cambiar a un nuevo perfil de usuario y eliminar el existente.
1. Lanzamiento Google Chrome y haga clic en su icono de perfil.
2. Ahora, seleccione el icono de engranaje en el Otra gente sección.
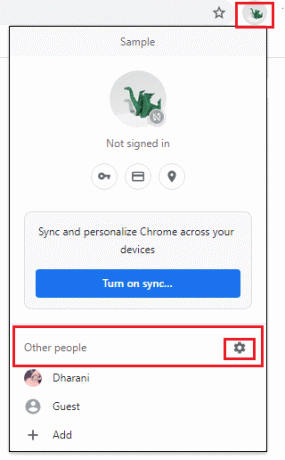
3. Ahora, haga clic en Agregar icono.
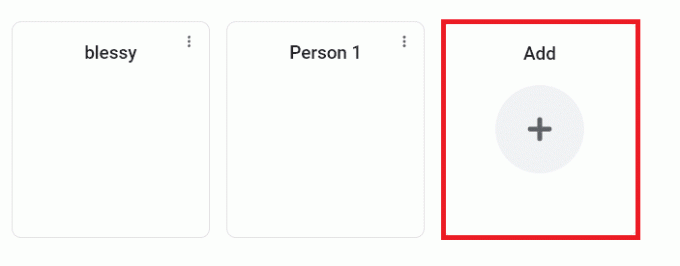
4. Luego, haga clic en Continuar sin cuenta.
Nota: Puede hacer clic en Registrarse para iniciar sesión con su cuenta de Gmail.
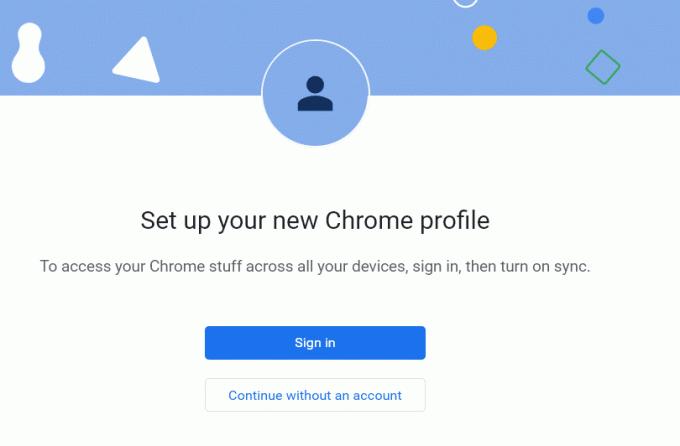
5. Entonces, personaliza tu perfil de Chrome agregando el foto de perfil, nombre y Elija un color de tema.
6. Ahora, haga clic en Hecho después de personalizar el perfil.
Nota: Si no desea un acceso directo de escritorio para este usuario, desactive la casilla Crear un acceso directo de escritorio caja.

Método 11: desinstalar aplicaciones inestables
A veces, puede usar aplicaciones de filtrado de anuncios para disfrutar de una experiencia de navegación ininterrumpida. Podrían desencadenar el error de perfil que ocurrió con el problema de Chrome, ya que consideran su página web como un anuncio. Para solucionar el problema, desinstale las aplicaciones correspondientes siguiendo los pasos mencionados a continuación.
1. Golpea el tecla de Windows, escribe aplicaciones y funcionesy haga clic en Abierto.

2. Clickea en el aplicación de filtrado de anuncios (p.ej. batalla.net) y seleccione Desinstalar opción, como se muestra a continuación.

3. Haga clic en Desinstalar de nuevo para confirmar lo mismo que se muestra arriba.
4. Siga el instrucciones en pantalla para finalizar el proceso de desinstalación.
5. Por fin, reiniciartu computador y verifique si el código de error persiste o no. Si es así, pruebe la siguiente solución.
Lea también:¿Qué es el servicio de elevación de Google Chrome?
Método 12: Actualizar Chrome
Si tiene un navegador obsoleto, las características mejoradas de las páginas web no serán compatibles. Para corregir algunos errores y errores con su navegador, actualícelo a su última versión. Aquí está cómo hacerlo.
1. Navegar a Google Chrome.
2. Clickea en el icono de tres puntos expandir la configuración menú.
3. Luego, seleccione Ayuda >Acerca de Google Chrome como se ilustra a continuación.

4. Permitir Google Chrome para buscar actualizaciones. La pantalla mostrará Comprobando actualizaciones mensaje, como se muestra.

5A. Si hay actualizaciones disponibles, haga clic en el Actualizar botón.
5B. Si Chrome ya está actualizado entonces, Google Chrome está actualizado se mostrará el mensaje.

6. Por fin, abre el navegador actualizado y verifique el error.
Método 13: Restablecer Chrome
Restablecer Chrome restaurará el navegador a su configuración predeterminada, y hay más posibilidades de que pueda corregir el error discutido. Siga los pasos mencionados a continuación para restablecer Google Chrome y verifique si el problema está resuelto.
1. Abierto Google Chrome E ir a cromo://configuración/restablecer
2. Clickea en el Restaurar la configuración a sus valores predeterminados originales opción, que se muestra resaltada.

3. Ahora, confirme su acción haciendo clic en el Reiniciar ajustes botón.

Ahora, vuelva a iniciar el sitio web y verifique si el error de perfil ocurrió en el problema de Chrome si está resuelto o no.
Lea también:Solucionar el problema de descarga de bloqueo de Chrome
Método 14: reinstalar Chrome
Si ninguno de los métodos mencionados anteriormente le ha ayudado, puede intentar reinstalar Google Chrome. Al hacer esto, se solucionarán todos los problemas relevantes con el motor de búsqueda, las actualizaciones u otros problemas relacionados que provocan el error de perfil de Chrome con frecuencia.
1. Golpea el tecla de Windows, escribe aplicaciones y funcionesy haga clic en Abierto.

2. Buscar Cromo en Buscar en esta lista campo.
3. Luego, seleccione Cromo y haga clic en el Desinstalar botón que se muestra resaltado.

4. De nuevo, haga clic en Desinstalar para confirmar.
5. Ahora, presione el botón tecla de Windows, escribe %localappdata%y haga clic en Abierto ir a Datos de aplicación locales carpeta.

6. Abre el Google carpeta haciendo doble clic en ella.

7. Haga clic derecho en el Cromo carpeta y seleccione la Borrar opción como se muestra a continuación.

8. De nuevo, pulsa el tecla de Windows, escribe %datos de aplicación%y haga clic en Abierto ir a Itinerancia de datos de aplicaciones carpeta.

9. De nuevo, ve a la Google carpeta y Eliminar el Cromo carpeta como se muestra en pasos 6 – 7.
10. Por fin, reiniciar tu computador.
11. A continuación, descargue el ultima versión de Google Chrome como se muestra.

12. ejecutar el archivo de instalación y siga las instrucciones en pantalla para instalar cromo.

Recomendado:
- Arreglar la consola de audio Realtek que no funciona en Windows 11
- Cómo arreglar Firefox que no carga páginas
- Cómo arreglar Chrome se quedó sin memoria
- Cómo reparar el código de error de Netflix M7111-1101
Esperamos que una de estas formas pueda ayudar corregir el error del perfil de Chrome en Windows 10. Háganos saber qué método funcionó mejor para usted. Además, si tiene alguna consulta/sugerencia con respecto a este artículo, no dude en dejarla en la sección de comentarios a continuación.