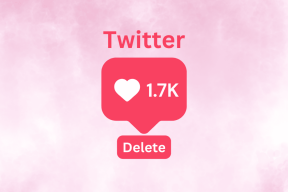Arreglar Vaya, algo salió mal en el error de YouTube
Miscelánea / / February 03, 2022

Youtube es actualmente la mayor plataforma de transmisión en línea. Los jugadores, los revisores de tecnología, las organizaciones de noticias y los proveedores de contenido suben sus videos diariamente a YouTube. Puedes suscribirte a un canal y comentar y dar me gusta a sus videos. Pero, para ello debes iniciar sesión con tu cuenta de Google. Sin embargo, si obtiene Vaya, algo salió mal en Youtube error al iniciar sesión en su cuenta o reproducir videos, entonces, ¡no se preocupe! Tenemos una guía perfecta para que arregles este problema de PC de YouTube que salió mal. Lea para saber cómo solucionar este error.

Contenido
- Arreglar Vaya, algo salió mal en el error de YouTube en Windows 10
- Método 1: Actualizar la página de inicio de sesión de Google
- Método 2: Borrar caché del navegador
- Método 3: eliminar extensiones
- Método 4: cambiar la configuración del proxy
- Método 5: usar servidores DNS públicos
- Método 6: eliminar el software dañino de Chrome
- Método 7: administrar dispositivos de Google
- Método 8: revisar la configuración de seguridad de la cuenta de Google
- Método 9: Actualizar Windows
- Método 10: actualizar el navegador web
- Método 11: Restablecer Chrome
- Método 12: reinstalar Chrome
- Consejo profesional: use Google Chrome
Arreglar Vaya, algo salió mal en el error de YouTube en Windows 10
Cuando navega por YouTube e intenta reproducir videos o iniciar sesión en su cuenta de Google, es posible que se enfrente a este problema de YouTube que salió mal en su PC con Windows 10. Este error puede deberse a varias razones. Algunos de ellos se enumeran a continuación;
- Caché y cookies del navegador dañados
- Navegador web obsoleto
- Configuración de proxy incorrecta
- Problema de seguridad de la cuenta de Google
- Extensiones de navegador no compatibles
En este artículo, hemos recopilado todos los métodos posibles para solucionar Vaya, algo salió mal Youtube error. Por lo tanto, siga los métodos que se indican a continuación paso a paso.
Método 1: Actualizar la página de inicio de sesión de Google
Vuelva a cargar la página de inicio de sesión de la cuenta de Google para deshacerse del mensaje de que algo salió mal. Especialmente si intentó iniciar sesión después de que la página estuvo inactiva durante un período prolongado o si su conexión a Internet se desvaneció abruptamente. Puede actualizar una pestaña de Chrome de una página de cuatro maneras diferentes. Se enumeran a continuación.
1A. En el navegador, presione el botón tecla F5 refrescar.
1B. Sujetar Teclas Ctrl + R simultaneamente.
1C. Clickea en el icono de actualización en la barra de direcciones como se destaca en la imagen a continuación.

1D. Haga clic derecho en un área vacía de su navegador web y seleccione Recargar opción del menú contextual.
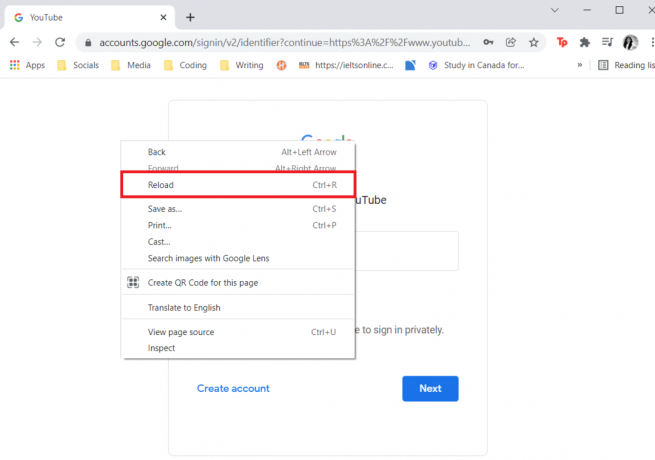
A veces, simplemente recargar la página puede arreglar algo que salió mal Error de PC de YouTube. Por lo tanto, siga cualquiera de las formas anteriores para actualizar la página.
Método 2: Borrar caché del navegador
Debido a los datos almacenados en caché, su navegador web puede tener problemas para iniciar sesión en su cuenta de Google. Si YouTube y otros sitios web no funcionan correctamente en su navegador, intente borrar sus datos de navegación. Después de eso, no deberías tener ningún problema para iniciar sesión en YouTube.
Opción 1: para Google Chrome
1. Abierto Google Chrome y haga clic en el icono de tres puntos > Más herramientas >Eliminar datos de navegación… como se ilustra a continuación.

2. Verifique lo siguiente opciones.
- Cookies y otros datos del sitio
- Imágenes y archivos en caché
3. Ahora, elige el Todo el tiempo opción para Intervalo de tiempo.

4. Finalmente, haga clic en Borrar datos.
Compruebe si algo salió mal. El error de PC de YouTube está resuelto o no.
Lea también:Arreglar videos de YouTube que no se reproducen
Opción 2: Para Firefox
1. Abre el Firefox navegador.
2. En la esquina superior derecha, haga clic en el icono de hamburguesa.

3. Aquí, seleccione el Ajustes opción de la lista desplegable como se muestra.

4. Ahora, navegue hasta el Privacidad y seguridad sección en el panel izquierdo
5. Desplácese hacia abajo hasta el Cookies y datos del sitio sección y haga clic en Borrar datos… opción como se muestra en la imagen de abajo.

6. Aquí, desmarque la Cookies y datos del sitio y asegúrese de marcar la casilla Contenido web en caché caja, como se muestra a continuación.
Nota: Desmarcando Cookies y datos del sitio borrará todas las cookies y los datos del sitio almacenados por Firefox, cerrará la sesión de los sitios web y eliminará el contenido web sin conexión. mientras que la limpieza Contenido web en caché no afectará sus inicios de sesión.

7. Finalmente, haga clic en el Claro botón para borrar las cookies almacenadas en caché de Firefox.
8. Luego, haga clic en el Administrar datos… botón.

9. Escriba el nombre del sitio en el Buscar sitios web campo cuyas cookies desea eliminar.
10 A. Seleccione los sitios web y haga clic en Eliminar selección para eliminar sólo los elementos seleccionados.
10B. Alternativamente, seleccione Eliminar todo para eliminar todas las cookies y datos de almacenamiento.
11. Finalmente, haga clic en el Guardar cambios botón.

12. Cierra el navegador y reiniciartu computador, verifique si algo salió mal Error de PC de YouTube nuevamente.
Opción 3: para Microsoft Edge
1. Lanzar el Borde de Microsoft navegador.
2. En la esquina superior derecha, haga clic en 3 puntos horizontales icono.
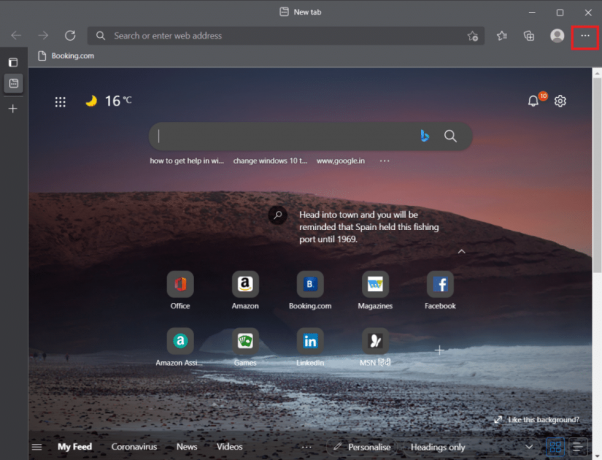
3. Luego, haga clic en Ajustes.

4. Ve a la Privacidad, búsqueda y servicios pestaña en el panel izquierdo.

5. Bajo la Eliminar datos de navegación sección, haga clic en Elija qué borrar cada vez que cierre el navegador opción.

6. Cambiar Sobre el palanca para las siguientes opciones:
- Historial de navegación
- Historial de descargas
- Cookies y otros datos del sitio
- Imágenes y archivos en caché
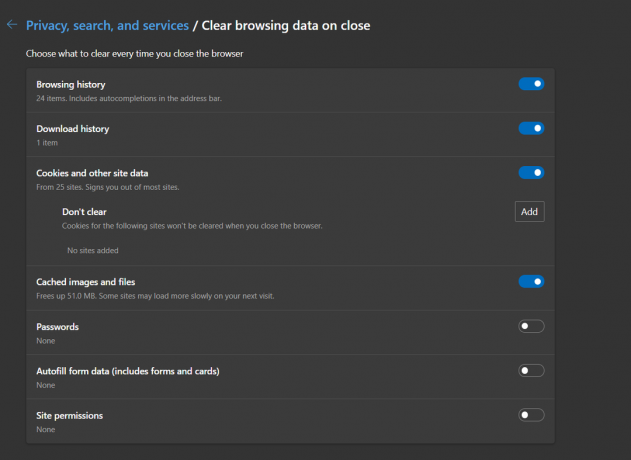
Ahora, verifique si algo salió mal, el error de PC de YouTube persiste o no.
Lea también:Cómo deshabilitar Microsoft Edge en Windows 11
Método 3: eliminar extensiones
Si YouTube funciona correctamente en modo de incógnito, es casi seguro que el problema se deba a una extensión del navegador. Tener demasiadas extensiones cargadas en Google Chrome que controlan varias configuraciones del navegador puede tener una gran influencia en el inicio de sesión de la cuenta de Google, lo que genera errores como este. Elimine todas las extensiones de Chrome innecesarias antes de intentar iniciar sesión en su cuenta de Google en YouTube.
1. Lanzamiento Google Chrome y haga clic en el icono de tres puntos.

2. Ir Más herramientas y haga clic en Extensiones

3. Ahora, haga clic en el Eliminar botón para el extensión (p.ej. Escáner seguro de torrents) que no es de una fuente confiable.

Método 4: cambiar la configuración del proxy
Falsificar su dirección IP puede afectar a YouTube si su navegador web está configurado para utilizar un servidor proxy mientras estableciendo una conexión a Internet, razón por la cual sigues recibiendo este mensaje Ups, algo salió mal YouTube error. Como resultado, verificar y validar la configuración de su proxy es una buena idea. Si no está seguro, es mejor desactivar su proxy por completo.
Opción 1: para Google Chrome y Microsoft Edge
1. presione el Teclas Windows + X simultáneamente y seleccionar Conexiones de red.
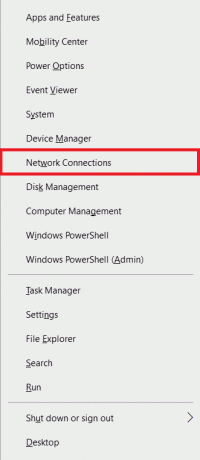
2. En el panel izquierdo, haga clic en Apoderado menú.

3. Cambiar Apagado el palanca a Detectar automáticamente la configuración
4. y cambiar Sobre el palanca Para el Usar secuencia de comandos de configuración opción.

5. Entonces, bajo el Configuración de proxy manual sección, interruptor Apagado el palanca por Usa un proxyservidor opción.

6. Finalmente, cierre la ventana y ir a youtube para comprobar si el problema persiste o no.
Opción 2: Para Firefox
1. Ir Configuración de Firefox como se muestra anteriormente.
2. Aquí, en el General pestaña, desplácese hacia abajo hasta Configuración de red.
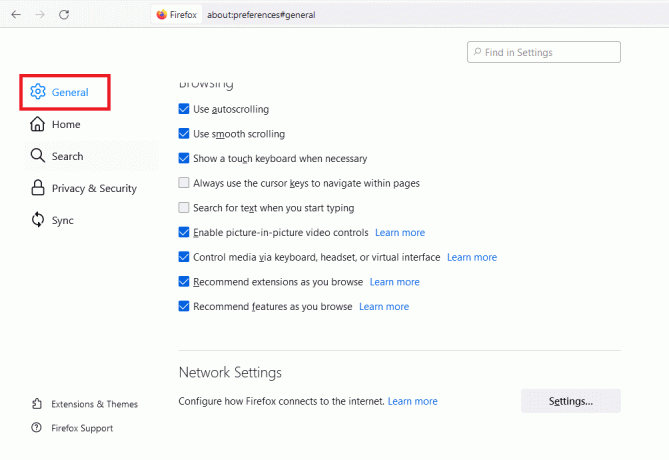
3. Bajo la Configuración de red sección, haga clic en el Ajustes… botón.
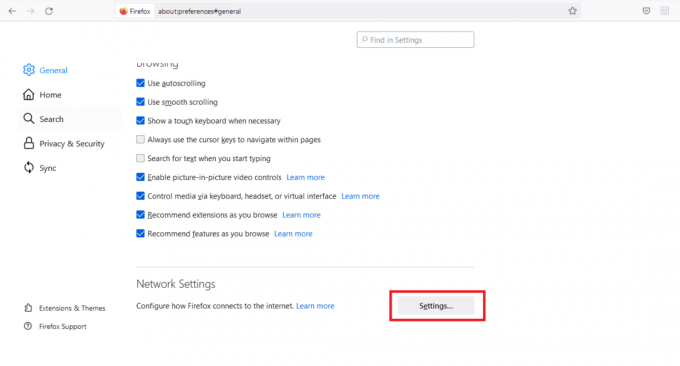
4. Seleccione cualquiera de los dos siguientes opciones.
- Sin proxy
- Usar la configuración del proxy del sistema
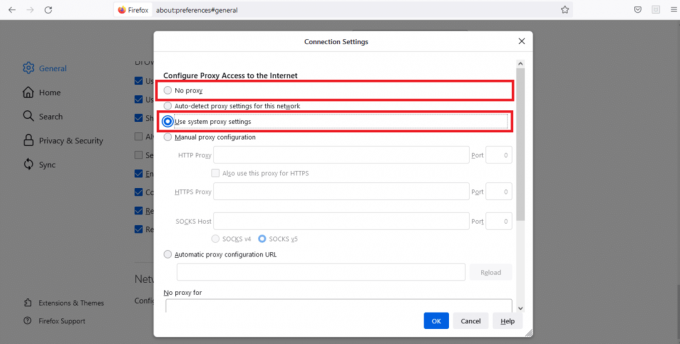
5. Haga clic en OK para guardar los cambios.

Después de cambiar la configuración del proxy, algo salió mal. Se resolverá el error de PC de YouTube.
Lea también:Cómo arreglar Firefox que no reproduce videos
Método 5: usar servidores DNS públicos
Si su ISP le asignó una configuración de DNS automatizada, es posible que sus solicitudes de DNS tarden demasiado en procesarse, lo que provocará dificultades en el rendimiento del navegador y ¡Uy! Algo salió mal con YouTube. Los servidores DNS personalizados se pueden configurar en su sistema operativo, lo que afectará a cualquier programa conectado a Internet, incluido Chrome o cualquier navegador web que intente usar para YouTube. También puede utilizar los servidores DNS públicos de Google.
Nota: Debe asegurarse de haber iniciado sesión como administrador antes de realizar los pasos indicados.
1. Abierto Conexiones de red ajustes desde el Menú de energía de Windows.

2. En el Estado pestaña, haga clic en Cambiar las opciones del adaptador bajo Configuración de red avanzada

3. Haga clic derecho en su conexión a Internet y seleccione el Propiedades opción.

4. Marque la casilla para Protocolo de Internet versión 4 (TCP/IPv4).

5. Luego, haga clic en Propiedades.

6. Seleccione Utilice las siguientes direcciones de servidor DNS opción.

7. En el Servidor DNS preferido: escribe 8.8.8.8
8. Y, establezca el Servidor DNS alternativo: a 8.8.4.4.

9. Haga clic en OK para aplicar cambios.

Método 6: eliminar el software dañino de Chrome
El procedimiento de inicio de sesión de Google en YouTube puede verse afectado si su sistema operativo está infectado con un virus que amenaza sus conexiones a Internet. Chrome, por otro lado, incluye una capacidad incorporada que puede detectar y eliminar malware malicioso de su máquina. También busca cualquier configuración defectuosa del sistema que pueda estar obstruyendo su experiencia de navegación.
Por lo tanto, siga los pasos que se enumeran a continuación para eliminar el software dañino de Chrome para corregir el error de YouTube.
1. Lanzamiento Google Chrome y haga clic en icono de tres puntos > Ajustes como se muestra resaltado.

2. Aquí, haga clic en el Avanzado ajuste en el panel izquierdo y seleccione Restablecer y limpiar opción.

3. Ahora, seleccione el computadora de limpieza opción como se muestra a continuación.

4. Aquí, haga clic en el Encontrar botón para habilitar Chrome para encontrar software dañino en tu ordenador.

5. Esperar para que se complete el proceso y retirar los programas dañinos detectados por Google Chrome.
6. Reinicie su PC y verifique si el problema está resuelto.
Lea también:Solucionar el problema de descarga de bloqueo de Chrome
Método 7: administrar dispositivos de Google
Como medida de seguridad, es posible que YouTube tenga problemas para iniciar sesión en Google si ha iniciado sesión en demasiados dispositivos. Para solucionar esto, debe desinstalar Google de todos los dispositivos desconocidos y que ya no se utilizan. Esto solucionará el error de YouTube. Entonces, siga los pasos dados para administrar sus dispositivos de Google.
1. Registrarse y ve a tu Página de la cuenta de Google
2. En el panel izquierdo, haga clic en Seguridad.

3. Seleccione Administrar dispositivos bajo la tus dispositivos sección.
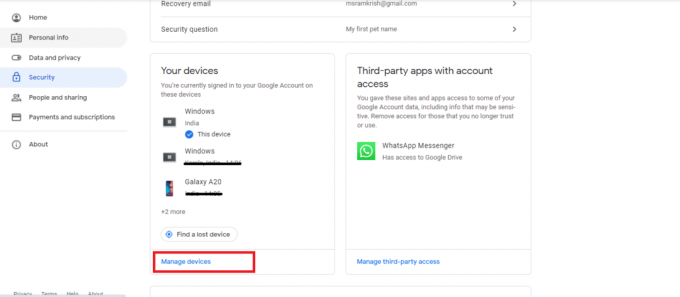
4. Examina el dispositivos en el que su cuenta de Google no está activa.

5. Aquí, haga clic en el icono de tres puntos en la esquina superior derecha de un dispositivo y elija desconectar
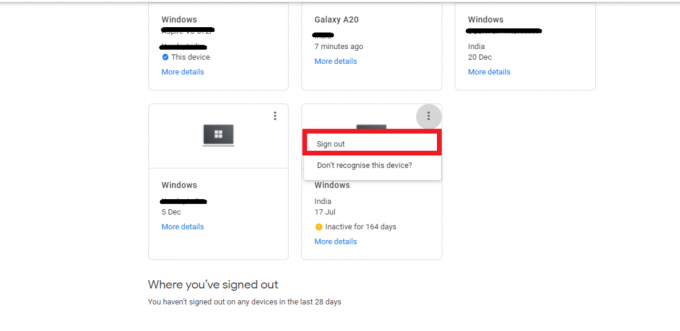
6. Finalmente, haga clic en el Desconectar botón para confirmar.
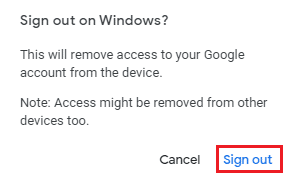
Si no reconoce un dispositivo del que ya se desconectó, debe cambiar su contraseña de Google, ya que otra persona puede conocerla y usarla para volver a iniciar sesión. Luego, intente iniciar sesión en YouTube para verificar si algo salió mal. El error de PC de YouTube está solucionado o no.
Método 8: revisar la configuración de seguridad de la cuenta de Google
Quizás no proporcionó a Google demasiados datos personales cuando abrió su cuenta. O ha pasado demasiado tiempo desde que revisaste la configuración de seguridad de Google. Cualquiera que sea la situación, Google tiene derecho a bloquear tu acceso a YouTube hasta que actualices las funciones de seguridad de tu cuenta. Por lo tanto, debe revisar la configuración de seguridad de su cuenta de Google para corregir el error de YouTube.
1. Ir a tu Cuenta GoogleSeguridad menú como se muestra en Método 7.
2. Si hay alguno recomendaciones de seguridad mostrado, haga clic Proteja su cuenta opción.
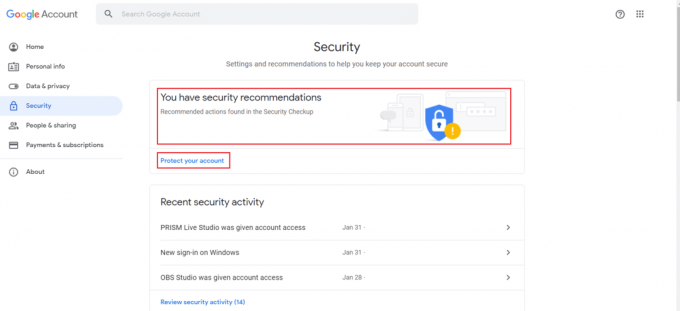
3. Realice todas las acciones recomendadas en Comprobación de seguridad que tiene un logotipo de exclamación amarillo.
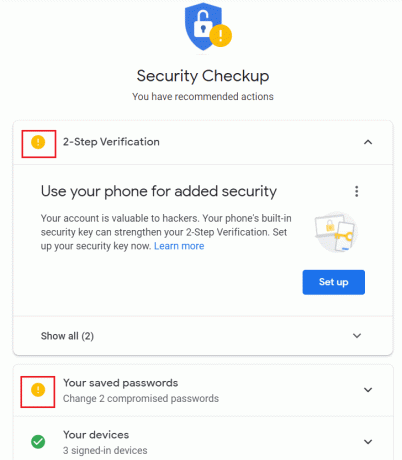
Lea también:¿Qué es el servicio de elevación de Google Chrome?
Método 9: Actualizar Windows
Un sistema operativo desactualizado puede crear muchos errores y problemas en el sistema. Esto también puede causar un error de YouTube mientras se navega. Entonces, siga estos pasos para actualizar Windows.
1. imprenta Teclas Windows + I simultáneamente para lanzar Ajustes.
2. Clickea en el Actualización y seguridad mosaico, como se muestra.

3. En el actualizacion de Windows pestaña, haga clic en Buscar actualizaciones botón.

4A. Si hay una nueva actualización disponible, haga clic en Instalar ahora y siga las instrucciones para actualizar.

4B. De lo contrario, si Windows está actualizado, se mostrará estás al día mensaje.

Método 10: actualizar el navegador web
No es sorprendente si tiene problemas para iniciar sesión en la cuenta y recibe errores si su navegador web no se ha actualizado en mucho tiempo y sigue posponiendo este hecho. Es posible que obtenga un error de actualización de YouTube. Asegúrate de estar usando la última versión de Chrome, Firefox, Edge o cualquier navegador que estés usando, luego reinicia la aplicación e intenta iniciar sesión nuevamente en YouTube.
Opción 1: Actualizar Google Chrome
1. Golpea el tecla de Windows, escribe cromoy haga clic en Abierto.

2. Clickea en el icono de tres puntos.

3. Luego, pasa el cursor por el Ayudar opción.

4. Clickea en el Acerca de Google Chrome opción.

5. Esperar Google Chrome para buscar actualizaciones. La pantalla mostrará la Comprobando actualizaciones mensaje, como se muestra.

6A. Si hay actualizaciones disponibles, haga clic en el Actualizar botón.
6B. Si Chrome ya está actualizado entonces, Google Chrome está actualizado se mostrará el mensaje.

Compruebe si Ups, algo salió mal, el error de YouTube se muestra de nuevo o no.
Lea también:Cómo arreglar los comentarios de YouTube que no se cargan
Opción 2: Actualizar Firefox
1. presione el tecla de Windows, escribe Firefoxy haga clic en Abierto.
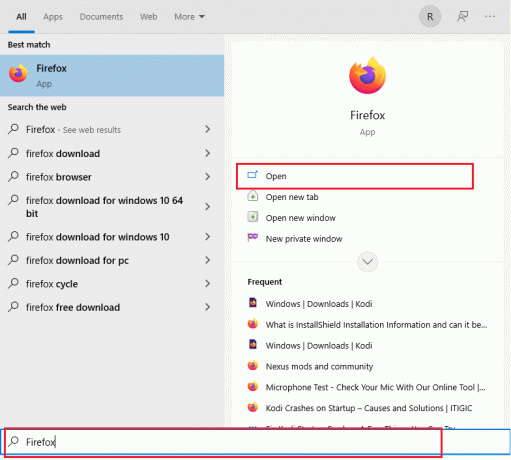
2. Clickea en el hamburguesa icono en la esquina superior derecha.

3. Selecciona el Ayudar opción.

4. Ahora, haga clic en Acerca de Firefox.

5A. Si hay alguna actualización pendiente, puede instalarla haciendo clic en Actualizar.
5B. De lo contrario, puede recibir el mensaje que indica Firefox está actualizado.
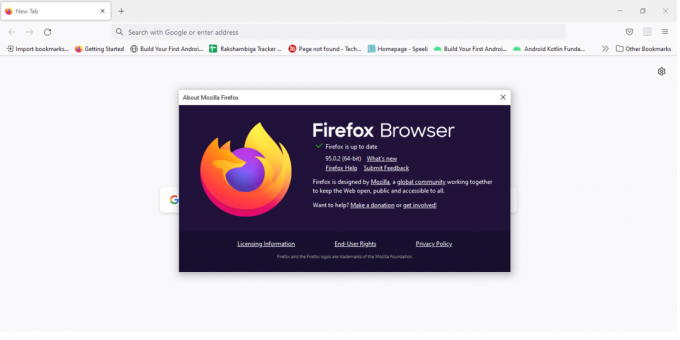
Ahora, puede verificar si Ups, algo salió mal, el problema de YouTube persiste o no.
Opción 3: Actualizar Microsoft Edge
1. Haga clic en Comienzo, escribe Borde de Microsoft, y pulsa el Introducir clave.

2. En la esquina superior derecha, haga clic en el tres puntos horizontales icono.

3. Luego, seleccione el Ayuda y comentarios opción.

4. Ahora, seleccione Acerca de Microsoft Edge opción.

5A. Edge buscará actualizaciones de inmediato y le pedirá que haga clic en Reiniciar si se encuentra una actualización.
5B. Si el navegador se actualiza entonces, recibirá el mensaje que indica Microsoft Edge está actualizado.

Ahora, verifique si algo salió mal. El error de actualización de YouTube está solucionado o no.
Lea también:Cómo descargar videos de YouTube en una computadora portátil/PC
Método 11: Restablecer Chrome
Si tiene demasiadas opciones habilitadas en Google Chrome, es posible que haya cambiado algunas configuraciones importantes que ahora están creando problemas de sincronización en su navegador. Como consecuencia, YouTube no puede iniciar sesión y muestra este mensaje. Para resolver el problema de YouTube, Ups, algo salió mal, simplemente restaure la configuración original de Chrome.
1. Navegar a Google Chrome y haga clic en el tres puntos icono, luego seleccione Ajustes.

2. Clickea en el Avanzado opción en el panel izquierdo.
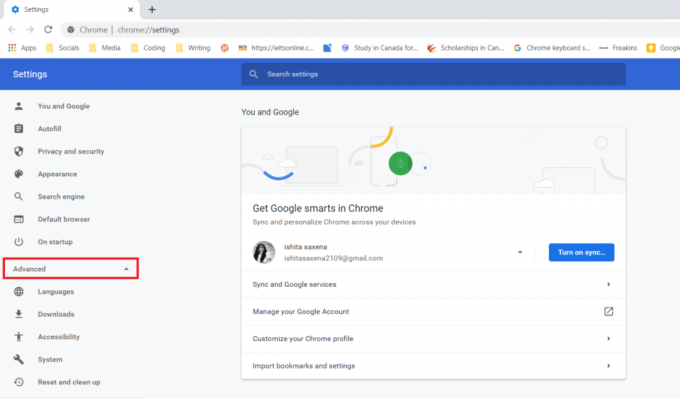
3. Luego, haga clic en el Restablecer y limpiar opción de la lista.

4. Ahora, seleccione Restaurar la configuración a sus valores predeterminados originales.
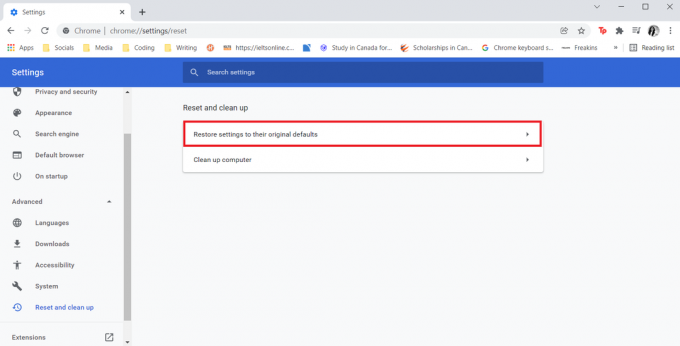
5. Finalmente, confirme su acción haciendo clic en el Reiniciar ajustes botón.

Lea también:Arreglar Compartir en familia YouTube TV no funciona
Método 12: reinstalar Chrome
Si ninguna de las configuraciones anteriores ayudó, intente reinstalar su navegador web.
1. Golpea el tecla de Windows, escribe aplicaciones y funcionesy haga clic en Abierto.

2. Buscar Cromo en Buscar en esta lista campo.
3. Luego, seleccione Cromo y haga clic en el Desinstalar botón que se muestra resaltado.

4. De nuevo, haga clic en Desinstalar para confirmar.
5. Ahora, presione el botón tecla de Windows, escribe %localappdata%y haga clic en Abierto ir a Datos de aplicación locales carpeta.

6. Abre el Google carpeta haciendo doble clic en ella.

7. Haga clic derecho en el Cromo carpeta y seleccione la Borrar opción como se muestra a continuación.

8. De nuevo, pulsa el tecla de Windows, escribe %datos de aplicación%y haga clic en Abierto ir a Itinerancia de datos de aplicaciones carpeta.

9. De nuevo, ve a la Google carpeta y Eliminar el Cromo carpeta como se muestra en pasos 6 – 7.
10. Por fin, reiniciar tu computador.
11. A continuación, descargue el ultima versión de Google Chrome como se muestra.

12. ejecutar el archivo de instalación y siga las instrucciones en pantalla para instalar cromo.

Consejo profesional: use Google Chrome
Para acceder a su cuenta de Google y deshacerse de este mensaje, cambie a Google Chrome. Algunos usuarios pueden creer que es injusto. Debido a que Google posee YouTube y Chrome, es justo inferir que el error de inicio de sesión es el resultado de un problema de desincronización. Después de instalar Chrome e iniciar sesión con su cuenta de Google, el problema de sincronización debería resolverse y debería poder iniciar sesión en YouTube de inmediato.
Recomendado:
- 16 mejores extensiones de bloqueo de anuncios para Chrome
- 14 formas de corregir el error del perfil de Chrome
- Cómo arreglar Firefox que no carga páginas
- Arreglar Vaya, algo salió mal en la aplicación de YouTube
Esperamos que esta información le haya resultado útil y haya podido solucionar Vaya, algo salió mal YouTube. Háganos saber qué estrategia fue la más efectiva para usted. Además, si tiene alguna consulta/sugerencia con respecto a este artículo, no dude en dejarla en la sección de comentarios.