Arreglar Steam es lento en Windows 10
Miscelánea / / February 05, 2022

Steam es un nombre muy conocido en la comunidad de juegos, ya que es la plataforma de distribución de juegos para PC más grande. Pero incluso el rey ve algunos días malos. No es raro enfrentar problemas con los clientes de Steam para PC y muchos usuarios se han quejado de que Steam funciona lento a veces hasta el punto de que literalmente deja de responder. Eventualmente puede observar que Steam es lento y que ya no puede orientarse en su biblioteca. Pero no te preocupes. Hemos compilado una lista de soluciones que puede probar cuando experimente un problema de lentitud de Steam en Windows 10. Así que veamos cuáles son esos métodos.

Contenido
- Cómo arreglar Steam es lento en Windows 10
- Método 1: ejecutar Steam como administrador
- Método 2: eliminar procesos en segundo plano
- Método 3: cambiar la prioridad del proceso de vapor
- Método 4: cambiar al plan de energía de alto rendimiento
- Método 5: eliminar HTTP, caché HTML y archivos temporales
- Método 6: Borrar caché y cookies del navegador Steam
- Método 7: Borrar caché de descarga
- Método 8: Ejecute Steam en modo de compatibilidad
- Método 9: verificar la integridad de los archivos del juego
- Método 10: modificar la configuración del controlador de gráficos
- Método 11: modificar la configuración de LAN
- Método 12: actualizar los controladores de dispositivos
- Método 13: Actualizar Steam
- Método 14: Reparación de vapor
- Método 15: reinstalar Steam
Cómo arreglar Steam es lento en Windows 10
Puede haber numerosas razones detrás del problema de funcionamiento lento de Steam. Algunos de ellos se enumeran a continuación.
- La falta de suficientes recursos de CPU y memoria hace que una computadora se sobrecaliente.
- Demasiado caché y cookies
- Controladores de dispositivos obsoletos
- Aplicación Steam desactualizada
Hemos mostrado todos los métodos posibles para arreglar Steam es un problema lento en la sección a continuación. Pero, antes de probar los métodos dados, debe iniciar su sistema en modo seguro. Lea nuestro artículo para arrancar en modo seguro en Windows 10
Método 1: ejecutar Steam como administrador
Siempre debe ejecutar Steam como administrador, ya que otorgará privilegios administrativos a Steam para ejecutar todos los juegos. Entonces, siga los pasos dados para ejecutar Steam como administrador.
1. Golpea el tecla de Windows y tipo Vapor en el Barra de búsqueda.
2. Ahora, haga clic en Ejecutar como administrador, como se muestra.

Método 2: eliminar procesos en segundo plano
Las aplicaciones innecesarias que se ejecutan en segundo plano pueden provocar un uso elevado de la memoria. Esto puede causar que Steam sea un problema lento en su sistema. Por lo tanto, siga estos pasos para eliminar los procesos en segundo plano.
1. Lanzamiento Administrador de tareas, presione el Ctrl + Mayús + Escteclas al mismo tiempo.
2. Localiza y selecciona el no deseadoantecedentesprocesos usando alto Memoria.
3. Luego, haga clic en Tarea final, como se muestra resaltado.

Lea también:Cómo arreglar Steam que no se abre en Windows 10
Método 3: cambiar la prioridad del proceso de vapor
También puede establecer la prioridad de Steam en alta desde el Administrador de tareas siguiendo los pasos que se indican a continuación.
1. Lanzamiento Administrador de tareas e ir a la Detalles pestaña.
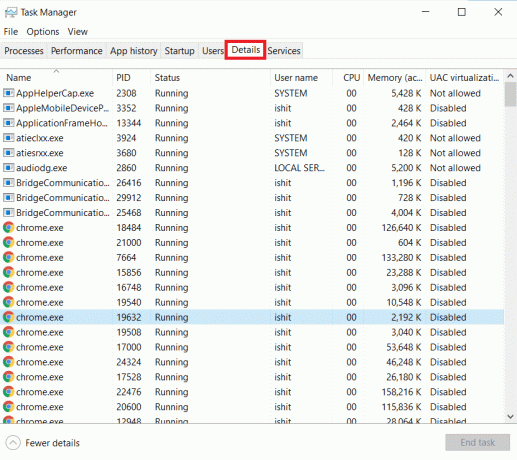
2. Desplácese hacia abajo y seleccione el vapor.exe proceso.
3. Haga clic derecho en el Vapor procesar y desplazarse hasta Fijar prioridad, luego seleccione cualquiera de los siguientes opciones.
- Tiempo real
- Alto
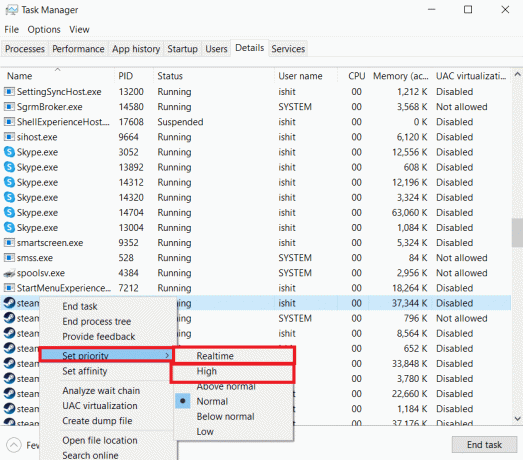
Nota: También puede establecer la prioridad en Baja si Steam usa mucha memoria siguiendo los pasos anteriores y seleccionando el Bajo opción en paso 3.
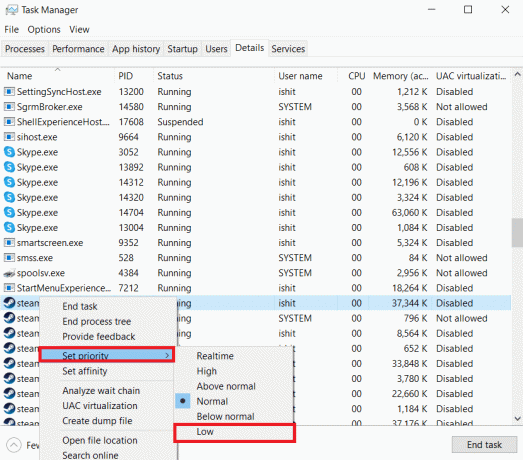
Método 4: cambiar al plan de energía de alto rendimiento
Si está utilizando un plan de ahorro de energía, puede causar que Steam sea un problema lento. Siga los pasos dados para cambiar al plan de energía de alto rendimiento para solucionar el problema de funcionamiento lento de Steam.
1. Haga clic derecho en el icono de la batería sobre el barra de tareas y seleccione Opciones de poder.

2. Ahora, seleccione el Alto rendimiento opción como se destaca en la imagen de abajo.

Lea también:Solucionar el código de error de Steam e502 l3 en Windows 10
Método 5: eliminar HTTP, caché HTML y archivos temporales
Siga los pasos que se indican a continuación para eliminar los archivos temporales y el archivo de caché HTML para solucionar el problema de lentitud de Steam.
1. presione el Teclas Windows + R juntos para lanzar el Correr caja de diálogo.
2. Escribe %temperatura% y haga clic en OK.
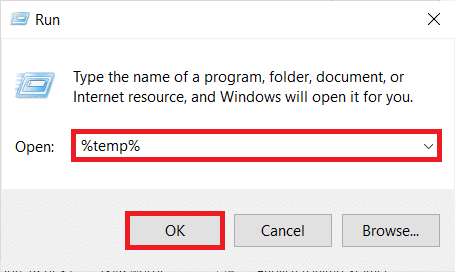
3. imprenta Teclas Ctrl + A juntos para seleccionar todos los archivos no requeridos y presione el Teclas Mayús + Supr juntos para eliminarlos de forma permanente.
Nota: Algunos archivos no se pueden eliminar porque se están utilizando, por lo que puede omitirlos.

4. imprenta Windows + Eteclas juntos para abrir Explorador de archivos
5. Navegue a la ubicación donde instaló Steam: C:\Archivos de programa (x86)\Steam
Nota: Si no estás seguro, lee nuestra guía: ¿Dónde están instalados los juegos de Steam? aquí.

6. Haga doble clic en el caché de aplicaciones carpeta.

7. Aquí, elimine el httpcaché carpeta.

8. Luego, vaya a la siguiente sendero y eliminar el caché html carpeta.
C:\Usuarios\
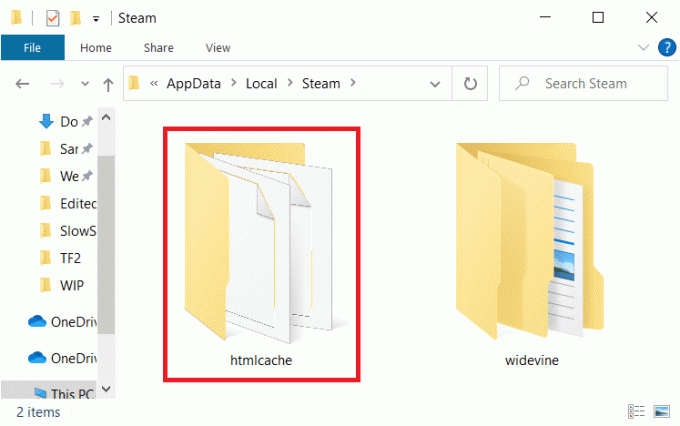
9. Por fin, reinicia tu PC y verifique si el problema persiste o no.
Método 6: Borrar caché y cookies del navegador Steam
Aquí se explica cómo solucionar el problema de la lentitud de Steam al borrar la memoria caché y las cookies del navegador web de Steam.
1. Golpea el tecla de Windows, escribe Vapory haga clic en Ejecutar como administrador.

2. En la esquina superior izquierda de la ventana, haga clic en el Vapor pestaña y seleccione Ajustes del cuadro desplegable.

3. Luego, ve a la Navegador web configuración desde el panel izquierdo.
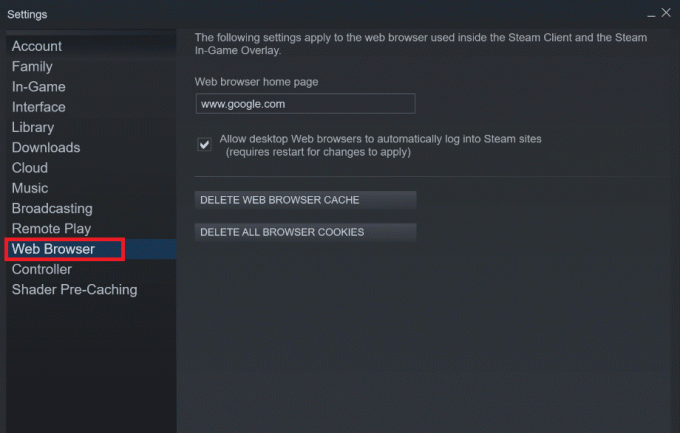
4. Haga clic en ambos dados botones para eliminar el caché del navegador web y las cookies respectivamente.
- Eliminar caché del navegador web
- Eliminar las cookies del navegador web
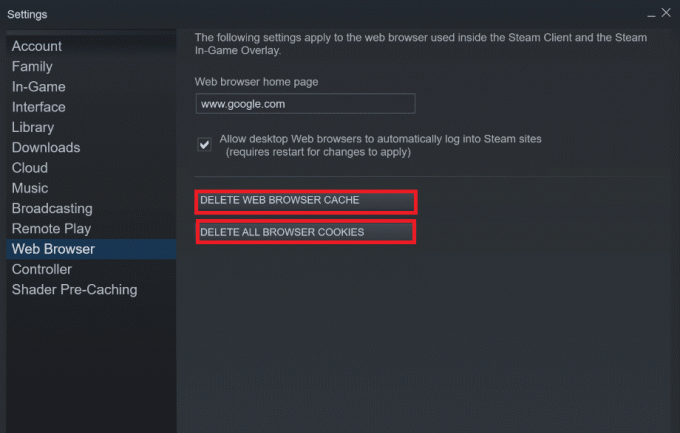
5. Haga clic en OK en el mensaje de confirmación de ambas opciones.
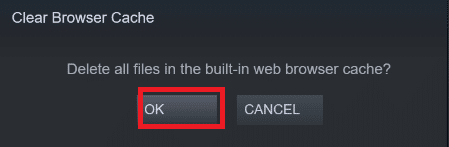
6. Por fin, reiniciar vapor para verificar si el problema de funcionamiento lento de Steam está solucionado o no.
Lea también:Cómo deshabilitar la superposición de Steam en Windows 10
Método 7: Borrar caché de descarga
Puede haber un caché de descarga de los juegos en Steam, lo que puede provocar que Steam sea un problema lento. Entonces, estos son los pasos para borrar el caché de descarga.
1. Lanzar el Vapor aplicación como administrador.
2. Ahora, ve a la Vapor pestaña y seleccione Ajustes del menú desplegable. Consulte la imagen de abajo.

3. Selecciona el Descargas configuración en el panel izquierdo.

4. Desplácese hasta la parte inferior y haga clic en el BORRAR CACHE DE DESCARGA botón.

5. Haga clic en OK en el Borrar caché de descarga solicitud de confirmación.

6. Finalmente, haga clic en OK para guardar los cambios.

Método 8: Ejecute Steam en modo de compatibilidad
También puede intentar ejecutar Steam en modo de compatibilidad en diferentes versiones de Windows para resolver Steam es un problema lento.
1. Haga clic derecho en el archivo ejecutable de vapor y seleccione el Propiedades opción.
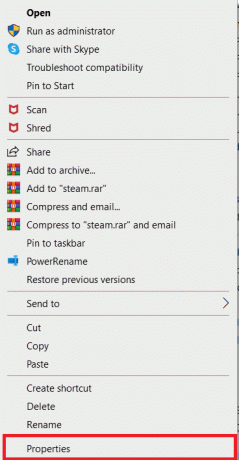
2. Ve a la Compatibilidad ficha en Propiedades de vapor ventana y verifique la Ejecuta este programa en modo compatibilidad para opción.
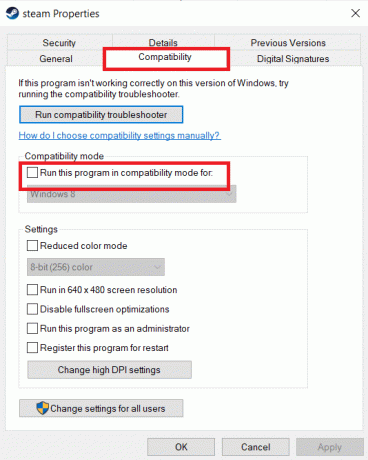
3. Selecciona el versión de Windows del menú desplegable.
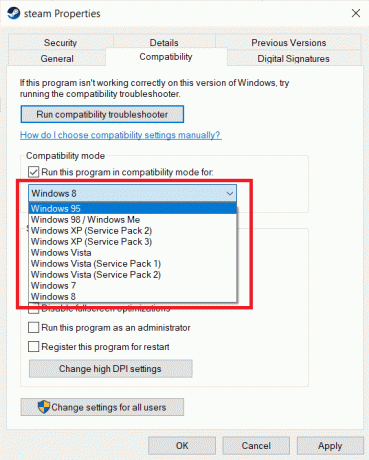
4. Haga clic en Aplicar > Aceptar para guardar los cambios y ejecutar Steam como administrador.
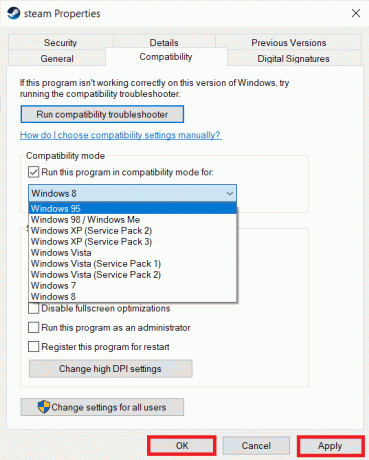
5. Compruebe si el problema está solucionado, de lo contrario intente ejecutando Steam en diferentes versiones de Windows repitiendo los pasos anteriores.
Lea también:Reparar la imagen de Steam no se pudo cargar
Método 9: verificar la integridad de los archivos del juego
Si experimenta un problema de funcionamiento lento de Steam mientras juega un juego en particular, debe verificar la integridad de ese archivo de juego en Steam. Lea nuestro tutorial fácil de seguir sobre Cómo verificar la integridad de los archivos del juego en Steam.
Método 10: modificar la configuración del controlador de gráficos
Siga estos pasos para modificar la configuración del controlador de gráficos para solucionar Steam es un problema lento.
1. Haga clic derecho en espacio vacio en el escritorio y seleccione Panel de control de NVIDIA.

2. Clickea en el Administrar la configuración 3D opción en el panel izquierdo y vaya a la Configuración del programa pestaña.
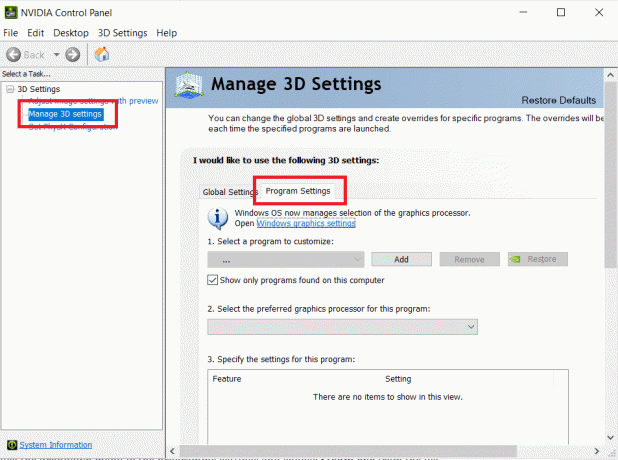
3. Escoger Vapor desde el Seleccione un programa para personalizar la lista desplegable.
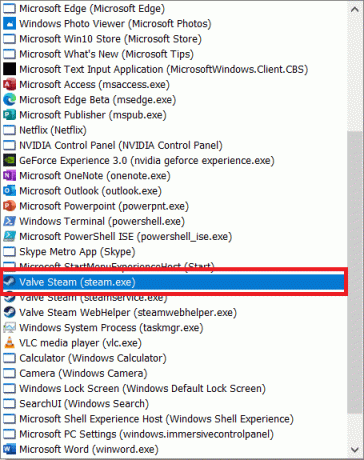
4. Entonces, seleccione el procesador de gráficos preferido para este programa. Le recomendamos que seleccione el Procesador NVIDIA de alto rendimiento.
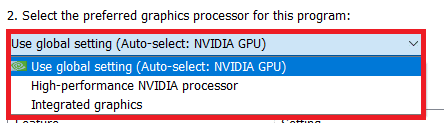
5. Finalmente, haga clic en Solicitar botón para guardar los cambios.
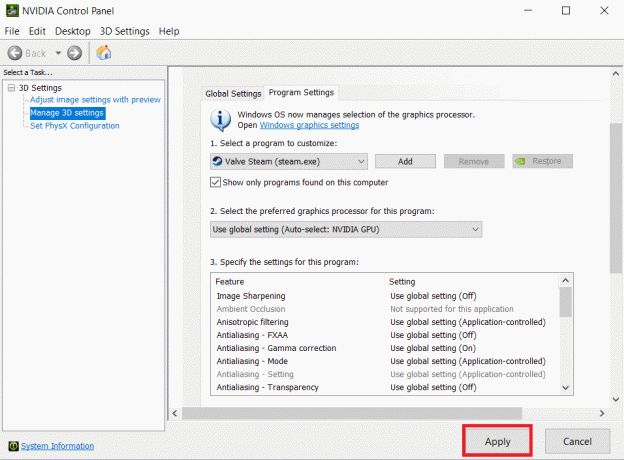
Método 11: modificar la configuración de LAN
Es posible que haya problemas de configuración de la red que estén provocando que Steam funcione con lentitud. Entonces, estos son los pasos para modificar los ajustes de configuración de LAN.
1. presione el tecla de Windows, escribe Panel de controly haga clic en Abierto.

2. Ahora, configura el Vista por opción a Categoría y seleccione el Redes e Internet enlace como se muestra a continuación.

3. Aquí, haga clic en opciones de Internet Como se muestra abajo.

4. En el Propiedades de Internet ventana, cambie a la Conexiones pestaña y seleccione Configuración de LAN Como se muestra abajo.

5. Ahora en Configuración de la red de área local (LAN), marque la casilla para Detectar automáticamente la configuración en el Configuración automática sección.

6. Además, desmarque la casilla de verificación para Utilice un servidor proxy para su LAN.
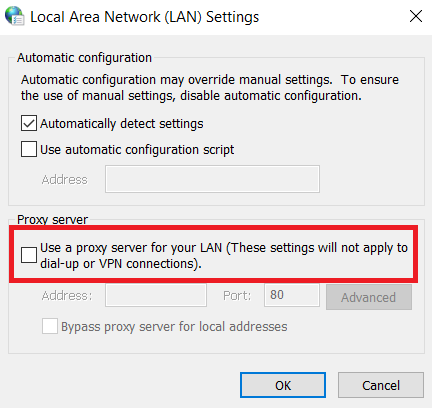
7. Finalmente, haga clic en OK para guardar los cambios y relanzar vapor para observar cualquier mejora en el rendimiento.
Lea también:Arreglar Steam sigue fallando
Método 12: actualizar los controladores de dispositivos
Los controladores obsoletos también pueden provocar que Steam funcione con lentitud. Entonces, los siguientes son los pasos para actualizar los controladores del dispositivo.
1. Haga clic en Comienzo, escribe administrador de dispositivos, y pulsa el Introducir clave.

2. Haga doble clic Adaptadores de pantalla para expandirlo.

3. Haga clic derecho en controlador de vídeo (p.ej. Gráficos Intel (R) UHD) y elige Actualizar controlador como se muestra a continuación.

4. A continuación, haga clic en Buscar automáticamente controladores como se muestra.

5A. Si los controladores ya se han actualizado, muestra Los mejores controladores para su dispositivo ya están instalados.

5B. Si los controladores están desactualizados, obtendrán actualizado automáticamente.
6. Finalmente, actualice todos los controladores obsoletos siguiendo los pasos anteriores y reinicia tu PC.
Método 13: Actualizar Steam
Estos son los pasos para actualizar Steam para corregir los errores y errores que causan que Steam sea un problema lento.
1. Lanzamiento Vapor y navegue hasta el menú bar.
2. Ahora, haga clic en Vapor seguido por Buscar actualizaciones del cliente de Steam...

3A. Steam – Actualizador automático descargará las actualizaciones automáticamente, si están disponibles. Hacer clic REINICIAR VAPOR para aplicar la actualización.

3B. Si no tienes actualizaciones, Tu cliente de Steam ya está actualizado se mostrará el mensaje, de la siguiente manera.

Lea también:Cómo descargar juegos de Steam en un disco duro externo
Método 14: Reparación de vapor
Siga estos pasos para reparar la aplicación Steam para solucionar Steam es un problema lento.
1. presione el tecla de Windows, escribe powershell de windows y haga clic en Ejecutar como administrador.

2. Hacer clic sí en el Control de cuentas del usuario inmediato.
3. Escribe lo siguiente mando y golpear Introducir clave.
“C:\Archivos de programa (x86)\Steam\bin\SteamService.exe” /reparar
Nota: Si su archivo Steam está ubicado en otra ubicación, debe ingresar ese directorio en su lugar. Lea nuestra guía: ¿Dónde están instalados los juegos de Steam? aquí.

4. Una vez el reparación completada se muestra el mensaje, reiniciartu computador.
Lea también:Cómo desinstalar juegos de Steam
Método 15: reinstalar Steam
Si ninguno de los métodos anteriores funciona para usted, entonces reinstalar Steam es la última opción para solucionar el problema de Steam es lento. Siga los pasos dados para reinstalar Steam.
1. En primer lugar, vaya a la Vapor carpeta y haga clic derecho en aplicaciones de vapor carpeta y, a continuación, seleccione la Dupdo opción.

2. Entonces, pegar la carpeta en el otro lugar para crear una copia de seguridad de los juegos instalados.
3. Ahora golpea el tecla de Windows, escribe Aplicaciones y característicasy haga clic en Abierto.

4. Seleccione Vapor y haga clic en el Desinstalar botón que se muestra resaltado.

5. De nuevo, haga clic en Desinstalar para confirmar.
6. En el Desinstalación de vapor ventana, haga clic en Desinstalar para eliminar Steam.

7. Entonces, reiniciar su PC con Windows.
8. Descargar el ultima versión de Vapor desde su navegador web, como se muestra.

9. Después de la descarga, ejecute el descargado SteamSetup.exe archivo haciendo doble clic en él.
10. En el Configuración de vapor asistente, haga clic en el próximo botón.

11. Elegir la Carpeta de destino usando el Navegar… opción o mantener la Opción por defecto. Luego, haga clic en Instalar en pc, como se muestra a continuación.

12. Espere a que se complete la instalación y haga clic en Terminar, como se muestra.

13. Después de instalar Steam, mueva el aplicaciones de vapor carpeta de copia de seguridad que hizo anteriormente en la carpeta de Steam instalada.
14. Por fin, reinicia tu PC.
Recomendado:
- Reparar AdBlock que no funciona en Twitch
- 3 formas de alejar el zoom en Minecraft
- Cómo verificar cuánta VRAM tengo en Windows 10
- Cómo reparar Skyrim Crash en el escritorio
Esperamos que esta información haya sido útil y que haya podido solucionar El vapor es lento asunto. Háganos saber qué mejor método funcionó mejor para usted. Si tiene alguna pregunta o comentario, por favor déjelos en el área de comentarios.



