Arreglar AirPods conectados pero sin problemas de sonido
Miscelánea / / February 07, 2022

Los AirPods se han vuelto bastante estándar para todos los usuarios de iPhone. A pesar de su costo comparativamente más alto, iOS se adaptó rápidamente al cambio de auriculares con cable a inalámbricos. Su excelente calidad, experiencia de audio fluida y diseño ergonómico indudablemente contribuyó mucho a esta transición. Aunque AirPods es uno de los mejores auriculares inalámbricos disponibles en el mercado, como cualquier otro dispositivo electrónico, tienden a funcionar mal en ocasiones, como AirPods conectados pero sin sonido problema. Entonces, sin causar más demoras, arreglemos los AirPods Pro conectados pero sin problemas de sonido.

Contenido
- Arreglar AirPods o AirPods Pro conectados pero sin problemas de sonido
- Método 1: Cargue los AirPods
- Método 2: vuelva a conectar sus AirPods
- Método 3: eliminar todos los demás dispositivos Bluetooth
- Método 4: limpiar los AirPods
- Método 5: ajustar el balance de audio
- Método 6: desactivar la detección automática de oídos
- Método 7: Actualizar a la última versión.
- Método 8: Restablecer AirPods y emparejar nuevamente
- Método 9: Póngase en contacto con el soporte de Apple
Arreglar AirPods o AirPods Pro conectados pero sin problemas de sonido
Estas son las razones por las que mis AirPods están conectados pero no hay problemas de emisión de sonido:
- Batería baja – La carga insuficiente de la batería de AirPods puede ser la razón detrás de esto.
- Problemas de conectividad Bluetooth – Existe la posibilidad de que no haya sonido debido a la conectividad Bluetooth. Por lo tanto, volver a conectar los AirPods debería ayudar.
- Configuraciones incorrectas en el dispositivo conectado – también podría conducir a tales problemas.
- Si todo lo demás falla, Restablece tus AirPods o AirPods Pro para resolver cualquier y todos los problemas asociados con él.
Método 1: Cargue los AirPods
A menudo no nos damos cuenta de que hemos estado usando nuestros AirPods durante bastante tiempo. A pesar de la larga duración de la batería, llegará un momento en que tus AirPods se queden sin energía. Esta es una de las explicaciones más sencillas de los AirPods Pro conectados pero sin problemas de sonido.
- Si los está utilizando con un iPhone o iPad, entonces simplemente vuelva a colocarlos en el estuche y vuelva a abrir la tapa. Ahora podrá ver una tarjeta emergente en la pantalla que muestra el porcentaje de batería tanto de las cápsulas de aire como del estuche de carga.
- La otra alternativa es utilizar el Widget de batería a comprobar el porcentaje de batería de los AirPods.
- Si está usando un MAC, entonces puedes hacer clic en el Bluetooth y pase el puntero del mouse sobre los AirPods. Mostrará el porcentaje de batería para cada AirPod y el estuche por separado.
Nota: Recuerda que el porcentaje de batería de la caja solo será visible cuando al menos un AirPod esté dentro de la funda.

Si descubre que las pilas están bajas (menos del 10 %), entonces ve y cárgalos primero. Asegúrese de que el caso también esté cargado. Ahora intente nuevamente y vea si el problema se resuelve o no.
Lea también: Solucione el problema de AirPods que no se cargan
Método 2: vuelva a conectar sus AirPods
Antes de pasar a soluciones más complejas, intente desconectar y volver a conectar sus AirPods de la siguiente manera:
1. En su dispositivo iOS, toque Ajustes > Bluetooth.
2. Toque en el AirPods, que están conectados. p.ej. AirPods Pro.

3. Ahora, selecciona Olvídate de este dispositivo opción y toca confirmar. Sus AirPods ahora estarán desconectados de su dispositivo.
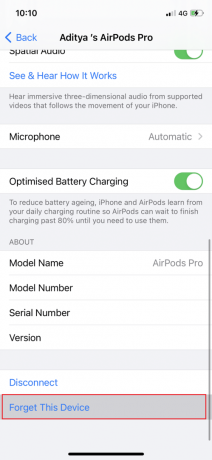
4. Tome ambos AirPods y póngalos en el Estuche inalámbrico. Acerque la funda a su dispositivo para que quede Reconocido.
5. Aparecerá una animación en su pantalla. Grifo Conectar para volver a conectar los AirPods con el dispositivo.
Si los AirPods no funcionan incluso después de volver a conectarlos, pruebe otras soluciones mencionadas en esta lista.
Método 3: eliminar todos los demás dispositivos Bluetooth

A veces, los AirPods se conectan pero no hay problemas de sonido causados por conflictos de conexión de otros dispositivos Bluetooth. Por ejemplo, su teléfono puede estar conectado a un altavoz Amazon Echo o Google Home y, por lo tanto, no obtiene salida de audio en sus AirPods.
- Asegúrese de apagar otros dispositivos Bluetooth y desconectar/quitar estos dispositivos desde la configuración de Bluetooth de su teléfono.
- Además, tienes que ser dentro de 10 metros de su teléfono, o sus AirPods no funcionarán.
- En algunos casos, otros dispositivos como Microondas, teléfonos inalámbricos, Wi-Fi, cámaras inalámbricas, etc., terminan usando una frecuencia muy cercana a la que están usando los AirPods. Esto también podría causar conflictos y provocar un mal funcionamiento de los AirPods.
Lea también:Arreglar AirPods solo jugando en un oído
Método 4: limpiar los AirPods
Esto puede parecer redundante, pero se sorprenderá de cuántas veces la salida de audio está bloqueada por obstrucciones físicas como suciedad y polvo.
- Solo usa un paño de microfibra suave para limpiar los espacios entre el estuche inalámbrico y los AirPods.
- No use un cepillo duro. Para los espacios estrechos, se puede utilizar un pincel fino para quitar la suciedad.
- Nunca dejes que nadie líquido entre en contacto con sus auriculares y con la carcasa inalámbrica.
- Asegúrese de limpiar la cola de los auriculares con un punta Q suave.
- Además, asegúrese de que el parte interior del estuche de carga esté limpio para evitar problemas de carga.
Método 5: ajustar el balance de audio
Los AirPods le permiten controlar las salidas de audio en cada AirPod individualmente. Con la ayuda de un control deslizante, puede elegir que el AirPod izquierdo suene más fuerte que el derecho o viceversa. Sin embargo, si el balance de audio no está realmente equilibrado en el que el control deslizante debería estar en el medio, podría provocar que los AirPods estén conectados pero sin problemas de sonido.
Opción 1: para dispositivos iOS
1. Ir Ajustes y seleccione General.

2. Toca la opción titulada Accesibilidad.
3. Aquí verás un barra de alternar con L y R Estos representan su oreja izquierda y oreja derecha.
4. Asegúrese de que el control deslizante esté en la posición Centrar para que el audio se reproduzca por igual en ambos auriculares.

5. Compruebe el Mono audio opción y cambiarlo Apagado, si está habilitado.
Opción 2: para dispositivos MacOS
1. Conecta tus AirPods a su MacBook y coloque al menos un AirPod dentro de su oído.
2. Clickea en el Bluetooth opción. Pase el puntero del mouse sobre la punta de flecha junto a la Nombre del dispositivo AirPod.
3. A continuación, haga clic en el Preferencias de sonido opción.
4. Aquí, seleccione el Producción pestaña y haga clic en su AirPods.

5. Ahora ajusta el Audio Equilibrio Control deslizante para asegurarse de que esté exactamente en el medio como se muestra arriba.
Lea también:Arreglar un AirPod más fuerte que el otro
Método 6: desactivar la detección automática de oídos
Una de las características interesantes de los AirPods es que puede detectar cuando los inserta en sus oídos. Sin embargo, esta función no funciona correctamente a veces y, como resultado, incluso cuando sus AirPods están conectados y colocados en sus oídos, no obtiene ningún sonido. Muchos usuarios de iPhone han descubierto una solución simple para esta visualización al deshabilitar la función de detección automática de oídos.
1. Toque en el Ajustes menú y seleccione Bluetooth.
2. En frente de AirPods, toque en (información) i icono.

3. Por último, gire la desactivar por Detección automática de oídos, como se ilustra a continuación.

Método 7: Actualizar a la última versión
Una versión más nueva de cualquier programa de software o sistema operativo ayuda a eliminar los errores del dispositivo y el firmware corrupto. Si está utilizando una versión anterior del sistema operativo en su dispositivo, es posible que encuentre AirPods o AirPods Pro conectados pero sin error de sonido.
Nota: Asegúrese de no interrumpir el proceso de instalación.
Simplemente, desconecte sus AirPods de su dispositivo y luego siga los pasos dados.
Opción 1: Actualizar iOS
1. Ir Ajustes > General como se muestra.

2. Toque en Actualización de software.
3A. En caso de que haya actualizaciones disponibles, toque en Instalar en pc.
3B. Si no, iOS está actualizado se mostrará el mensaje.

4. Una vez descargado e instalado el nuevo software, conectartus AirPods de nuevo.
Nota: El software AirPods se actualizará automáticamente después de la reconexión.
Opción 2: Actualizar macOS
1. Abre el menú de manzana y seleccione Preferencias del Sistema como se muestra.

2. Luego, haga clic en Actualización de software.

3. Finalmente, si hay alguna actualización disponible, haga clic en Actualizar ahora botón, como se muestra a continuación.

4. Vuelva a conectar los AirPods y disfruta escuchando música.
Método 8: Restablecer AirPods y emparejar nuevamente
Si ninguno de los métodos anteriores funciona, intente limpiar la pizarra para comenzar desde cero. Debe eliminar sus AirPods de la lista de dispositivos emparejados, restablecer sus AirPods y luego intentar emparejarlos nuevamente. Lea nuestra guía detallada sobre Cómo restablecer tus AirPods y AirPods Pro para hacerlo
Método 9: Póngase en contacto con el soporte técnico de Apple
Si aún no puede escuchar ningún sonido de sus AirPods, desafortunadamente su iPhone/Mac o los AirPods no funcionan correctamente. Para identificar qué dispositivo tiene la falla,
- conecte sus AirPods a algún otro teléfono o computadora. Si funciona correctamente, entonces el problema radica en su teléfono. Puedes considerar reiniciando tu teléfono a la configuración de fábrica en este caso.
- conectar otros dispositivos bluetooth al teléfono. Si funcionan bien, los AirPods podrían estar dañados.
es mejor contactar Soporte técnico de Apple o visitar Apple Care. Según el grado de daño, es posible que sea elegible para recibir servicio o reemplazar el producto.
Recomendado:
- Arreglar Discord que no detecta el micrófono
- Repara los AirPods que se desconectan del iPhone
- Cómo verificar el estado de la garantía de Apple
- Cómo arreglar el micrófono que no funciona en Mac
Con eso, llegamos al final de este artículo. Esperamos que puedas reparar AirPods o AirPods Pro conectados pero sin problemas de sonido. Háganos saber qué tema desea que exploremos a continuación.



