Arreglar PC con Windows no se conecta a la TV
Miscelánea / / February 07, 2022

La computadora está conectada a un Smart TV mediante un cable HDMI. Usando HDMI, puede tener una configuración de cine en casa conectando un HDTV o un proyector de video a una computadora. Este cable ayudará a conectar componentes de audio y video. Sin embargo, los usuarios han informado que a veces las computadoras no reconocen la televisión. Si se enfrenta a un problema de que su PC no se conecta a la TV, entonces está en el lugar correcto. Este artículo sobre cómo arreglar el problema de la computadora no se conecta a la TV resolverá el problema.
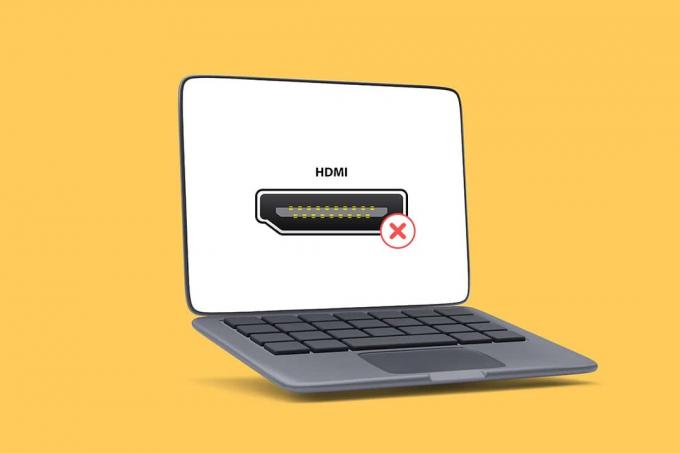
Contenido
- Cómo arreglar la PC con Windows 10 no se conecta a la TV HDMI.
- ¿Por qué la computadora no se conecta a la TV?
- Consejos básicos para la resolución de problemas
- Método 1: habilitar el modo de proyección
- Método 2: seleccione la fuente de entrada en el televisor
- Método 3: Ejecute el Solucionador de problemas de hardware y dispositivos
- Método 4: actualizar el controlador de pantalla
- Método 5: reinstalar el controlador en modo de compatibilidad
- Método 6: cambiar la configuración de la pantalla
- Método 7: Realice el restablecimiento de fábrica en la TV
Cómo arreglar la PC con Windows 10 no se conecta a la TV HDMI
Cada vez que se conecta un dispositivo externo a la computadora, Windows 10 configura el dispositivo listo para funcionar con ese dispositivo. Por ejemplo, cuando conecte un pen drive, verá un aviso para que el Explorador de archivos lo ejecute. El proceso es similar cuando conectas un televisor. Si su computadora no reconoce el televisor, siga cualquiera de los métodos a continuación para resolver el problema.
¿Por qué la computadora no se conecta a la TV?
A continuación se presentan algunas de las razones por las que su PC no se conecta a la TV:
- Controlador obsoleto
- Problemas con el cable HDMI
- Problemas con el puerto HDMI
Consejos básicos para la resolución de problemas
Antes de probar métodos avanzados de solución de problemas, probemos algunos de los métodos básicos de solución de problemas:
- Afloje la bobina HDMI si está bien enrollado.
- Dado que HDMI es sensible, compruebe si los pines en el HDMI están dañados.
- Usa otro cable HDMI.
- Eliminar otras conexiones del televisor mediante el concentrador o conmutador HDMI.
- Intentar conecte el cable HDMI directamente al televisor.
- Intentar conectar a otro puerto HDMI si su televisor tiene varios puertos.
- Descarga la computadora quitando los adaptadores de CA, los cables de alimentación y los dispositivos periféricos.
- Desconecte todos los puertos y reinicie su computadora y TV. Luego, vuelva a conectarlos.
Método 1: habilitar el modo de proyección
Si Windows 10 no ha podido detectar automáticamente la conexión al televisor, puede habilitar el modo de proyección:
1. imprenta ventanas + Pteclas simultáneamente en el teclado.
2. Seleccione Ampliar para mostrar la pantalla de su computadora en el televisor.
Nota: También puedes elegir Duplicar.

Método 2: seleccione la fuente de entrada en el televisor
Si un televisor tiene más de un puerto de pantalla, es posible que no detecte la señal de video entrante automáticamente. En este caso, puede seleccionar la entrada en el televisor. Siga los pasos a continuación:
1. presione el Menú Fuente de entrada botón en el control remoto.
2. Seleccione HDMI. Esto mostrará la pantalla de la computadora.

Lea también:Cómo convertir un cable coaxial a HDMI
Método 3: Ejecute el Solucionador de problemas de hardware y dispositivos
Si hay algún problema con el hardware de la PC, ejecutar el solucionador de problemas diagnosticará automáticamente los problemas y los solucionará. Siga los pasos escritos a continuación para ejecutar el Solucionador de problemas de hardware y dispositivos para solucionar el problema La computadora no se conecta a la TV.
1. presione el ventanasllave, escribe Símbolo del sistema y haga clic en Ejecutar como administrador.

2. Hacer clic sí en el Control de cuentas del usuario inmediato.
3. Escriba el comando msdt.exe -id DeviceDiagnostic y presiona Ingresar.

4. Clickea en el Avanzado opción, como se muestra.

5. Compruebe el Aplicar reparaciones automáticamente opción y haga clic en próximo.

6. Haga clic en próximo para proceder.

7. Ahora se ejecutará el solucionador de problemas. Si se detectan problemas, mostrará dos opciones:
- Aplicar esta revisión
- Omitir esta corrección

8. Aquí, haga clic en Aplicar esta revisión, y reiniciartu computador.
Si el problema ocurre en su PC incluso después de ejecutar el solucionador de problemas, puede intentar actualizar el controlador de video.
Método 4: actualizar el controlador de pantalla
Los controladores de video obsoletos o dañados también pueden ser una de las razones por las que la PC no se conecta a los problemas de TV. Siga los pasos a continuación:
1. Haga clic en Comienzo y tipo Administrador de dispositivos. Haga clic en Abierto.

2. Haga doble clic Adaptadores de pantalla para expandirlo.

3. Haga clic derecho en su adaptadores de pantalla y seleccione Actualizar controlador.

4. A continuación, seleccione Buscar automáticamente controladores.
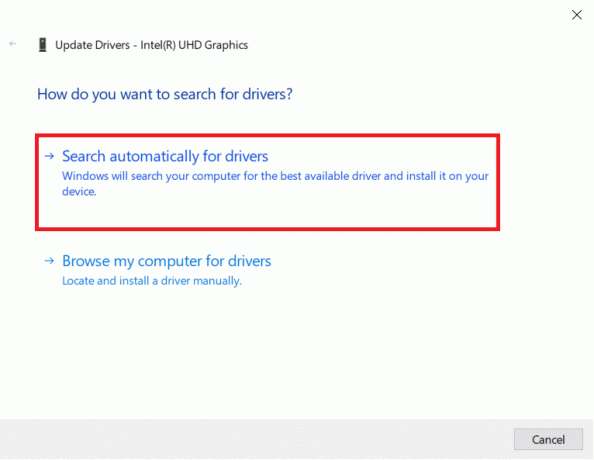
5A. Si los controladores ya se han actualizado, muestra Los mejores controladores para su dispositivo ya están instalados.
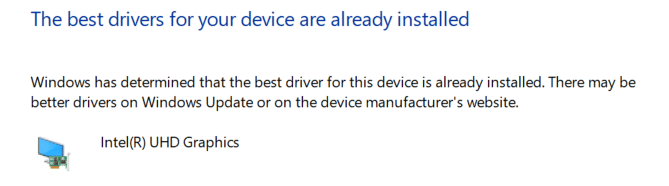
5B. Si hay actualizaciones disponibles entonces, Windows los instalará automáticamente..
6. Después de este proceso, reiniciartu computadora.
Lea también:Cómo instalar Kodi en Smart TV
Método 5: reinstalar el controlador en modo de compatibilidad
Si se enfrenta a un problema de que la PC no se conecta al televisor, debe usar el controlador en modo de compatibilidad para una versión anterior de Windows. Siga los pasos a continuación.
1. Abierto Administrador de dispositivos E ir a Adaptadores de pantalla como se muestra en Método 4.
2. Haga clic derecho en el dispositivo de vídeo y seleccione Desinstalar dispositivo.

3. Compruebe el Eliminar el software del controlador para este dispositivo opción. Luego, haga clic en Desinstalar en el mensaje de confirmación.

4. Reinicie su PC después de desinstalar el controlador.
5. A continuación, descargue el controlador adecuado de la sitio web del fabricante.
Nota: Por ejemplo, visita de Intelsitio web oficial para descargar el último controlador USB para Gráficos Intel.
6. Una vez descargado el archivo, vaya a la ubicación de descarga y seleccione el archivo de instalación.
7. Haga clic derecho en el .exe archivo de instalación y luego seleccione Propiedades del menú.
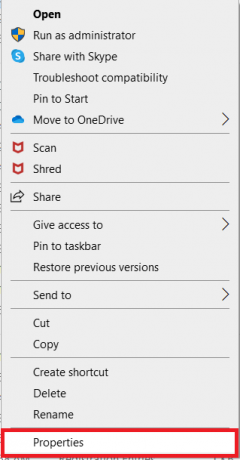
8. Ahora, ve a la Compatibilidad pestaña.
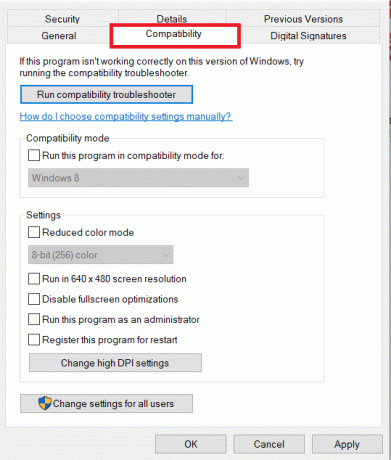
9. A continuación, marque la casilla junto a Ejecuta este programa en modo compatibilidad para.
10. En el menú desplegable, seleccione un versión anterior del sistema operativo Windows.
11. Hacer clic Solicitar y luego OK para guardar los cambios.

12. Por fin, reinicia tu PC de nuevo.
Método 6: cambiar la configuración de la pantalla
Cambiar la configuración de la pantalla a la configuración recomendada ayudará a resolver el problema de que la computadora no se conecta a la TV. Siga los pasos a continuación:
1. Abierto Ajustes presionando Teclas Windows + I simultaneamente.
2. Selecciona el Sistema ajustes.

3. En el menú de la izquierda seleccione Monitor.
4. Aquí, establezca el Recomendado opciones para Escala y diseño, y Resolución de pantalla.

5. Ahora, haga clic en Configuración avanzada de pantalla.
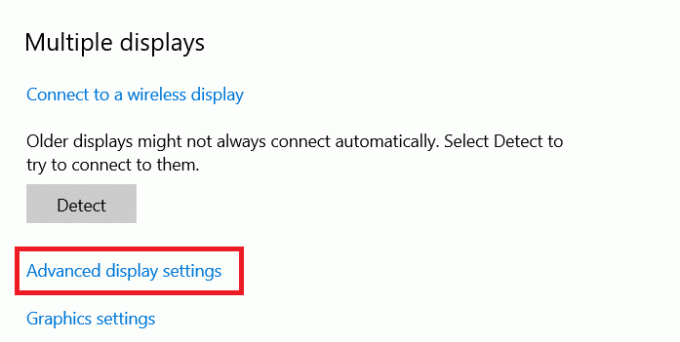
6. Selecciona el tarifa recomendada y requerida (p.ej. 60.008 Hz) bajo Frecuencia de actualización.
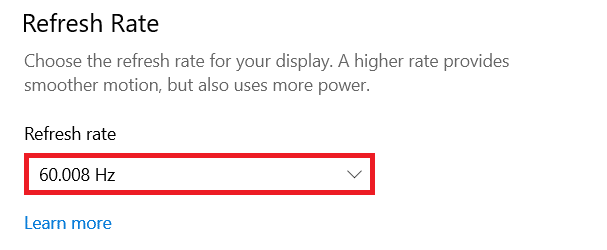
Lea también:Arreglar Compartir en familia YouTube TV no funciona
Método 7: Realice el restablecimiento de fábrica en la TV
Si ninguno de los métodos anteriores funcionó, reinicie su televisor de fábrica para resolver el problema de que su PC no se conecta al televisor. Siga los pasos dados para realizar el restablecimiento de fábrica en el televisor.
Nota: Los ajustes pueden variar según el fabricante del televisor. Los siguientes ajustes y métodos se basan en la serie R de Samsung.
1. presione el Botón de inicio en el control remoto del televisor.
2. Seleccione Ajustes, entonces Apoyo en el panel izquierdo.
3. Aquí, seleccione el Auto diagnóstico opción.
4. Ahora, seleccione el Reiniciar opción e ingrese el ALFILER.

5. Finalmente, seleccione sí para confirmar.
Preguntas frecuentes (FAQ)
Q1. ¿Cómo puedo verificar si la salida de mi pantalla funciona bien?
Respuesta Después de conectar el cable HDMI, haga clic derecho en el Escritorio y seleccione Personalizar. Aquí puede ver su Televisión inteligente como segundo monitor.
Q2. ¿Tengo que reiniciar mi PC para resolver la computadora que no reconoció el problema del televisor?
Respuesta No, no es necesario restablecer la configuración de fábrica de su PC. Si ninguno de los métodos de solución de problemas funcionó, puede restablecer su Smart TV como último recurso.
Q3. ¿Cuáles son las diferentes formas de conectar una PC a un televisor?
Respuesta Puedes conectar tu computadora a la TV utilizando un cable HDMI, DVI o VGA, o Wi-Fi. El uso de Wi-Fi para conectar su computadora a la TV depende del fabricante y del modelo de TV.
Recomendado:
- Arreglar AirPods conectados pero sin problemas de sonido
- Cómo descargar el reproductor MyIPTV
- Cómo usar la TV como monitor para PC con Windows 11
- Arreglar HDMI sin sonido en Windows 10 cuando está conectado a la TV
Esperamos que nuestro artículo haya sido útil y haya podido solucionarlo. PC con Windows no se conecta a la TV problema fue útil para usted. En caso de que tenga alguna sugerencia o consulta con respecto a este artículo, no dude en comunicarse con nosotros en la sección de comentarios a continuación.



