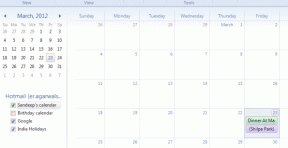Minimice cualquier programa de Windows a la bandeja del sistema o al área de notificación
Miscelánea / / February 07, 2022
Minimizar un programa de Windows, ya sea una ventana del navegador o una ventana de aplicación, normalmente lo vuelve a colocar en su lugar en la barra de tareas. Digo "generalmente" porque hay algunas herramientas que van directamente a la bandeja del sistema o al área de notificación cuando se minimizan. En realidad, es una buena opción si quieres mantén tu barra de tareas ordenada. Hoy hablaremos sobre una herramienta impresionante que le permite minimizar casi cualquier programa de Windows en el área de notificación. Y esa es solo una de sus características.
Minimizador de bandeja 4t es una aplicación creativa que, además de hacer lo anterior, agrega nuevos botones en la barra de título, le brinda más espacio en la barra de herramientas del explorador y también le permite personalizar el área de notificación. Veamos más de él y también aprendamos cómo configurarlo.
Consejo genial: ¿Sabía que puede cerrar su ventana haciendo doble clic en la esquina izquierda de la barra de título?
Pasos para configurar el minimizador de bandejas 4t
En el proceso de instalación de la aplicación se le pedirá que configure el comportamiento de la herramienta y la personalice a su conveniencia. Aquí están los pasos.
Paso 1: Bajo Configuración general se le permitirá elegir si la aplicación debe iniciarse al inicio y si su icono debe aparecer en la bandeja del sistema.
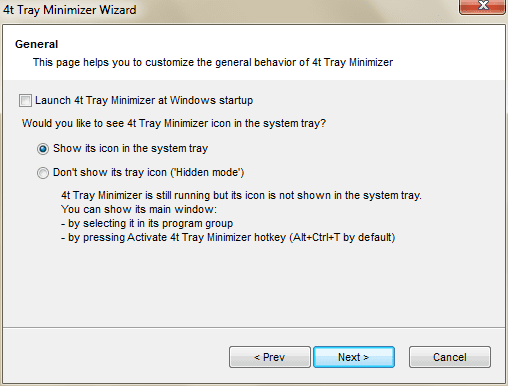
Paso 2: A continuación, la aplicación le permitirá elegir entre una variedad de formas de minimizar una ventana a la bandeja. Además, la opción de barra de título siempre estará ahí.

Paso 3: Habiendo sabido cómo minimizar las ventanas, querrá configurar teclas de acceso rápido y reglas para restaurar o traerlos de vuelta. Prefiero la opción predeterminada de un solo clic.

Etapa 4: Las siguientes dos ventanas lo ayudarán a elegir los botones adicionales y su orden de aparición en la barra de título.

Paso 5: Bajo la Exclusiones sección podrá establecer el tipo de ventanas que deben sobrecargarse con este nuevo comportamiento.

Usando el Minimizador de Bandeja 4t
Después de configurar las cosas, querrá aprender cómo usarlo y cuáles son sus capacidades. Bueno, a continuación se muestra un volteó la ventana que de hecho es una característica asociada con el segundo botón. Tiene la barra de título que permanece en el escritorio mientras minimiza el área de trabajo. Recuerda el menú dinámico en OS X que siempre permanece en la parte superior.

El primer botón llevará una aplicación a la bandeja del sistema.

El tercer botón fija su ventana para permanecer siempre en la parte superior. Puede ser realmente útil en ocasiones. Siento la necesidad cuando quiero referir un documento mientras estoy trabajando en otro. El último hace un ventana transparente para dejarte ver a través. Mira la imagen de abajo y piensa cómo podrías usarla.
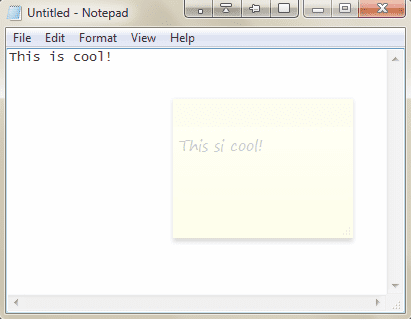
Aparte de estos, puede hacer clic en el icono de la bandeja y ocultar o restaurar varias ventanas de forma masiva. También le ayuda a realizar un seguimiento de su estado.

4t tiene su propio menú contextual con mucho más que ofrecer. Dejaremos que usted explore estos elementos.
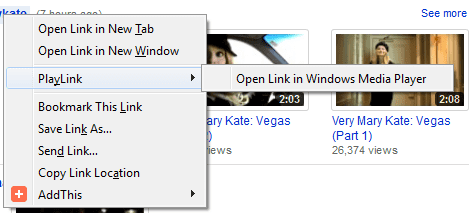
Sin embargo, si navega a Opciones y seguir hasta Teclado podrá aprender y activar/desactivar todo tipo de teclas de acceso rápido para varias acciones. Sin embargo, no se pueden editar.
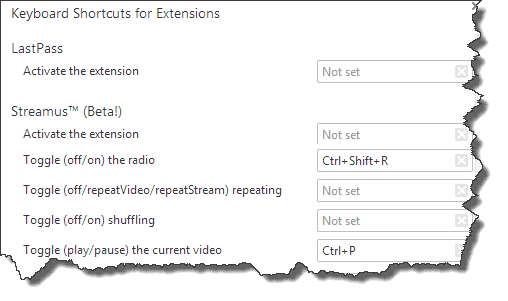
Conclusión
Con tantas características explicadas, no creo que necesite decir nada más. La herramienta es simplemente impresionante y merece un intento. Cuéntenos sus experiencias con la herramienta. Si encuentra un uso excepcional mientras juega con él, estaremos encantados de aprender de usted.
Última actualización el 02 febrero, 2022
El artículo anterior puede contener enlaces de afiliados que ayudan a respaldar a Guiding Tech. Sin embargo, no afecta nuestra integridad editorial. El contenido sigue siendo imparcial y auténtico.