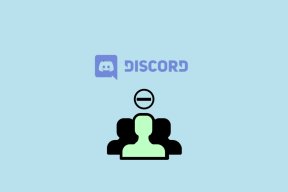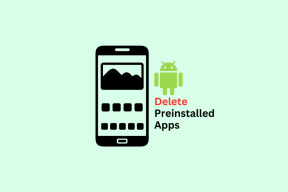Cómo cifrar o proteger con contraseña archivos en Android
Miscelánea / / February 07, 2022
Hemos visto cómo puedes ocultar tus fotos y videos en Android. También hemos discutido cómo se puede bloquear una aplicación y mensajes seguros usando una contraseña. Pero, ¿qué pasa con los archivos individuales guardados en nuestra tarjeta SD? ¿Qué pasa si alguien quiere bloquear un PDF, un documento o cualquier otro archivo que quiera ocultar usando una contraseña?
Hoy hablaremos sobre una herramienta simple para Android llamada File Locker, con la que puede bloquear fácilmente cualquier archivo con una contraseña y asegurar el acceso a él. Entonces, veamos cómo funciona la aplicación.
Bloqueo de archivos
Paso 1: Descargar y instalar File Locker en su dispositivo desde Play Store para comenzar. La aplicación funciona en todos los dispositivos con Android 2.1 y superior.
Paso 2: Después de instalar la aplicación, ejecútela. La aplicación se verá como un simple administrador de archivos y mostrará todos los archivos y carpetas en tu Android. Para bloquear un archivo, búsquelo y manténgalo presionado para abrir un menú emergente.
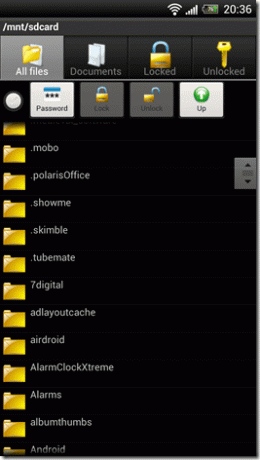
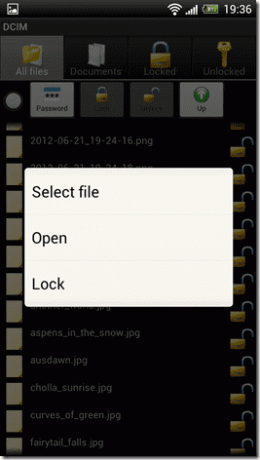
Paso 3: En el menú emergente, seleccione la opción Bloquear. Usted puede incluso archivos de selección por lotes y bloquearlos de una vez. Después de seleccionar la opción de bloqueo de archivo, la aplicación le pedirá la contraseña que utiliza para cifrar sus archivos, después de proporcionarla, analizará el contenido de sus archivos.
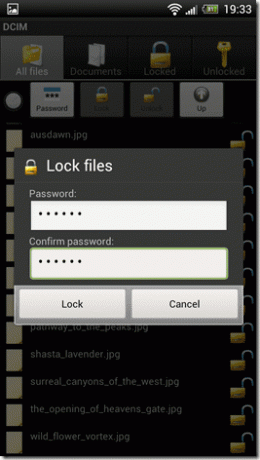
Nota: La aplicación no proporciona una opción de contraseña maestra y solicita una nueva contraseña cada vez que intenta bloquear un archivo. Como consejo, le recomendaría que use la misma contraseña todo el tiempo para mantener las cosas un poco simples.
Después de bloquear el archivo, no se puede leer con ninguna aplicación instalada en su dispositivo o incluso en una computadora. Veamos ahora cómo desbloquear los archivos.
Desbloquear los archivos
Abra la pestaña Bloqueado para ver todos los archivos que ha bloqueado con la aplicación. Para desbloquear un archivo, simplemente toque el icono de candado junto al archivo y proporcione la contraseña. Marque la opción si desea que se bloquee automáticamente cuando salga de la aplicación.
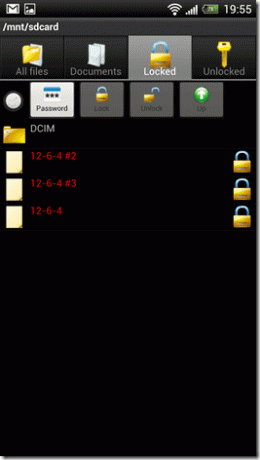
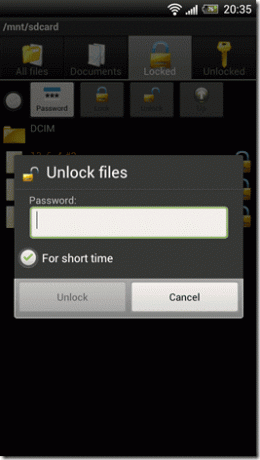
Después de desbloquear un archivo, puede verlo en la pestaña desbloqueada. Puede abrir el archivo en su visor respectivo directamente desde la propia aplicación File Locker.
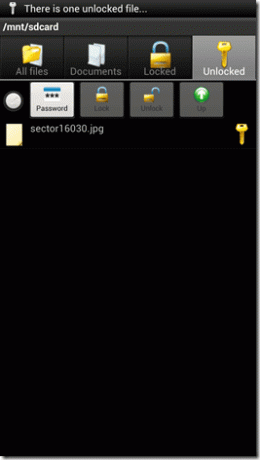
Cuidado con lo siguiente
- No hay recuperación de contraseña opción en la aplicación, ya que no almacena su contraseña en ninguna parte del dispositivo. La aplicación solo hace una suma de verificación de archivo simple mientras desbloquea el archivo. Entonces, si por casualidad olvida la contraseña que usó al bloquear el archivo, perderá ese archivo para siempre.
- Al bloquear un archivo, la aplicación le dará al archivo un nombre de archivo con hash. Bajo ninguna circunstancia debe cambiar el nombre del archivo utilizando otros administradores de archivos. Si lo hace, la aplicación no podrá leer el archivo hash y no podrá desbloquearlo.
Conclusión
Así que tenga en cuenta los puntos al usar la aplicación para bloquear sus archivos. Si conoce una aplicación similar para Android, que puede ayudarlo a bloquear los archivos de una mejor manera, no olvide compartirla con nosotros.
Última actualización el 03 febrero, 2022
El artículo anterior puede contener enlaces de afiliados que ayudan a respaldar a Guiding Tech. Sin embargo, no afecta nuestra integridad editorial. El contenido sigue siendo imparcial y auténtico.