Crear particiones adicionales en Windows, Consola de administración de discos
Miscelánea / / February 08, 2022
Cuando compra una computadora con Windows, generalmente encontrará una sola partición (la unidad C:) que tiene el sistema operativo y otros programas instalados. A veces, puede haber otra partición con fines de recuperación, pero por lo demás, los fabricantes no particionan el disco duro de forma predeterminada.
¿Qué son las particiones de disco en Windows?
Según Windows:
Una partición, a veces también llamada volumen, es un área en un disco duro que se puede formatear con un sistema de archivos e identificar con una letra del alfabeto. Por ejemplo, la unidad C en la mayoría de las computadoras con Windows es una partición.
En términos simples, si su disco duro es una estantería, las particiones son diferentes estantes que almacenan datos.
Por qué deberías crear particiones
Administrar todos los datos en esa única partición disponible o en la unidad C no es prudente porque la unidad C contiene todas las carpetas importantes de Windows y programas. Entonces, si algo corrompe el sistema operativo, eso también pondría en peligro sus datos.
Además, administrar archivos y carpetas en una partición es engorroso. Y si se trata de formatear la computadora, no hay opción para mover los datos a otra partición para evitar que se eliminen (se requieren medios externos para guardar todos los datos importantes).
Algunas recomendaciones antes de crear particiones
1. La partición primaria que contiene su sistema operativo no debe usarse para almacenar datos importantes. Debe tener un tamaño más pequeño en comparación con otras particiones que cree. Por ejemplo, si tiene 250 GB de almacenamiento, asigne alrededor de 40 GB a la unidad C: (asumiendo que tiene Vista/Windows 7... si tiene XP, entonces 20 GB son suficientes).
2. Cree otra partición que usará para almacenar archivos importantes. Este podría ocupar el máximo espacio en el disco duro.
3. Mantenga su partición primaria organizada y limpia. Utiliza herramientas como Revo Uninstaller para desinstalar aplicaciones inútiles y Limpiador para limpiar arriba
Entonces, ahora que está convencido de que debe particionar su disco duro en más unidades, echemos un vistazo a la función integrada de Windows. Consola de administración de discos que te ayuda en esa tarea.
Cómo particionar su disco duro en Windows
Puede crear particiones de disco con la ayuda de la consola de administración de discos. Puedes hacer tantas particiones como quieras.
Esta es una guía paso a paso para crear una partición en el disco duro de su computadora usando la consola de administración de discos:
Haga clic en Inicio de Windows

botón. Escribe
Gestión informática
en un cuadro de búsqueda.
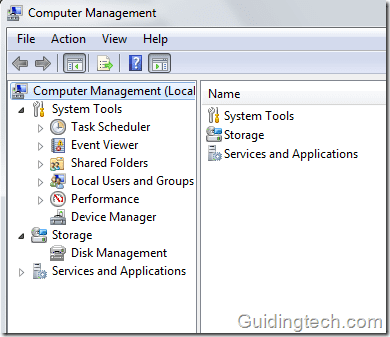
Hacer clic Gestión de discos opción en el panel izquierdo. Cargará la información de configuración del disco.

Toda la información de las particiones en su computadora se mostrará en el lado derecho.
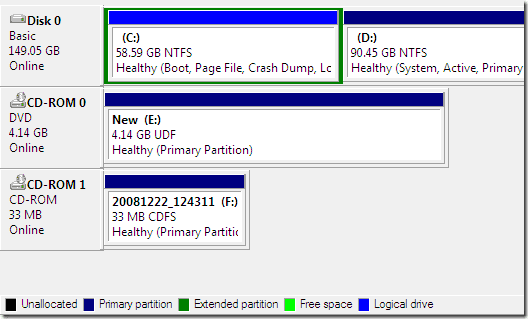
Haga clic derecho en la partición que desea reducir. Haga clic en Reducir volumen.

Tenga en cuenta que solo puede reducir una partición si tiene suficiente espacio libre. Y siempre debe asegurarse de que una partición tenga espacio para acomodar más datos. La reducción de 5 GB de espacio significa que el nuevo tamaño de partición será 5 GB menos que el tamaño anterior.
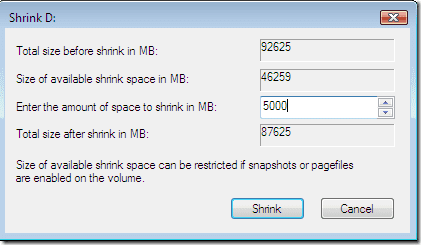
Puede ver en la imagen a continuación que el espacio de 5 GB se muestra como espacio no asignado. Tenga en cuenta el nuevo tamaño de la unidad D. Son 85,57 GB ahora desde 90,54 GB.

Puede crear una nueva partición de este espacio de disco no asignado haciendo clic derecho sobre él y seleccionando Nuevo volumen simple del menú.
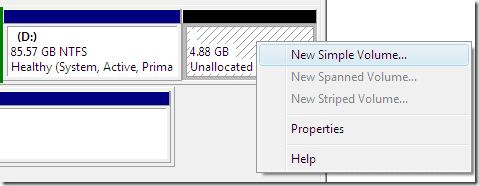
Haga clic en el botón Siguiente.
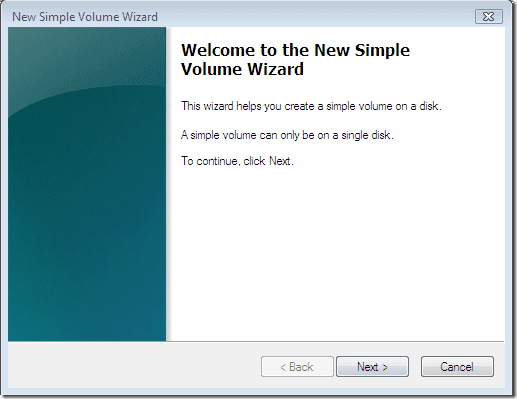
Ahora elija el tamaño del disco. Puede asignar todo el espacio no asignado, es decir, 5000 MB.
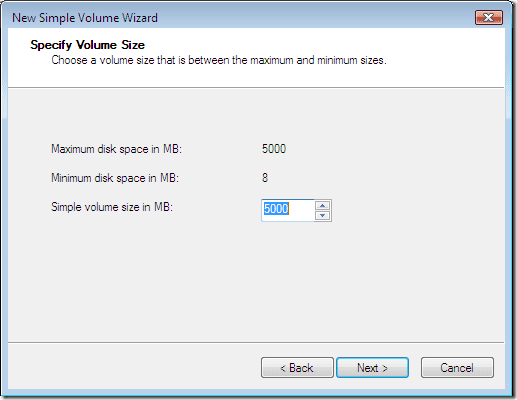
Asigne una letra a una unidad de una lista desplegable.
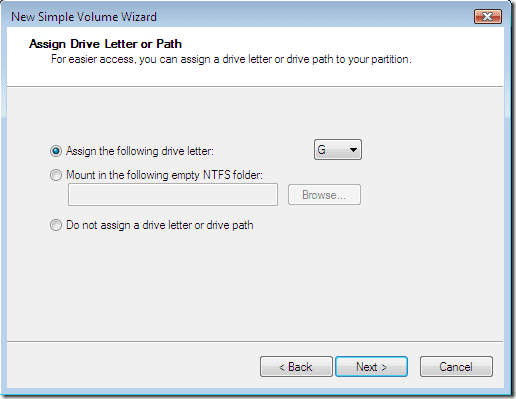
Formatee el volumen utilizando el sistema de archivos NTFS. Cheque Realizar un formateo rápido opción. Haga clic en el botón Siguiente.
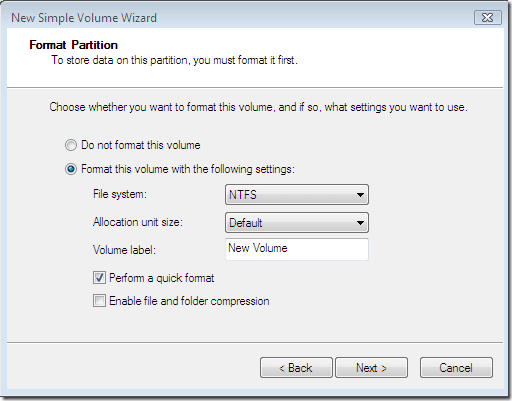
Haga clic en el botón Finalizar. Creará una nueva partición de su disco duro.
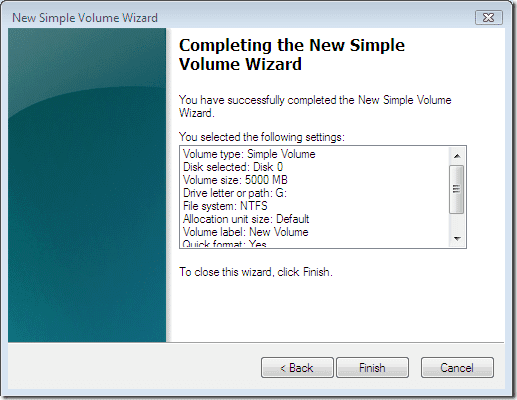
Cómo ampliar el espacio en disco en Windows
También puede ampliar el volumen de cualquier partición haciendo clic derecho en una partición y seleccionando Ampliar volumen opción del menú. En la ventana Extender volumen, haga clic en próximo botón.
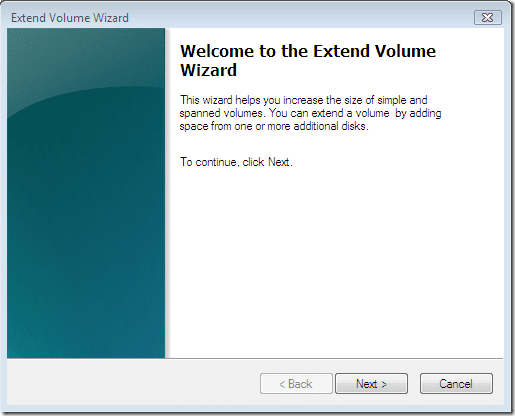
Ahora puede ampliar su espacio en disco asignando espacio en disco no asignado. En el ejemplo anterior, tenemos 5000 MB de espacio sin asignar, por lo que podemos dar este espacio para ampliar el tamaño del disco. Después de seleccionar la cantidad de espacio, haga clic en próximo botón.
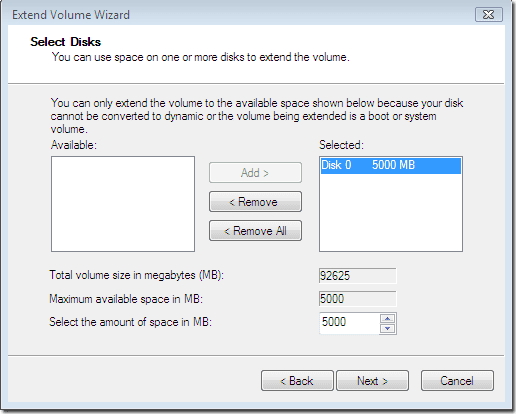
Puede comprobar que el tamaño de la unidad D vuelve a ser de 90,45 GB. Entonces, de esta manera, se ampliará el espacio en disco.

Así fue cómo reducir un volumen, crear un nuevo volumen a partir del volumen no asignado y agregar ese volumen no asignado a un volumen anterior para ampliarlo.
Última actualización el 05 febrero, 2022
El artículo anterior puede contener enlaces de afiliados que ayudan a respaldar a Guiding Tech. Sin embargo, no afecta nuestra integridad editorial. El contenido sigue siendo imparcial y auténtico.



