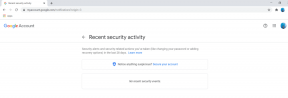Cómo cifrar datos informáticos usando TrueCrypt
Miscelánea / / February 08, 2022
Ocultar archivosy carpetas podría ser una solución cuando solo necesita ocultar cosas de otros usuarios de su computadora. Sin embargo, si tiene la intención seria de proteger sus datos para que no caigan en manos de intrusos, entonces cifrarlos es la solución.
¿Qué es el cifrado?
Wikipedia definecifrado como, “el proceso de transformar información (referido como texto sin formato) usando un algoritmo (llamado cifrado) para que sea ilegible para cualquier persona, excepto para aquellos que poseen conocimientos especiales, generalmente denominados una llave."
¿Confundido? Solo comprenda que el cifrado es una forma (casi) infalible de proteger sus datos confidenciales. Y hoy discutiremos cómo puedes hacerlo usando un software llamado TrueCrypt.
TrueCrypt es un software gratuito de cifrado de disco de código abierto para Windows que puede crear un disco cifrado virtual dentro de un archivo y montarlo como un disco real. También cifra una partición completa o un dispositivo de almacenamiento, como una unidad flash USB o un disco duro externo. (Si encuentra esto un poco técnico, simplemente siga leyendo... las cosas se aclararán a medida que siga los pasos)
Aquí hay una guía paso a paso para crear, montar y usar un volumen TrueCrypt. Primero tienes que descargar la aplicación e instalarla en tu computadora.
Paso 1. Iniciar la aplicacion. Haga clic en Crear volumen botón.
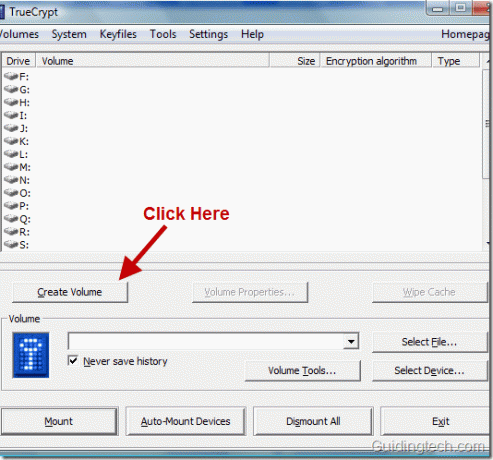
Paso 2. Ahora nuestro objetivo es crear un volumen TrueCrypt. Para crear este volumen, primero debe crear un archivo (contenedor). El volumen de TrueCrypt residirá bajo este archivo. Para crear un archivo, seleccione la primera opción, es decir, Crear un contenedor de archivos cifrados y haga clic Próximo.
También puede seleccionar Cifrar una partición/unidad que no sea del sistema o Cifrar la partición del sistema o la unidad del sistema completo opciones si desea crear y utilizar una partición/dispositivo TrueCrypt (cifrar unidades o particiones físicas).
En este tutorial explicaremos el primer método, es decir, crear un contenedor de archivos cifrados.
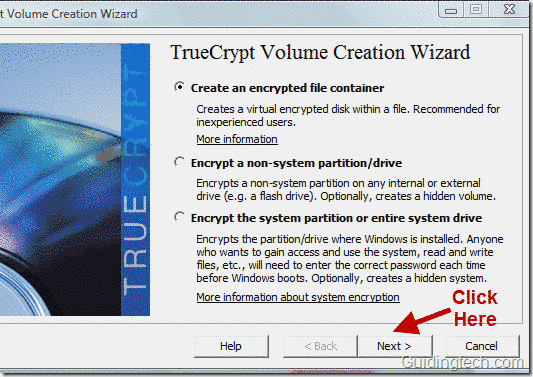
Paso 3. Seleccione Volumen estándar de TrueCrypt y haga clic próximo.
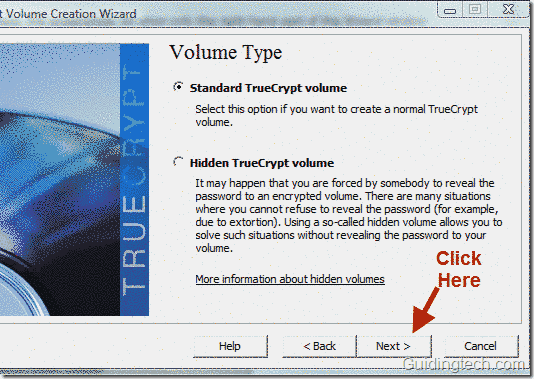
Etapa 4. Ahora haga clic en Seleccione Archivo para elegir la ubicación del contenedor de archivos. Este archivo es como cualquier otro archivo y necesita algo de espacio. Puede crear este archivo en cualquier lugar de su computadora.

Paso 5. En este ejemplo, crearé este archivo en la ubicación C:\Usuarios\Himanshu\Documentos. le daré un nombre himanshufiles.
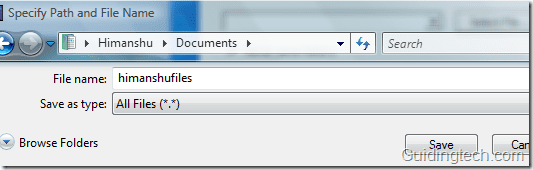
Paso 6. Ahora seleccione Algoritmo de cifrado en el menú desplegable. La opción predeterminada es AES, que utilizan los gobiernos de todo el mundo para proteger la información confidencial. Así que sigamos con eso.

Paso 7: Seleccione el volumen del contenedor TrueCrypt. Puede darle el valor que desee y hacer clic Próximo.
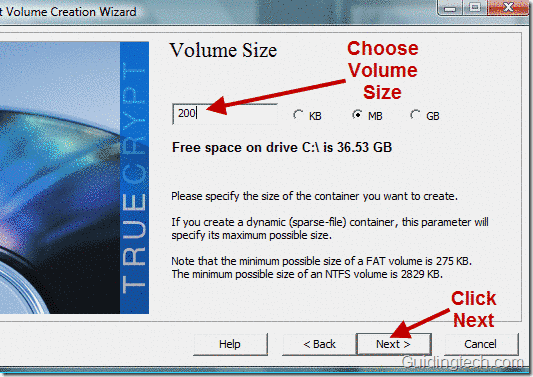
Paso 8: Introduzca la contraseña del volumen. Puede ver las pautas para elegir una contraseña difícil de adivinar en la ventana del asistente de creación de volumen. Después de seleccionar una buena contraseña, haga clic en próximo botón.
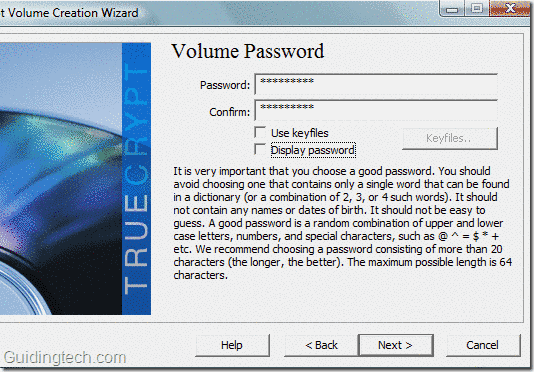
Paso 9: Mueva el mouse al azar en la ventana del asistente de creación de volumen durante al menos 30 segundos. Aumentará la fuerza criptográfica de las claves de cifrado y, por lo tanto, también aumentará la seguridad.
Ahora seleccione el sistema de archivos del menú desplegable. Aquí he seleccionado NTFS. Ahora haga clic en Formato botón.

Paso 10: Comenzará el proceso de creación del volumen TrueCrypt. Una vez que se complete el proceso, verá una ventana de notificación como se muestra en la captura de pantalla a continuación. Hacer clic OK botón.
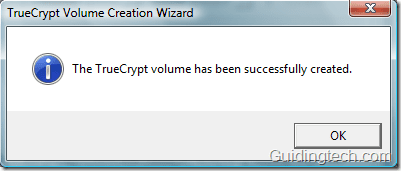
Paso 11: Aparecerá una ventana que le pedirá que cree otro volumen de Truecrypt. Ahora no necesita crear ningún otro volumen. Haga clic en Salida botón.
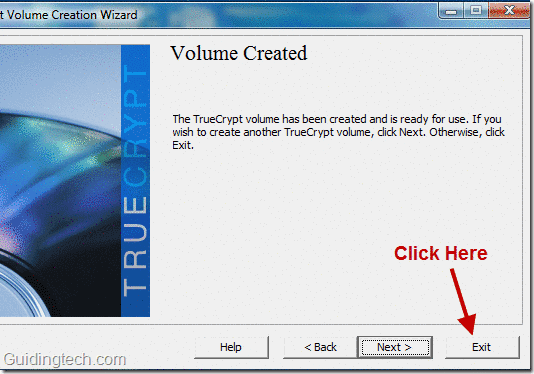
Paso 12: Ahora tenemos que montar el volumen que creamos en la letra de la unidad. Para realizar esta tarea, vaya a la ventana de TrueCrypt que está abierta. Si no está abierto, vuelva a iniciar la aplicación.
Verá muchas letras de unidad. Seleccione cualquiera de las letras dadas. Aquí he seleccionado la unidad H. Ahora haga clic en Seleccione Archivo para buscar el archivo contenedor que hemos creado en los pasos anteriores.

Paso 13: Examine el archivo y seleccione el archivo contenedor. Aquí visitaré la ubicación. C:\Usuarios\Himanshu\Documentos porque he creado un archivo contenedor (himanshufile) en esta ubicación.
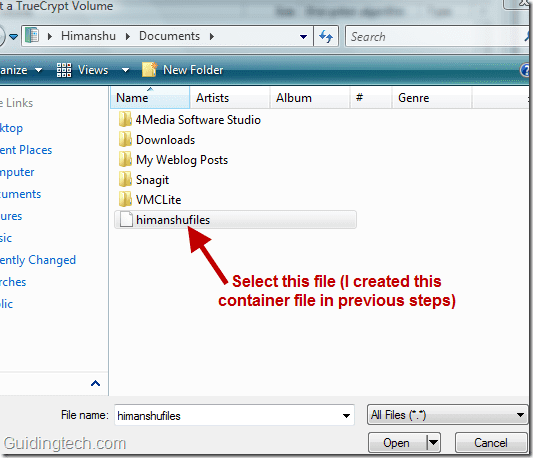
Paso 14: Todo está hecho. Ahora tenemos que montar el archivo seleccionado (himanshufile) en la unidad H. Para hacer esto, haga clic en Montar botón.

Paso 15: Le pedirá la contraseña que configuró en el paso 8. Introduzca la contraseña en el campo obligatorio y haga clic en OK botón.

Paso 16: Cuando ingrese la contraseña correcta, TrueCrypt montará el volumen en esa unidad. Puede ver el volumen montado en la siguiente captura de pantalla.

Paso 17: Creará un disco virtual en su computadora. Puede ver fácilmente este disco al visitar Mi computadora sección. Puede hacer todas las cosas, como copiar, pegar, eliminar cualquier dato en esta unidad virtual. Actúa como un simple accionamiento. Pero los datos presentes dentro de esta unidad estarán encriptados.
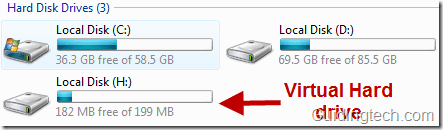
Cómo abrir el archivo dentro de esta unidad
Si todos los datos están encriptados, ¿cómo los abre? Puede abrirlo como abre archivos en su PC. Cuando abra cualquier archivo, se descifrará automáticamente. Todos los datos descifrados se almacenan en la RAM. No necesita ingresar la contraseña una y otra vez para abrir archivos.
Quiero que la unidad sea inaccesible
Puede hacer esto reiniciando su computadora. El volumen se desmontará automáticamente y todos los archivos almacenados en él serán inaccesibles (y encriptados).
También puede hacerlo manualmente haciendo clic en el botón Desmontar en la ventana de TrueCrypt. No olvide seleccionar la unidad que desea desmontar antes de hacer clic en el botón de desmontar.
Después de desmontar la unidad, no encontrará esa unidad virtual en Mi computadora sección.

¿Cómo puedo acceder a mis archivos de nuevo?
Tiene que volver a montar el volumen en la unidad. Para ello, repita los pasos 12 a 16.
Así fue como usas TrueCrypt para encriptar tus datos. Si tiene alguna pregunta o duda con respecto al uso de este software, puede hacerla en los comentarios.
Última actualización el 02 febrero, 2022
El artículo anterior puede contener enlaces de afiliados que ayudan a respaldar a Guiding Tech. Sin embargo, no afecta nuestra integridad editorial. El contenido sigue siendo imparcial y auténtico.