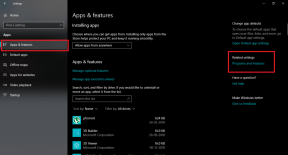15 características asesinas de Google Chrome que quizás no conozcas
Miscelánea / / February 08, 2022
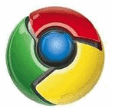
Google Chrome ha ido ganando constantemente cuota de mercado de navegadores desde su lanzamiento hace 2 años. No está exento de defectos, pero definitivamente cae en la categoría "un poco genial". Su interfaz simple y minimalista, pero rica en funciones, hizo que muchos usuarios abandonaran su viejo y confiable navegador en favor de esta nueva herramienta.
Chrome tiene muchas características oscuras que podrían mejorar enormemente la productividad de navegación si las conociera. Esta publicación tiene la intención de revelar exactamente esas características.
Algunas de las siguientes características pueden ser algo que ya conoce. Pero a medida que sigas leyendo, seguramente te encontrarás con una increíble función oculta de Chrome que no conocías, y eso es lo que hace que valga la pena leer esta publicación. Entonces, ¡échale un vistazo!
1. Pestaña pin
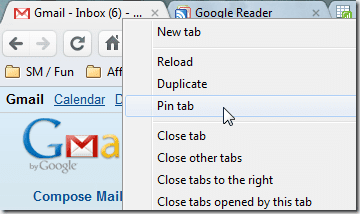
hemos hablado de La genial función de la pestaña Pin de Chrome antes. Simplemente haga clic con el botón derecho en una pestaña, presione "Pin tab" y la pestaña se convierte en un favicon y se pega permanentemente en el extremo izquierdo. Usa esto en esas pestañas que nunca cierras (Gmail, por ejemplo).
2. Pegar y continuar / Pegar y buscar
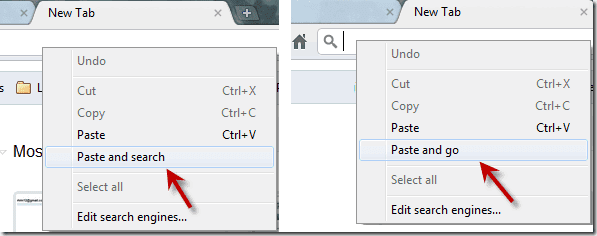
Si copia cualquier URL fuera de Chrome y tiene la intención de visitar ese sitio en Chrome, en lugar de hacer Ctrl+V y Enter en el barra de direcciones, puede simplemente hacer clic derecho y hacer clic en "Pegar y listo". Lo mismo para el texto que desea buscar usando la dirección de Chrome bar. Haga clic derecho y "Pegar y buscar". Ahorra tiempo a largo plazo.
3. Descargas de arrastrar y soltar
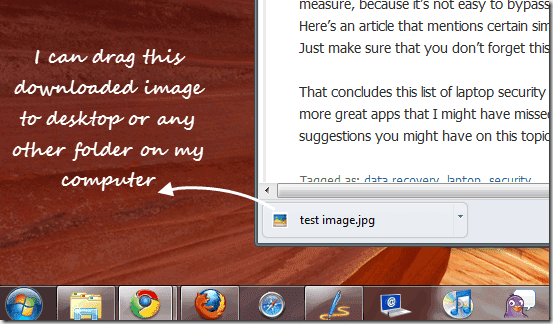
Puede arrastrar fácilmente los archivos descargados desde Chrome a su escritorio o cualquier otra carpeta en su computadora. Eso significa que, de ahora en adelante, no necesita ir y cambiar la ubicación de descarga cada vez que desee que los archivos se descarguen en un lugar separado que no sea el escritorio (o la carpeta de descargas).
4. Página de recursos
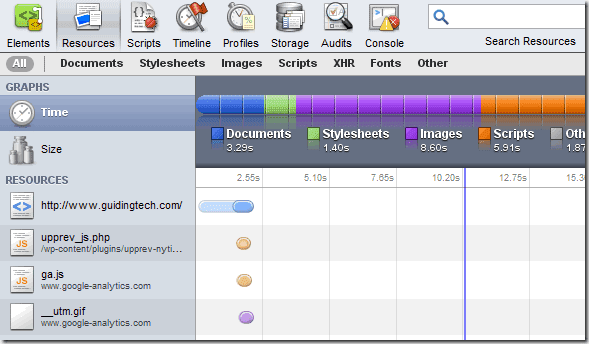
Si bien todas las funciones de herramientas para desarrolladores que ofrece Chrome (puede acceder a ellas presionando Ctrl+Mayús+I ) es único y asombroso, el Recursos La sección es particularmente útil para los webmasters y cualquier persona que tenga un sitio y quiera saber qué tan rápido se carga su sitio en el navegador. Como puede ver en la captura de pantalla anterior, hay varias opciones disponibles para explorar.
5. Administrador de tareas
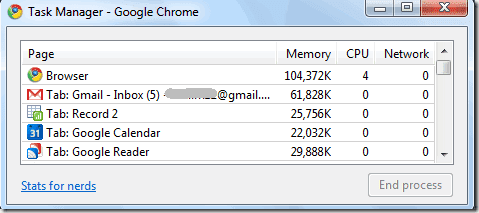
Chrome trata cada pestaña como un proceso separado, de modo que si una de ellas comienza a crear un problema, se puede eliminar y se puede evitar un bloqueo del navegador. Ofrece un incorporado administrador de tareas para permitirle ver los recursos de memoria y CPU consumidos por cada pestaña. Puede acceder a él a través de Herramientas -> Administrador de tareas o presionando Shift + Esc.
6. Resultados de cálculo rápido de la barra de direcciones
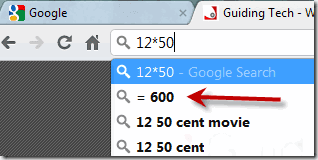
Sabes que la barra de direcciones de Chrome también funciona como la barra de búsqueda de Google, pero ¿sabías que podría usarse para hacer cálculos simples? Sí, solo escribe 12*50 y espera un segundo. El resultado aparecerá automáticamente.
7. Arrastrar y cambiar el tamaño del cuadro de texto en una página web
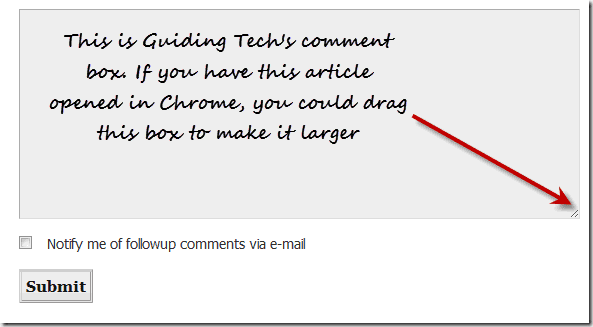
Otra característica muy útil. Muchas veces, los cuadros de texto en las páginas web son molestos. Son demasiado pequeños y después de haber escrito unas pocas líneas, aparece una barra de desplazamiento que es irritante. En Chrome, podrías arrastrar ese cuadro desde la esquina y hacerlo más grande. Puede intentarlo ahora mismo con el cuadro de comentarios en la parte inferior de esta página.
8. Búsqueda del sitio desde la barra de direcciones
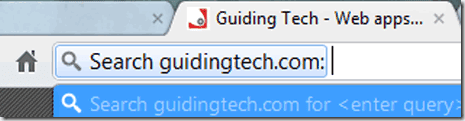
Si ha realizado una búsqueda en un sitio web, la próxima vez puede buscarlo directamente desde la barra de direcciones de Chrome. Así es como: supongamos que ha utilizado la barra de búsqueda de Google personalizada de este sitio (ubicada en la parte superior derecha de esta página) para buscar algo antes. Ahora, si desea volver a hacerlo, simplemente escriba algunas letras del sitio en la barra de direcciones, como guid.. y presiona Tabulador. Obtendrá una opción de "Buscar en guidetech.com" que le permitirá buscar en este sitio directamente desde la barra de direcciones.
9. Acerca de: memoria
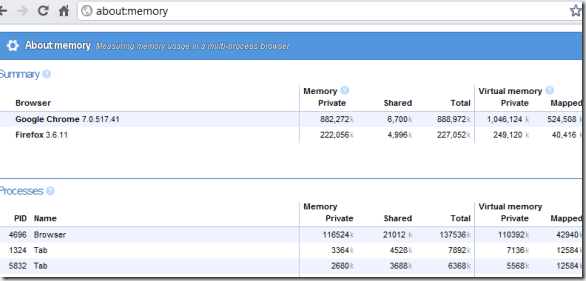
Para los geeks entre ustedes, Chrome proporciona una página "Acerca de la memoria" a la que se puede acceder escribiendo about: memory en la barra de direcciones. Esto brinda información detallada sobre cómo los diferentes procesos en el navegador consumen memoria.
10. Atajos de aplicaciones
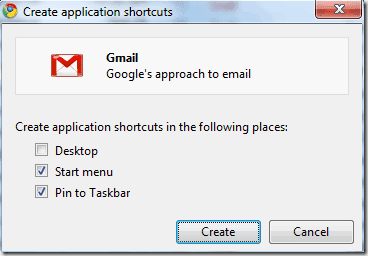
Puede crear aplicaciones independientes a partir de páginas web en Chrome utilizando Herramientas -> Crear accesos directos de aplicaciones. Esta opción podría usarse para sitios que usa con frecuencia y necesita que estén abiertos todo el tiempo.
11. Sincronizar marcadores (y autocompletar, extensiones) con la cuenta de Google
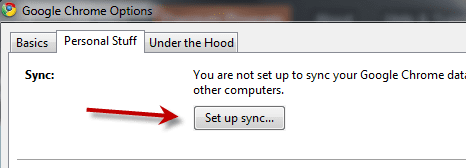
Esta podría resultar una característica muy útil, especialmente después de Xmarks, el padre de las herramientas de sincronización de marcadores, decidió cerrar (aunque hay un rayo de esperanza). Incluimos este método previamente en nuestro Publicación de alternativas de Xmarks, y también he hablado de ello en detalle aquí – Cómo sincronizar los marcadores de Chrome usando su cuenta de Google. (Actualizar: como señaló nuestro lector Phistuck en los comentarios, esta función ahora también puede sincronizar sus autocompletados, extensiones y más. )
12. Obtener interfaz de iPad
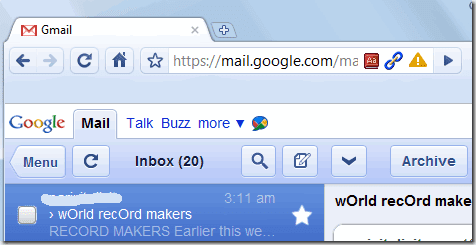
Sí, no necesita el iPad para ver cómo se ven sus sitios favoritos en el iPad. Puede verificarlo directamente en su computadora, en Chrome. Para obtener más información, lea esto: Cambie a la interfaz de iPad en Chrome cambiando la cadena de agente de usuario.
13. Seleccione Reabrir todas las pestañas

Chrome tiene una opción que le permite reabrir páginas abiertas previamente antes de cerrar el navegador. Esto es útil si el navegador falla por algún motivo y tenía muchas pestañas abiertas. Te recomiendo que te asegures de que esta opción esté marcada. Aprende cómo hacerlo aquí – Cómo restaurar pestañas y guardar grupos de pestañas en Google Chrome.
14. Organizar miniaturas usando la tecla de pantalla completa
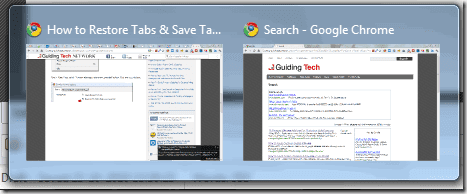
Este consejo fue aportado por un lector. en Lifehacker. Es posible que no haya notado esto, pero si tiene más de una ventana de Chrome abierta y está usando Windows 7, sus miniaturas intercambiarían posiciones si hace una pantalla completa (F11) en cualquiera de ellos. Entonces, si desea organizar las miniaturas en un orden específico, puede usar la misma tecla F11 para hacerlo.
15. Copiar y pegar solo texto
Y por último, pero no menos importante, está esta característica oculta de Chrome que, personalmente, he encontrado extremadamente útil desde el día que la descubrí. Sabes que si copias algo de una página web y lo pegas en alguna otra aplicación (a excepción de editores de texto puros como el Bloc de notas), traen consigo todo tipo de elementos HTML y CSS con el texto, ¿derecho?
La próxima vez, cuando copie cosas de Chrome y quiera pegarlas en otro lugar de Chrome (como una ventana de redacción de Gmail o un documento de Google Docs), use Ctrl+Mayús+V en lugar de Ctrl+V si solo necesita el texto. Rapido y Facil.
Espero que hayas descubierto algo nuevo sobre Google Chrome hoy. Estoy seguro de que hay muchas otras características interesantes que podría haberme perdido. Bueno, es por eso que los tenemos a ustedes, los lectores. ¡Empieza a comentar! 🙂
Última actualización el 02 febrero, 2022
El artículo anterior puede contener enlaces de afiliados que ayudan a respaldar a Guiding Tech. Sin embargo, no afecta nuestra integridad editorial. El contenido sigue siendo imparcial y auténtico.