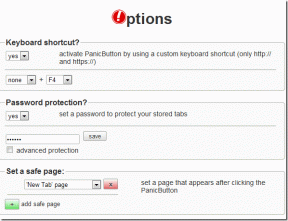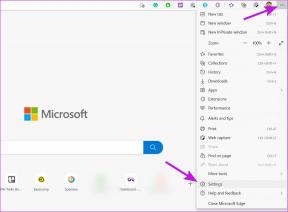Cómo sincronizar el reloj de Windows con el servidor de hora de Internet
Miscelánea / / February 08, 2022
El reloj de Windows, como sabe, se encuentra en la parte inferior derecha de su escritorio y muestra información de hora y fecha cuando hace clic con el botón derecho en él.

Si su computadora está conectada a Internet, automáticamente sincroniza la hora local de la computadora con la tiempo de ventanas Servicio. Sin embargo, a veces, el reloj del sistema no muestra la hora exacta y enfrenta problemas al sincronizar con el protocolo de tiempo de la red o los servidores NTP.
A continuación, puede cambiar la hora manualmente haciendo clic en cambiar la configuración de fecha y hora. Sin embargo, tenga en cuenta que necesitará acceso de administrador para cambiar la configuración.
Información interesante: Según la declaración oficial de Microsoft, el servicio W32Time no fue diseñado para satisfacer las necesidades de las aplicaciones sensibles al tiempo antes Servidor de windowsAdemás del servicio de hora de Windows (time.windows.com), también puede usar cualquiera de los servidores de hora, mantenidos por el NIST, para obtener la hora y la fecha exactas. Para cambiar la configuración del servidor horario, haga clic en el
Comienzo botón, tipo cambiar zona horariae en el cuadro de búsqueda y haga clic en resultado.El Fecha y hora aparecerá una ventana. A continuación, puede ver la zona horaria actual. La zona horaria predeterminada se basa en la ubicación de su dirección IP. Si viaja con frecuencia de un país a otro, se recomienda utilizar Configuración de reloj adicional de Windows o cambiar la zona horaria según la ubicación.
Ve a la tiempo de internetpestaña e. Aquí, verá la configuración de sincronización de tiempo. Muestra la información sobre la última sincronización y cuándo ocurrirá la próxima resincronización.
NotaPara cambiar el servidor horario actual, haga clic en Cambiar ajustes botón. (En la captura de pantalla a continuación, la computadora está configurada para sincronizarse automáticamente con time.nist.gov. Apliqué esta configuración antes de escribir el artículo. En su computadora, el servidor de hora actual debe estar tiempo.windows.com).
Aquí puede elegir el servidor. Haga clic en el menú desplegable y aparecerá la lista de servidores. El servidor time.windows.com es el predeterminado y lo mantiene Microsoft. Los otros cuatro servidores son mantenidos por el Instituto Nacional de Estándares y Tecnología (NIST) en los EE. UU.
Leer también: Windows 7 está respirando por última vez: Microsoft revelaElija cualquiera de los servidores de tiempo dados. Todos son igualmente recomendables. Haga clic en Actualizar ahora y luego en OK.
Eso es. Su reloj de Windows está sincronizado con el servidor NIST. Todavía realiza la sincronización una vez a la semana como lo hacía anteriormente el servidor predeterminado de Windows.
Otros cuentos: 10 trucos brillantes del símbolo del sistema (CMD) para Microsoft Windows que probablemente no conocesOtras maneras
También puede ejecutar la herramienta Servicio de hora de Windows o W32tm.exe para configurar los ajustes del Servicio de hora de Windows.
Abra el símbolo del sistema y escriba W32tm/? y presione Entrar. Verá la lista de todos los parámetros. Luego, ejecute la herramienta w32tm junto con el argumento /resync (w32tm/resync). Esto desencadena una sincronización de tiempo instantánea, siempre que se esté ejecutando el servicio de hora de Windows.
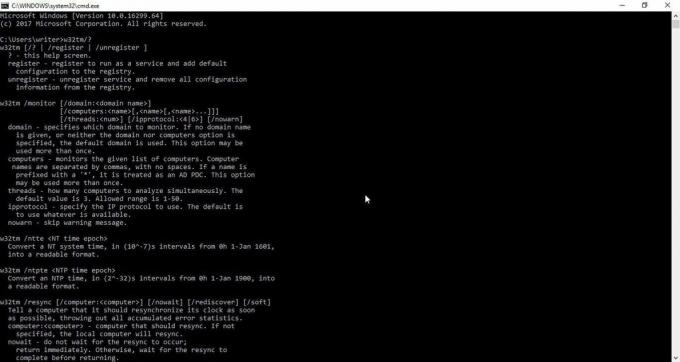
Este método funciona en Windows XP, Windows Vista, Windows 7 y Windows 8. No hemos comprobado si funciona en Windows 10.
También puede utilizar el Editor del Registro de Windows y navegue con la clave de registro – HKEY_LOCAL_MACHINE\SYSTEM\ControlSet\Services\W32Time\TimeProviders\NtpClient.
Allí, puede cambiar la entrada SpecialPollInterval del intervalo de sondeo predeterminado establecido por su sistema operativo y sincronizarlo cada 24 horas.
Conclusión
Háganos saber en los comentarios cuál de estos métodos fue el más adecuado para usted. Nos encantaría saber de usted.
Ver siguiente: Cómo abrir cualquier programa simplemente escribiendo su nombre en Ejecutar en Windows XPÚltima actualización el 05 febrero, 2022
El artículo anterior puede contener enlaces de afiliados que ayudan a respaldar a Guiding Tech. Sin embargo, no afecta nuestra integridad editorial. El contenido sigue siendo imparcial y auténtico.