Cómo recuperar archivos borrados usando Recuva
Miscelánea / / February 08, 2022
Borramos archivos por error, ¿no? Y aunque eliminarlos es fácil, recuperarlos no lo es. por suerte hay gratis recuperación de archivo herramientas disponibles. Recuva es uno de ellos. Es una herramienta bastante útil y rica en funciones que puede recuperar los archivos que eliminó por error. Es de descarga gratuita y fácil de usar.
Además de las computadoras con Windows, también es compatible con medios extraíbles como Smartmedia, tarjetas Secure Digital, Memory Stick, cámaras digitales, Sony Memory Stick, tarjetas Compact Flash y muchos más.
Nota: Según los desarrolladores de Recuva, también puede recuperar datos de una unidad formateada. También puede recuperar correo eliminado de su cliente de correo. Es compatible con Microsoft Outlook Express, Mozilla Thunderbird o Windows Live Mail. Sin embargo, no hemos probado estas funciones.
Cómo usar Recuva para recuperar archivos borrados
1. Descarga, instala y ejecuta el programa en tu computadora. Aparecerá una pantalla de bienvenida. Haga clic en "Siguiente" para continuar.

2. Le preguntará qué tipo de archivos está tratando de recuperar. Marque cualquiera de las opciones dadas. Si desea recuperar dos tipos de archivos, ej. imágenes y música, entonces no puede seleccionar ambas opciones simultáneamente. Aunque hay un truco. Puede hacer uso de la opción avanzada que discutiré más adelante en este tutorial.
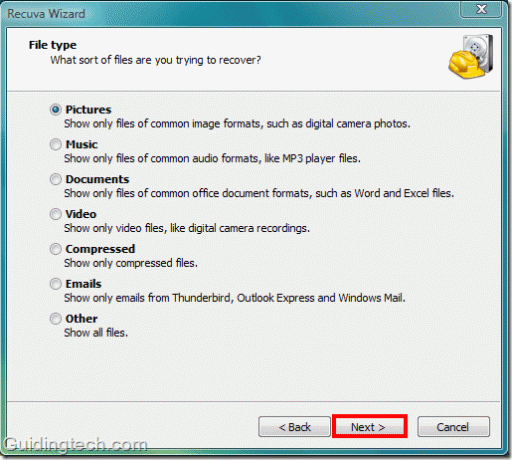
3. Seleccione la ubicación desde donde desea recuperar los archivos. Ahora, la segunda opción "En mi tarjeta multimedia o iPod" puede resultar útil si desea recuperar archivos eliminados de medios extraíbles, como la tarjeta de memoria del teléfono, iPod o cámaras digitales.
Si desea buscar en una ubicación específica en su computadora, haga clic en el botón "Examinar".
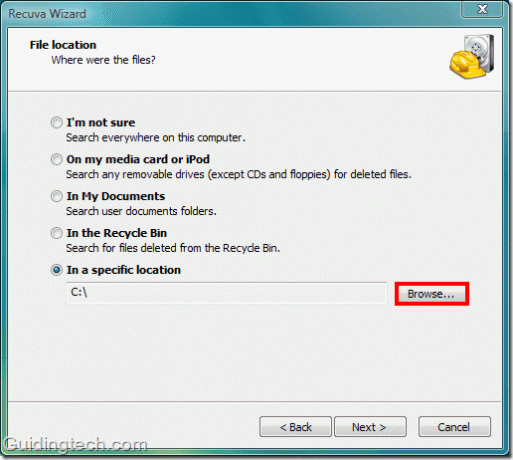
5. Busque la carpeta. Aquí seleccioné la unidad C. porque quiero recuperar imágenes en mi escritorio que borré accidentalmente hace unos días.
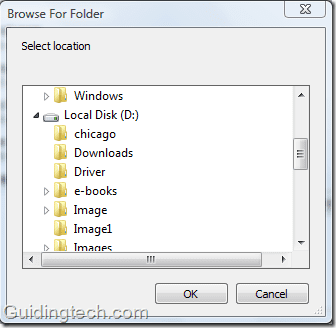
6. En la siguiente pantalla, haga clic en el botón "Inicio". No seleccione la opción de análisis profundo hasta que falle en su primer intento de recuperar el archivo. Tenga en cuenta que el "análisis profundo" puede tardar más de una hora, dependiendo del tamaño de su disco duro.

7. El proceso comenzará. Me sorprendió ver la velocidad de escaneo. Es realmente muy rápido. Escaneó 38 GB de datos en 5 segundos. Muy efectivo. Ahora es el momento de ver el resultado.

8. Mostrará todos los archivos eliminados (Recuva no me defrauda. Muestra más de 122 archivos eliminados, incluido el archivo que estaba buscando). Para recuperar el archivo, marque la casilla junto al nombre del archivo y haga clic en el botón "Recuperar".
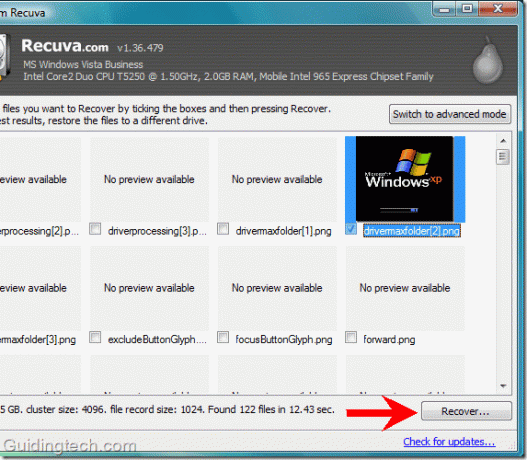
9. Seleccione la carpeta donde desea recuperar su archivo. Debe seleccionar una unidad o una carpeta diferente de la unidad escaneada (escaneé la unidad C para buscar todos los archivos eliminados, así que seleccioné la unidad D para recuperar esos archivos). Después de seleccionar la ubicación adecuada, haga clic en el botón Aceptar.
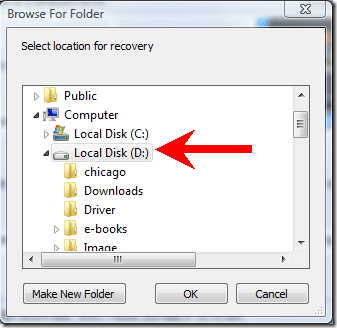
10. Ahora revisa la carpeta. Recuperarás tu archivo. Ahora suponga que desea buscar música eliminada. No es necesario volver atrás y comenzar el proceso de nuevo. Simplemente haga clic en "Cambiar al modo avanzado” en la Ventana de Recuva abierta.
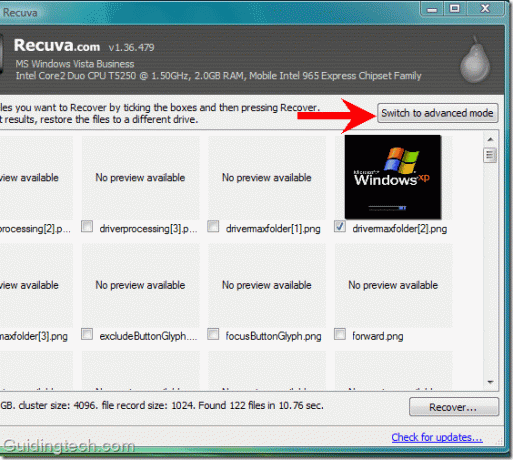
En el modo avanzado, puede seleccionar cualquier unidad y tipo de medio del menú desplegable. Hay un botón de "opción" disponible donde puede seleccionar varias opciones como idioma, modo de visualización, sobrescritura segura y otras opciones de escaneo.
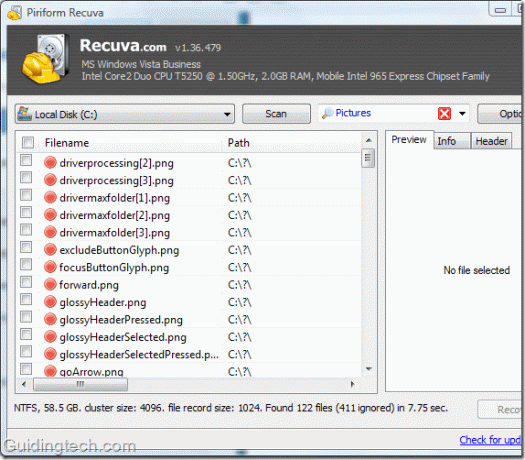
De esta manera, puede usar Recuva para recuperar archivos eliminados. Encontré esta herramienta útil porque es más rápida y efectiva que otras utilidades similares.
Descargar Recuva para recuperar archivos borrados.
Última actualización el 05 febrero, 2022
El artículo anterior puede contener enlaces de afiliados que ayudan a respaldar a Guiding Tech. Sin embargo, no afecta nuestra integridad editorial. El contenido sigue siendo imparcial y auténtico.



