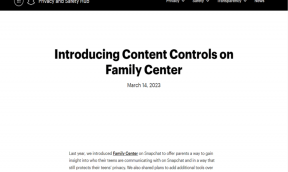Comparta o acceda a su tarjeta SD de Android en la computadora a través de Wi-Fi
Miscelánea / / February 08, 2022

A lo largo de los meses, hemos visto muchos trucos de Android que demostraron formas de deshacerse del cable USB para una gran cantidad de tareas comunes a favor de Wi-Fi. Hemos visto cómo podemos
sincronizar música desde iTunes
, acceso
carpeta compartida de la computadora en Android a través de Wi-Fi
,
transferir música, fotos, aplicaciones, etc.
y mucho más sin usar cables.
Una cosa que faltaba y que me impedía utilizar una conexión completamente inalámbrica era la capacidad de montar la tarjeta SD de Android en la computadora con Wi-Fi con acceso de lectura/escritura. Gracias al consejo de James (uno de nuestros lectores), los usuarios que tienen un teléfono Android rooteado pueden liberarse por completo de los cables USB y montar la tarjeta SD de su teléfono en Wi-Fi usando el servidor samba.
Así que veamos cómo puedes configurar tu Android.
Acceder a la tarjeta SD de Android de forma inalámbrica
Paso 1: Descargar e instalar Intercambio de archivos Samba en su dispositivo Android desde Play Store y ejecute la aplicación. Cuando ejecute la aplicación por primera vez, recibirá una solicitud de superusuario que debe otorgar para ejecutar la aplicación.
Nota: La aplicación oficial ha sido eliminada de Play Store. Pero puedes cargar el APK en tu Android usando este enlace. También aquí hay un enlace directo para la última versión actualizada del archivo APK alojado en mi cuenta de nube personal.
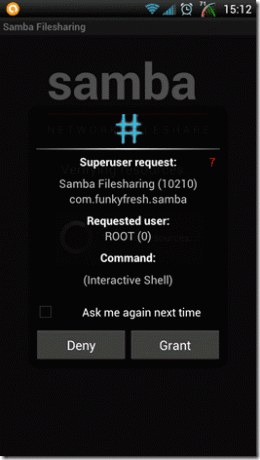
Si la aplicación no se inicializa, asegúrese de que su teléfono esté rooteado y actualizado con los últimos archivos binarios de Superusuario.
Paso 2: Abra el menú de la aplicación y seleccione Configuración para abrir la configuración de Samba Filesharing. No habilite el servicio sin configurar la aplicación.
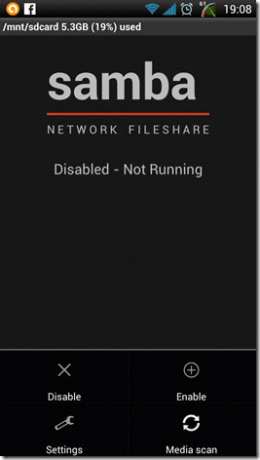
Paso 3: En la configuración de Samba Filesharing, configure el nombre de usuario y la contraseña que usará para acceder a Android. Puede omitir las configuraciones Nombre del grupo de trabajo y Nombre NETBIOS.
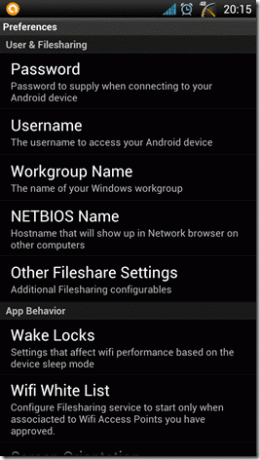
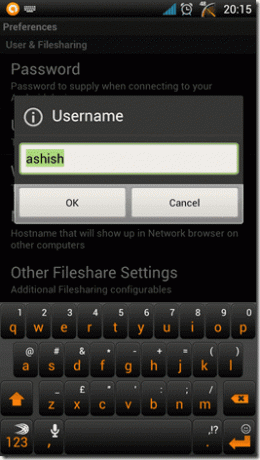
Etapa 4: Si su teléfono es compatible con el almacenamiento en tarjeta SD, puede activarlo desde Otras configuraciones de uso compartido de archivos—>Segunda carpeta compartida. Como probé la aplicación en HTC One X, que solo tiene una memoria interna y no es compatible con el almacenamiento externo de la tarjeta SD, no puedo aclarar más al respecto.
Paso 5: Después de configurar todos estos parámetros, regrese a la pantalla de inicio de Samba Filesharing y habilite el servicio desde el menú. Después de habilitar el servicio, la aplicación le dará la IP del teléfono en la pantalla de inicio de la aplicación.
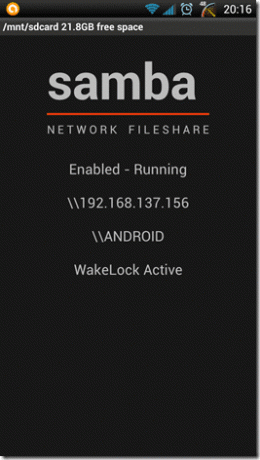
Paso 6: Ahora primero asegúrese de que ambos, el Android y la computadora, estén conectados a la misma red Wi-Fi y luego abra Cuadro de ejecución de Windows (Windows+R). En el cuadro Ejecutar, escriba la dirección IP que se muestra en el teléfono junto con las dos barras invertidas prefijadas y presione Intro.
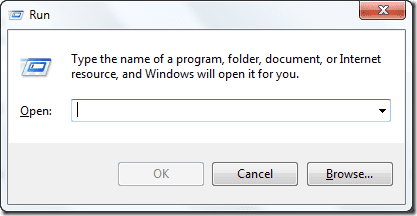
Paso 7: Si todo salió bien, verá una ventana de seguridad que le pedirá las credenciales de la red. Use las credenciales de inicio de sesión que configuró en la aplicación Samba Filesharing en Android y presione enter.
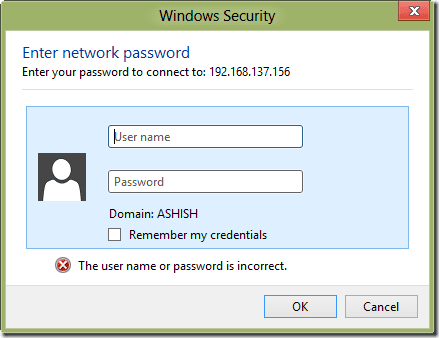
Eso es todo, podrá acceder a su almacenamiento de Android en su computadora a través de la red Wi-Fi. Puede usar el acceso, leer, modificar y eliminar el contenido de la tarjeta SD directamente desde su computadora.
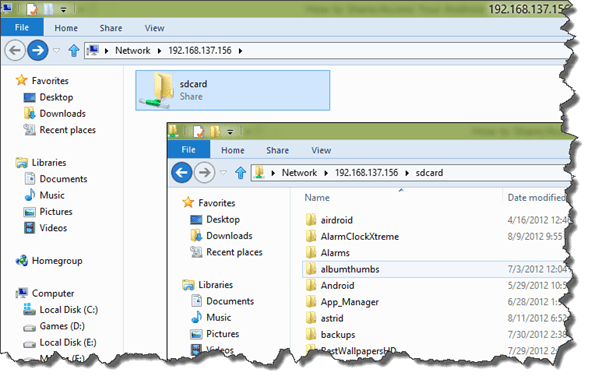
Nota: Como Samba Fileserver otorga acceso de escritura a la computadora conectada, siempre debe elegir una contraseña segura y usar la función de lista blanca de Wi-Fi para conectarse solo a una red confiable. Además, una vez que haya terminado, recuerde deshabilitar el servicio desde el menú.
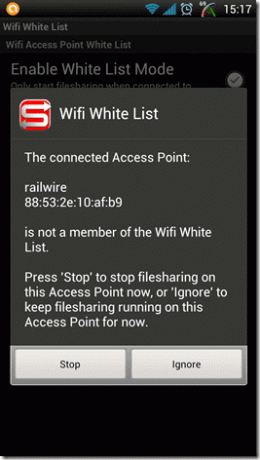
Conclusión
Entonces, con eso, no creo que use el cable de datos USB de mi HTC a menos que sea para cargar el teléfono. Si tiene algún consejo inalámbrico Android adicional bajo la manga, no olvide compartirlo en los comentarios.
Última actualización el 03 febrero, 2022
El artículo anterior puede contener enlaces de afiliados que ayudan a respaldar a Guiding Tech. Sin embargo, no afecta nuestra integridad editorial. El contenido sigue siendo imparcial y auténtico.