Instale el Editor de políticas de grupo (gpedit.msc) en Windows 10 Home
Miscelánea / / November 28, 2021
El Editor de políticas de grupo local (gpedit.msc) es una herramienta de Windows utilizada por los administradores para modificar las políticas de grupo. Los administradores de dominio de Windows utilizan la Política de grupo para modificar las políticas de Windows para todas o una PC en particular en el dominio. Con la ayuda de gpedit.msc, puede controlar fácilmente qué aplicación se puede ejecutar y qué usuarios pueden bloquear ciertos características para usuarios particulares, restringir el acceso a carpetas específicas, modificar la interfaz de usuario de Windows y la lista va sobre.
Además, existe una diferencia entre la Política de grupo local y la Política de grupo. Si su PC no está en ningún dominio, gpedit.msc se puede utilizar para editar las políticas que se aplican en la PC en particular y, en este caso, se llama Política de grupo local. Pero si la PC está bajo un dominio, el administrador del dominio puede modificar las políticas para una PC en particular o todas las PC bajo dicho dominio y en este caso, se llama Política de Grupo.

Ahora, el Editor de políticas de grupo también se conoce como gpedit.msc como habrá notado anteriormente, pero esto se debe a que el nombre de archivo del Editor de políticas de grupo es gpedit.msc. Pero, lamentablemente, la directiva de grupo no está disponible para los usuarios de Windows 10 Home Edition y solo está disponible para las ediciones Windows 10 Pro, Education o Enterprise. No tener gpedit.msc en Windows 10 es un gran inconveniente, pero no se preocupe. En este artículo, encontrará una manera de habilitar o instale el Editor de políticas de grupo (gpedit.msc) en Windows 10 Home Edition.
Para los usuarios de Windows 10 Home Edition, tienen que realizar cambios a través del Editor del Registro, lo cual es una gran tarea para un usuario novato. Y cualquier clic incorrecto puede dañar seriamente los archivos de su sistema y puede bloquearle el acceso a su propia PC. Entonces, sin perder tiempo, veamos Cómo instalar el Editor de políticas de grupo en Windows 10 Home con la ayuda del tutorial que se enumera a continuación.
Contenido
- Instale el Editor de políticas de grupo (gpedit.msc) en Windows 10 Home Edition
- Método 1: instalar el paquete GPEdit en Windows 10 Home usando DISM
- Método 2: instale el Editor de políticas de grupo (gpedit.msc) con un instalador de terceros
- Método 3: use Policy Plus (herramienta de terceros)
Instale el Editor de políticas de grupo (gpedit.msc) en Windows 10 Home Edition
Asegurate que crear un punto de restauración por si acaso algo sale mal.
Primero, vea si tiene el Editor de políticas de grupo instalado en su PC o no. prensa Tecla de Windows + R y esto abrirá el cuadro de diálogo Ejecutar, ahora escriba gpedit.msc y presione Entrar o haga clic en Aceptar si no tiene la gpedit.msc instalado en su PC, verá el siguiente mensaje de error:

“Windows no puede encontrar "gpedit.msc". Asegúrese de haber escrito el nombre correctamente y vuelva a intentarlo.”

Ahora se confirma que no tiene instalado el Editor de políticas de grupo, así que continuemos con el tutorial.
Método 1: instalar el paquete GPEdit en Windows 10 Home usando DISM
1. Abra el símbolo del sistema. El usuario puede realizar este paso buscando "Cmd" y luego presione Enter.

2. Escriba el siguiente comando uno por uno y presione Enter después de cada uno:
PARA% F IN ("% SystemRoot% \ servicing \ Packages \ Microsoft-Windows-GroupPolicy-ClientTools-Package ~ * .mum") DO (DISM / Online / NoRestart / Add-Package: "% F") PARA% F IN ("% SystemRoot% \ servicing \ Packages \ Microsoft-Windows-GroupPolicy-ClientExtensions-Package ~ * .mum") DO (DISM / Online / NoRestart /Add-Package:"%F")
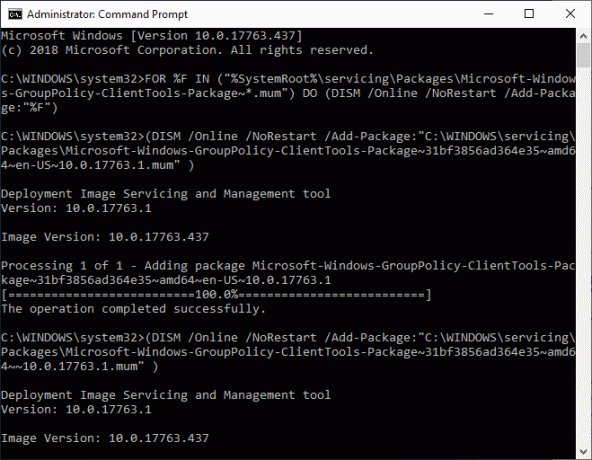
3. Espere a que el comando termine de ejecutarse, y esto instalar los paquetes ClientTools y ClientExtensions en Windows 10 Home.
Microsoft-Windows-GroupPolicy-ClientTools-Package ~… ~ amd64 ~~… .mum. Microsoft-Windows-GroupPolicy-ClientTools-Package ~… ~ amd64 ~ en-US ~… .mum. Microsoft-Windows-GroupPolicy-ClientExtensions-Package ~… ~ amd64 ~~… .mum. Microsoft-Windows-GroupPolicy-ClientExtensions-Package ~… ~ amd64 ~ en-US ~… .mum
4. Presione la tecla de Windows + R y luego escriba gpedit.msc y presione Entrar para abrir el Editor de políticas de grupo.
Nota: No es necesario reiniciar para ejecutar el Editor de políticas de grupo correctamente.
5. Esto lanzará con éxito el Editor de políticas de grupo, y este GPO es completamente funcional y contiene todas las políticas necesarias disponibles en Windows 10 Pro, Education o Enterprise Edition.

Método 2: Instale el Editor de políticas de grupo (gpedit.msc) usando un tercero instalador
Nota: Este artículo utilizará un instalador o parche de terceros para instalar gpedit.msc en Windows 10 Home Edition. El crédito por este archivo es para davehc por publicarlo en Windows7forum, y el usuario @ jwills876 lo publicó en DeviantArt.
1. Descargar el Editor de políticas de grupo (gpedit.msc) de este enlace.
2. Haga clic derecho en el archivo zip descargado y luego seleccione Extraer aqui.
3. Verás un Setup.exe donde extrajo el archivo.
4. Haga clic con el botón derecho en Setup.exe y seleccione Ejecutar como administrador.
5. Ahora, sin cerrar el archivo de instalación, si tiene Windows de 64 bits, deberá seguir los pasos a continuación.
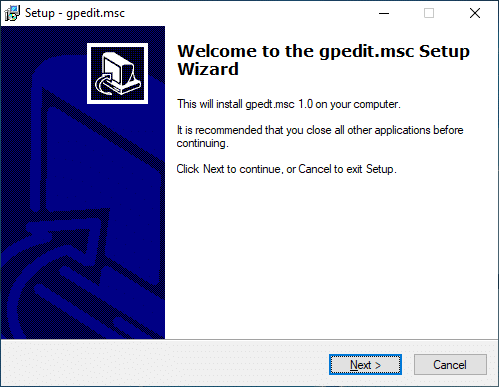
una. A continuación, vaya a la carpeta C: \ Windows \ SysWOW64 y copie los siguientes archivos:
GroupPolicy
GrupoPolíticaUsuarios
gpedit.msc

B. Ahora presione la tecla de Windows + R y luego escriba % WinDir% \ System32 y presione Enter.

C. Pegue los archivos y carpetas que copió en el paso 5.1 en la carpeta System32.
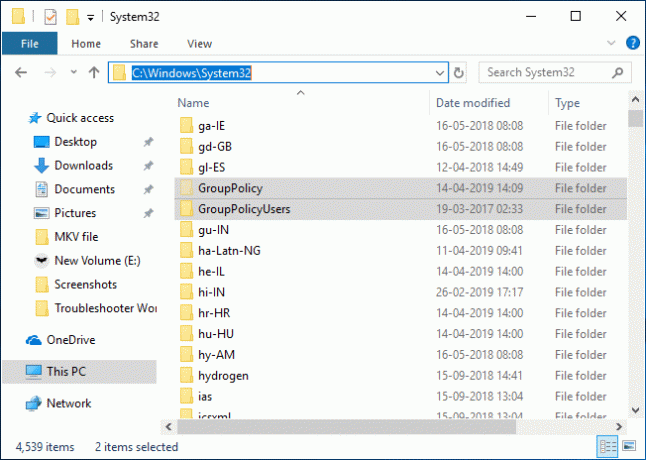
6. Continúe con la instalación, pero en el último paso, no haga clic en Terminar y no cierre el instalador.
7. Navegar a C: \ Windows \ Temp \ gpedit \ carpeta, luego haga clic derecho en x86.bat (Para usuarios de Windows de 32 bits) o x64.bat (Para usuarios de Windows de 64 bits) y ábralo con Bloc.

8. En el Bloc de notas, encontrará 6 líneas de cadena que contienen lo siguiente:
% nombre de usuario%: f
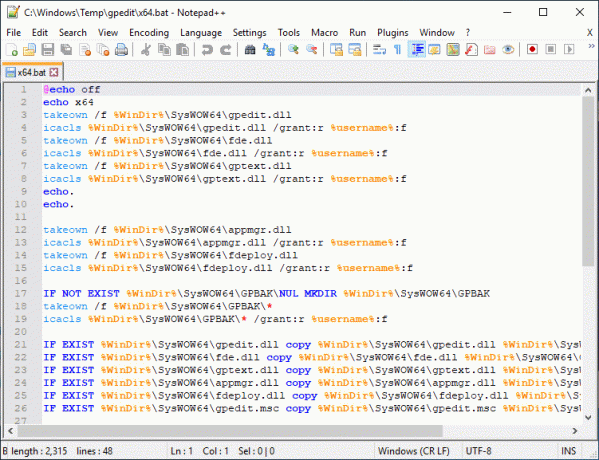
9. Necesita reemplazar% username%: f con "% username%": f (Incluidas las comillas).
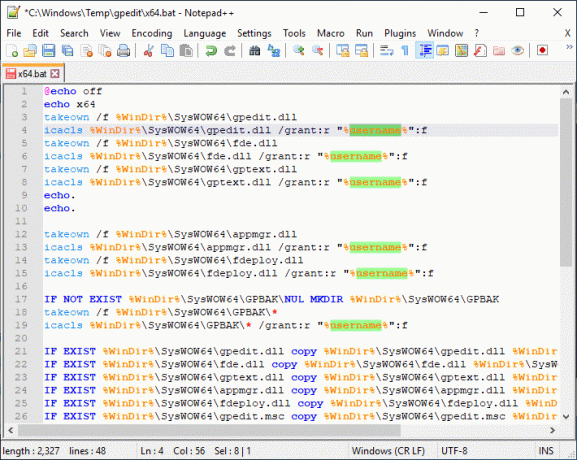
10. Una vez terminado, guarde el archivo y asegúrese de ejecute el archivo como administrador.
11. Finalmente, haga clic en el botón Finalizar.
Fix MMC no pudo crear el error de complemento:
1. Presione la tecla de Windows + R y luego escriba sysdm.cpl y presione Entrar para abrir Propiedades del sistema.

2. Cambiar a Lengüeta avanzada luego haga clic en "Variables de entorno”Botón en la parte inferior.

3. Ahora bajo el Sección de variables del sistema, haga doble clic en "Sendero“.
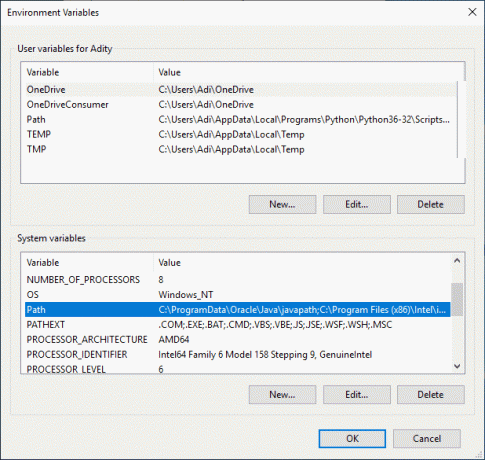
4. Sobre el Editar ventana de variable de entorno, haga clic en Nuevo.
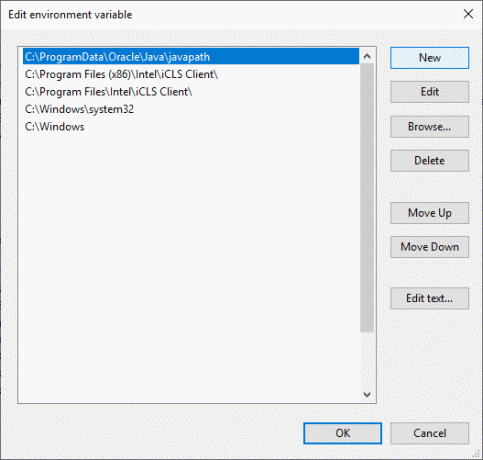
5. Escribe % SystemRoot% \ System32 \ Wbem y presione Enter.
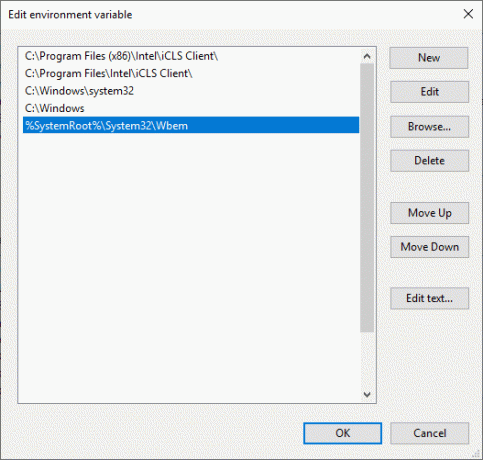
6. Haga clic en Aceptar y, a continuación, vuelva a hacer clic en Aceptar.
Esto debería corregir MMC no pudo crear el error de complemento pero si sigues estancado, entonces sigue este tutorial.
Método 3: use Policy Plus (herramienta de terceros)
Si no desea utilizar el Editor de políticas de grupo o considera que el tutorial anterior es demasiado técnico, no se preocupe, puede hacerlo fácilmente. descargue e instale una herramienta de terceros llamada Policy Plus, una alternativa al Editor de políticas de grupo de Windows (gpedit.msc). Usted puede descargue la utilidad de forma gratuita desde GitHub. Simplemente descargue Policy Plus y ejecute la aplicación, ya que no requiere instalación.
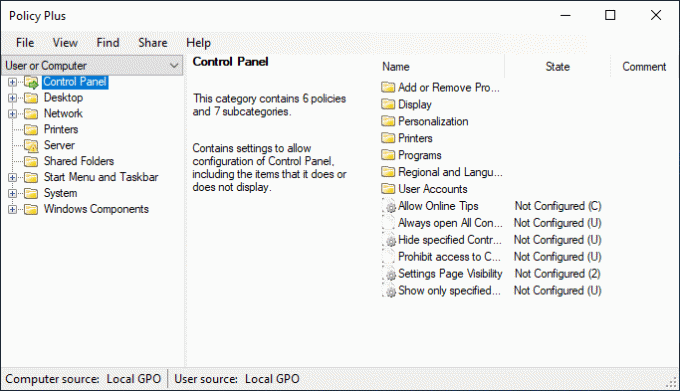
Recomendado:
- Limpiar el portapapeles mediante el símbolo del sistema o el acceso directo
- ¿Qué es una VPN y cómo funciona?
- Aumentar el volumen del micrófono en Windows 10
- Ejecute aplicaciones de Android en una PC con Windows
Eso es todo lo que tienes con éxito Instale el Editor de políticas de grupo (gpedit.msc) en Windows 10 Home Edition pero si aún tiene alguna duda con respecto a este tutorial, no dude en hacerla en la sección de comentarios.



