7 increíbles consejos para Unified Remote Full para Android
Miscelánea / / February 08, 2022

Anteriormente te hablé de Control remoto unificado para iOS y Android y cómo puede usarlo para controlar casi todo en su PC directamente desde su teléfono. Unified Remote 3.0 tiene mucho impacto y, como mencioné en el artículo anterior, la aplicación paga de Android tiene muchas opciones avanzadas que la actualización del iPhone no tiene.
Si controla la reproducción de Spotify o apaga su PC desde su teléfono usando la aplicación gratuita no fue lo suficientemente impresionante, el pago Remoto unificado completo La aplicación ($3.99) hace que el uso remoto de su computadora sea aún más fácil.

Le brinda acceso a más de 40 controles remotos (para diferentes aplicaciones y propósitos del sistema), accesos directos para acciones remotas específicas en el cajón de notificaciones y personalizable widgets. También tienes la capacidad de lanza comandos con tu voz y mucho más. Entonces, sin más preámbulos, profundicemos en lo que hace que la aplicación paga de Android sea tan excelente y cómo puede aprovecharla al máximo.
1. Acciones rápidas: accesos directos del cajón de notificaciones
Ir Acciones rápidas desde la barra lateral y verá una instantánea de los controles disponibles en el cajón de notificaciones. Siempre estarán disponibles: por ejemplo, puedes tener un control desde el Energía remoto al lado del Spotify Avanzado acción remota. Para agregar un acceso directo, haga lo siguiente.
Paso 1: Grifo Editar y luego el + botón de la barra inferior. Luego toque en el + en los accesos directos y seleccione Botón.
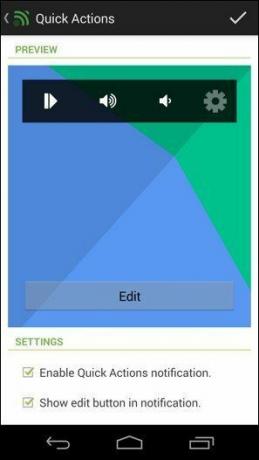
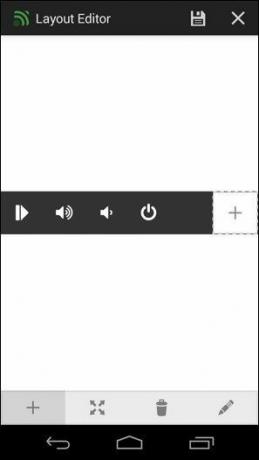
Paso 2: Toque en el Cambiar el ícono y seleccione un icono que sea identificable con la acción. estoy usando el Energía icono porque quiero apagar mi PC.


Paso 3: Seleccione Cambiar acción de la misma página. Si desea iniciar una acción, seleccione Acción remota, si desea iniciar un control remoto, seleccione Abrir remoto. Luego presiona siguiente.
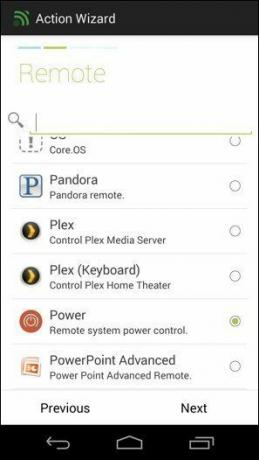
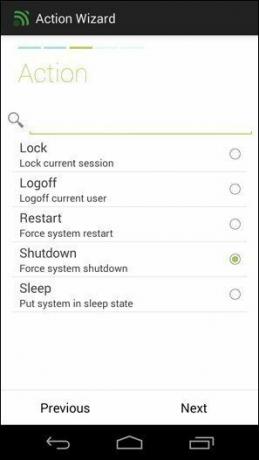
Etapa 4: Verá todos los controles remotos enumerados aquí. Seleccione el control remoto que tiene la acción que desea. Pegar próximo y luego seleccione dicha acción. Pegar próximo de nuevo, repasar el resumen y pulsar Hecho. Salva el botón tocando el marca de verificación icono, luego presione el Ahorrar icono en la siguiente pantalla y presione nuevamente el marca de verificación icono para guardar toda la barra de acción rápida.
Es mucho trabajo, sí, pero es sencillo una vez que se asigna la acción.
2. Adición de widgets personalizables
Ve a tu pantalla de inicio y activa un widget. Es diferente para diferentes teléfonos. Si tiene un Android de serie, deberá arrastrar los widgets desde el Aplicación de dibujo; otros pueden necesitar presionar prolongadamente la pantalla de inicio para ver las opciones.
Seleccione Remoto unificado lleno de las opciones y luego seleccione el tamaño que desee. Puede elegir desde 1 × 1 para un atajo hasta 4 × 6 para 16 de ellos. Seleccione el que desee y accederemos al Editor de widgets (comenzar con 4×1 es una buena idea). Toque en el Editar clave, entonces la lápiz y luego el botón al que desea agregar funcionalidad.
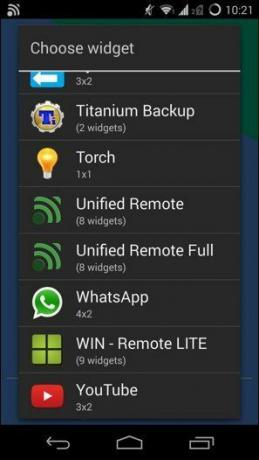
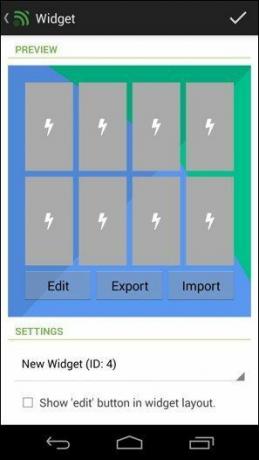
Ahora lanzarás Editor de propiedades, el mismo que nos encontramos en Acciones rápidas sobre. El proceso de agregar una acción es el mismo. Elija una acción o un control remoto, personalícelo, guárdelo y volverá al área de Widgets.
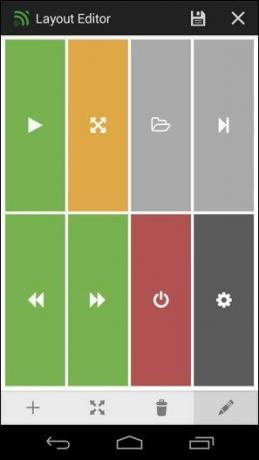
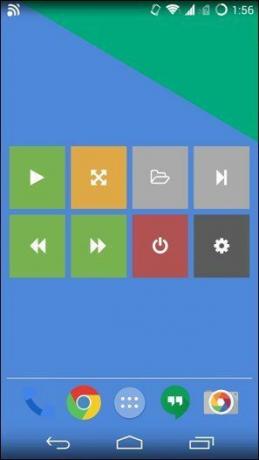
Desde allí seleccione el Ahorrar botón y la marca de verificación final para guardar el widget. Puede personalizar el widget más tarde (se admiten varios widgets) eligiendo Widget de la barra lateral. También puede agregar widgets a la pantalla de bloqueo.
Cuando estés personalizando widgets, recuerda codificar con colores las diferentes funcionalidades. Por ejemplo, tengo reproducción/pausa para iTunes y Spotify en un widget, pero los he codificado por colores de manera diferente. iTunes es gris y Spotify es verde. Estos son los colores del logotipo de las aplicaciones para que sean identificables al instante.
¡Anímate y vuélvete loco con tus widgets! Son muy poderosos siempre y cuando recuerdes mantener las cosas organizadas.
3. Cambios rápidos
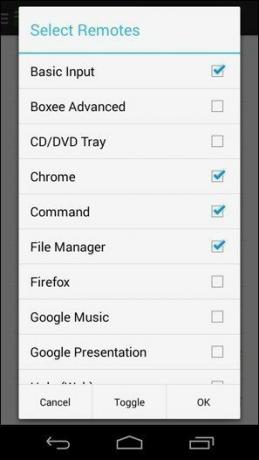
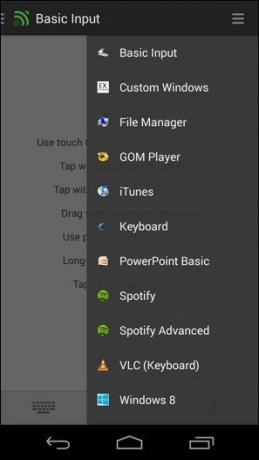
Quick Switcher es la barra lateral a la que puedes acceder desde el borde derecho. Coloque los controles remotos más útiles allí; de esta manera, cambiar entre ellos será fácil. Puedes hacerlo desde preferencias -> Cambio rápido y luego revisando los controles remotos.
4. Acciones de voz
Hablando de hacer las cosas rápidamente, deberías consultar Acciones de voz. Es como un Google Now en miniatura para Unified Remote. No hace mucho, pero puede, por ejemplo, cambiar a un control remoto simplemente diciendo su nombre (por ejemplo, "Spotify avanzado") o incluso inicie una acción ("Spotify play", "Power shutdown", "iTunes stop", etc.) simplemente tocando el ícono del micrófono en la parte inferior bar.
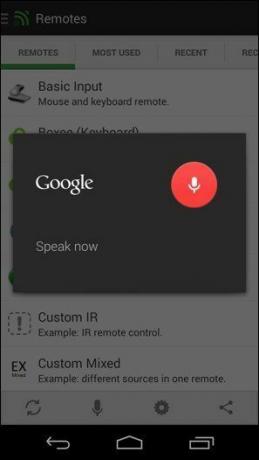

Es realmente limitado en este momento y no puede acceder a él desde los widgets. Me encantaría que tuviera más opciones en el futuro para poder controlar completamente mi PC desde mi teléfono simplemente usando mi voz. Oye, un hombre puede soñar, ¿verdad?
5. Controles remotos avanzados
La versión completa de la aplicación Unified Remote no solo incluye algunas docenas de controles remotos exclusivos, sino que también tiene muchos controles remotos avanzados. Mandos a distancia que te dan aún más control. El mejor ejemplo es Spotify Advanced, donde puede controlar completamente la reproducción desde la aplicación Spotify en su PC, desde reproducir una lista de reproducción hasta buscar una canción.
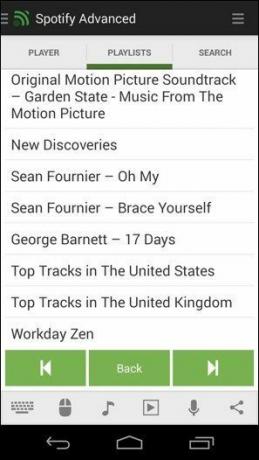
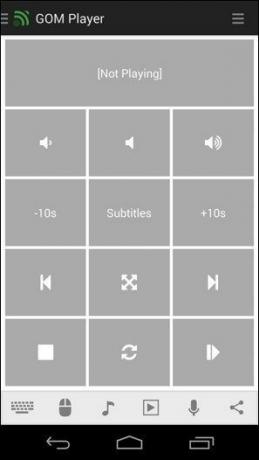
Los únicos buenos parlantes en mi habitación están conectados a mi escritorio y no son del tipo Bluetooth. Este control remoto significa que puedo iniciar la reproducción cuando estoy descansando en mi silla o después de despertarme, sin siquiera tener que levantarme de la cama. Sí, puedo usar una aplicación de escritorio remoto, pero esta es mucho mejor.
Relacionado: si desea transmitir canciones desde algo como Spotify en lugar de su colección de música personal, consulte nuestra guía sobre las características de Spotify y cómo obtener la transmisión de música gratis en cualquier país del mundo.
6. Montones y montones de controles remotos
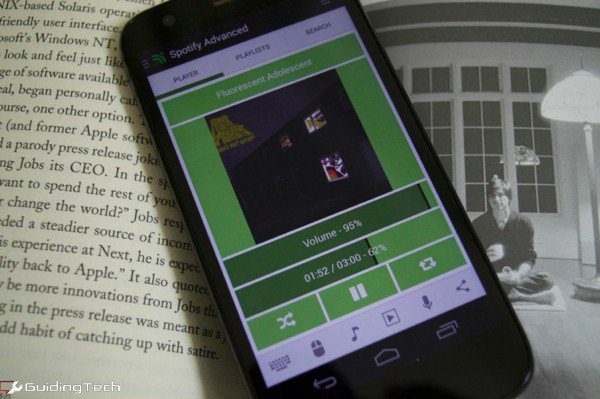
Como mencioné, hay muchos controles remotos. No es necesario que los uses todos. Pero juegue con ellos y agregue los útiles al panel Cambio rápido.
7. Control remoto IR y NFC
Soporte completo remoto unificado Etiquetas NFC. Entonces, si tiene un teléfono compatible con NFC, puede comprar un par de etiquetas NFC baratas y pegarlas en su hogar. Puedes tenerlos configurados para lanzar acciones. Agregue uno en la puerta para encender o apagar su PC, uno al lado de su cama para los controles de Spotify o cualquier otra cosa que se le ocurra.
Si tienes un teléfono insignia como el HTC One o Galaxia S5, que vienen con un IR Blaster incorporado, puede usar la aplicación para controlar el televisor. La configuración lleva un poco más de tiempo, pero una vez que haya terminado, nunca tendrá que buscar el control remoto del televisor en lo profundo del sofá.
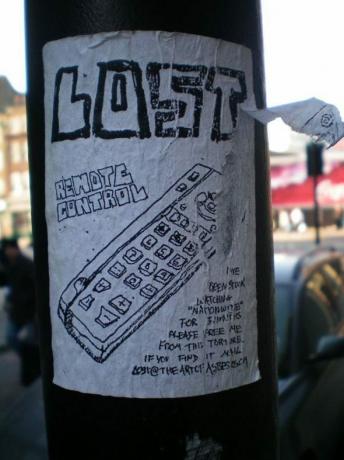
Así que adelante. Libérese de los problemas de los controles remotos perdidos y de las canciones vergonzosas que desearía no haber puesto nunca en su lista de reproducción. ¡Únete a Unified Remote Nation y nunca más tendrás que levantarte del sofá!
Última actualización el 03 febrero, 2022
El artículo anterior puede contener enlaces de afiliados que ayudan a respaldar a Guiding Tech. Sin embargo, no afecta nuestra integridad editorial. El contenido sigue siendo imparcial y auténtico.



