Reparar Steam atascado en la asignación de espacio en disco en Windows
Miscelánea / / November 28, 2021
Una de las funciones principales de Steam es ayudar a los usuarios a localizar y descargar los últimos juegos del mercado. Para los usuarios habituales de la plataforma, que han descargado varios juegos a lo largo del tiempo, el mensaje "Asignación de espacio en disco" resulta demasiado familiar. Si bien el mensaje aparece durante cada instalación, ha habido varios casos en los que ha permanecido encendido durante más tiempo de lo habitual, deteniendo el proceso por completo. Si este mensaje ha estropeado su instalación, aquí le explicamos cómo puede corrige Steam atascado en la asignación de espacio en disco en el error de Windows.

Contenido
- Reparar Steam atascado en la asignación de espacio en disco en el error de Windows
- ¿Por qué Steam muestra el error "Asignando espacio en disco"?
- Método 1: borrar la caché de descarga
- Método 2: otorgar privilegios de administrador de Steam para asignar archivos de disco
- Método 3: cambiar la región de descarga
- Método 4: Actualizar los archivos de instalación para arreglar Steam atascado en la asignación de archivos de disco
- Método 5: deshabilitar antivirus y cortafuegos
- Método 6: deje de hacer overclocking en su PC
Reparar Steam atascado en la asignación de espacio en disco en el error de Windows
¿Por qué Steam muestra el error "Asignando espacio en disco"?
Curiosamente, este error no siempre se debe a una asignación incorrecta de espacio en disco, sino a otros factores que disminuyen la potencia de procesamiento de Steam. Una de las principales razones detrás de este problema es la caché de descarga que se ha acumulado con el tiempo. Estos archivos ocupan mucho espacio de almacenamiento en la carpeta Steam, lo que dificulta el proceso de instalación. Además, factores como servidores de descarga incorrectos y firewalls problemáticos también podrían obstaculizar el proceso. Independientemente de la causa del problema, el Vapor atascado en la asignación de espacio en disco se puede arreglar.
Método 1: borrar la caché de descarga
Los archivos en caché son una parte ineludible de cada descarga. Aparte de ralentizar su aplicación Steam, no sirven para ningún otro propósito importante. Puede eliminar estos archivos desde la propia aplicación Steam, para solucionar el problema de asignación de espacio en disco de Steam.
1. Abra la aplicación Steam en su PC haga clic en "Steam" cinta en la esquina superior izquierda de la pantalla.

2. De las opciones que aparecen, haga clic en Configuración para proceder.

3. En la ventana de Configuración navegara las Descargas.

4. En la parte inferior de la página de Descargas, hacer clicen Borrar caché de descarga y luego haga clic en OK.

5. Esto borrará cualquier almacenamiento de caché innecesario que ralentice su PC. Reinicie el proceso de instalación. del juego, y el problema de asignación de espacio en disco en Steam debería resolverse.
Método 2: otorgar privilegios de administrador de Steam para asignar archivos de disco
Otorgar privilegios de administrador de Steam se ha convertido en una opción viable para el error en cuestión. Hay casos en los que Steam no puede realizar cambios en una determinada unidad de su PC. Esto se debe a que las unidades como la unidad C necesitan autenticación de administrador para poder acceder. A continuación, le indicamos cómo puede otorgar privilegios de administrador a Steam y reanudar la descarga:
1. Antes de continuar, es importante apagar Steam por completo. Haga clic derecho en el Menu de inicio, y de las opciones que aparecen, haga clic en Administrador de tareas.

2. En el Administrador de tareas, seleccione Steam y haga clic en el Tarea final para cerrar correctamente la aplicación.

3. Ahora abra la aplicación Steam desde su ubicación de archivo original. En la mayoría de las PC, puede encontrar la aplicación Steam en:
C: \ Archivos de programa (x86) \ Steam
4. Encuentra la aplicación Steam y botón derecho del ratón en eso. De las opciones, haga clic en Propiedades en el fondo.
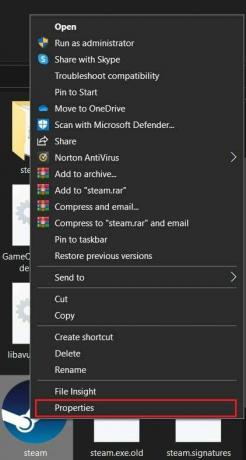
5. En la ventana Propiedades que se abre, cambie a la pestaña Compatibilidad. Aquí, habilitar la opción que dice, "Ejecutar este programa como administrador" y haga clic en Solicitar.
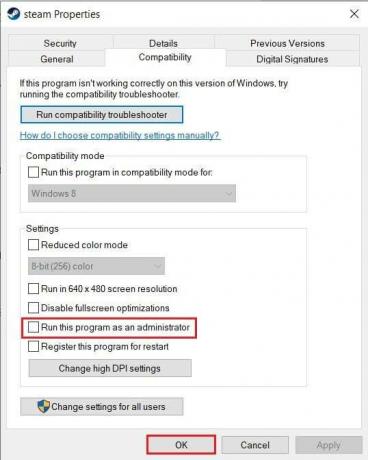
6. Abra Steam nuevamente y en la ventana de solicitud de administrador, haga clic en Sí.
7. Intenta volver a abrir el juego y comprueba si el proceso de instalación se lleva a cabo sin el problema "Steam atascado en la asignación de espacio en disco".
Leer también: 4 formas de agilizar la descarga de Steam
Método 3: cambiar la región de descarga
Para garantizar el correcto funcionamiento de la aplicación en áreas de todo el mundo, Steam tiene varios servidores adheridos a diferentes ubicaciones del mundo. Una regla general al descargar cualquier cosa a través de Steam es asegurarse de que su región de descarga esté lo más cerca posible de su ubicación real. Dicho esto, así es como puede cambiar la región de descarga a Steam:
1. Siguiendo los pasos mencionados en el Método 1, abre la configuración de descarga en su aplicación Steam.
2. Haga clic en la sección titulada Región de descarga para revelar la lista de servidores que Steam tiene en todo el mundo.
3. De la lista de regiones, seleccione el área más cercana a su ubicación y haga clic en Aceptar.

4. Una vez que se haya especificado la región de descarga, reinicie Steam y ejecute el proceso de instalación para la nueva aplicación. Su problema debería solucionarse.
Método 4: Actualizar los archivos de instalación para arreglar Steam atascado en la asignación de archivos de disco
La carpeta de instalación de Steam está llena a rebosar de archivos antiguos y adicionales que solo ocupan un montón de espacio innecesario. El proceso de actualización de los archivos de instalación implica eliminar la mayoría de los archivos en la carpeta de origen de Steam para permitir que la aplicación los vuelva a crear. Esto eliminará los archivos corruptos o rotos que interfieren con el proceso de instalación de Steam.
1. Abra la carpeta de origen de Steam yendo a la siguiente dirección en la barra de direcciones de su Explorador de archivos:
C: \ Archivos de programa (x86) \ Steam
2. En esta carpeta, seleccionar todos los archivos excepto la aplicación Steam.exe y la carpeta steamapps.
3. Haga clic derecho en la selección y haga clic en Eliminar. Abra Steam nuevamente y la aplicación creará archivos de instalación nuevos que corrigen el error de Steam atascado en la asignación de archivos de disco.
Método 5: deshabilitar antivirus y cortafuegos
Las aplicaciones antivirus y las funciones de seguridad de Windows están ahí para proteger su PC de virus y malware peligrosos. Sin embargo, en su esfuerzo por hacer que su PC sea segura, estas características tienden a ralentizarla y quitarle el acceso a otras aplicaciones cruciales. Puede desactivar temporalmente su antivirus y ver si resuelve el problema de Steam. A continuación, le mostramos cómo puede desactivar la protección en tiempo real en Windows y corrige Steam atascado en la asignación de espacio en disco.
1. En su PC, abra la aplicación Configuración y navegar a la opción titulada Actualización y seguridad.

2. Dirígete al Seguridad de Windows en el panel del lado izquierdo.
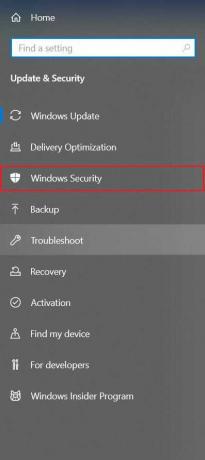
3. Haga clic en Acciones de virus y amenazas para proceder.
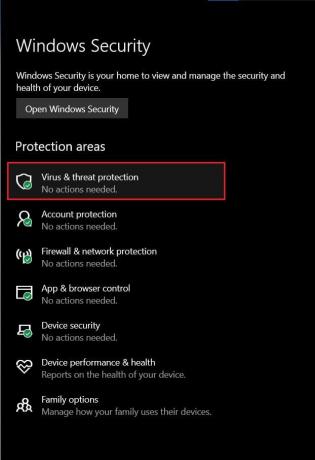
4. Desplácese hacia abajo para encontrar la configuración de protección contra virus y amenazas y haga clic enAdministrar la configuración.
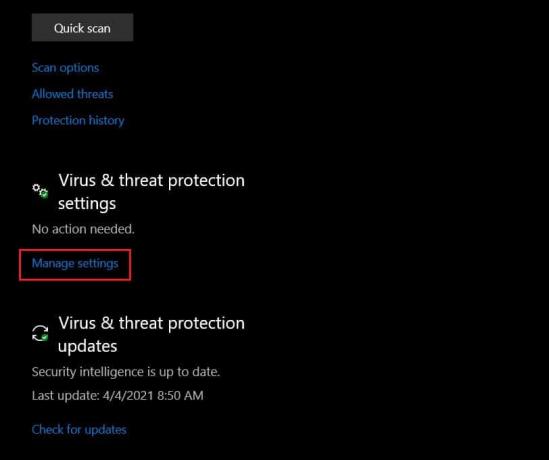
5. En la página siguiente, haga clic en el interruptor de palanca junto a la función "Protección en tiempo real" para desactivarla. El error de asignación de espacio en disco en Steam debería corregirse.
Nota: Si tiene un software antivirus de terceros que administra la seguridad de su PC, es posible que deba deshabilitarlo manualmente por un tiempo. Algunas aplicaciones se pueden desactivar temporalmente a través de la barra de tareas de su PC. Haga clic en la flecha pequeña en la esquina inferior derecha de su pantalla para mostrar todas las aplicaciones. Haga clic derecho en su aplicación antivirus y haga clic en "Desactivar la protección automática. ’Según su software, esta función puede tener un nombre diferente.

Leer también: La solución no se pudo conectar al error de la red de Steam
Método 6: deje de hacer overclocking en su PC
El overclocking es una técnica de próxima aparición utilizada por mucha gente para acelerar sus computadoras cambiando la velocidad del reloj de su CPU o GPU. Este método generalmente hace que su PC funcione más rápido de lo previsto. Si bien el overclocking en papel suena muy bien, es un proceso de alto riesgo que no es recomendado por ningún fabricante de computadoras. El overclocking utiliza el espacio de su disco duro para funcionar más rápido y conduce a errores de espacio en disco como el que se encontró durante la instalación de Steam. Para arreglar Steam atascado en la asignación de espacio en disco en Windows 10 problema, deje de hacer overclocking en su PC e intente la instalación nuevamente.
Preguntas frecuentes
Q1. ¿Cómo soluciono el problema de Steam atascado en la asignación de espacio en disco?
Para solucionar el problema en cuestión, pruebe las siguientes técnicas de solución de problemas: Borre la caché de descarga; cambiar la región de descarga de Steam; ejecutar la aplicación como administrador; actualizar los archivos de instalación; deshabilite el antivirus y el firewall y finalmente deje de hacer overclocking en su PC si lo hace.
Q2. ¿Cuánto tiempo debería llevar asignar espacio en disco?
El tiempo necesario para completar el proceso de asignación de espacio en disco en Steam difiere según las diferentes PC y su potencia informática. Para un juego de 5 GB, puede tomar tan solo 30 segundos o puede exceder más de 10 minutos. Si el problema persiste durante más de 20 minutos en un juego más pequeño, es hora de probar los métodos de solución de problemas mencionados en este artículo.
Recomendado:
- 12 formas de solucionar el problema de Steam no se abre
- Cómo arreglar que Avast Web Shield no se encienda
- Solucionar errores del servicio Steam al iniciar Steam
- Cómo agregar widgets al escritorio de Windows 10
Los errores en Steam pueden ser muy molestos, especialmente cuando ocurren al borde de un proceso de instalación. Sin embargo, con los pasos mencionados anteriormente, debería poder abordar todos estos problemas con facilidad y disfrutar de su juego recién descargado.
Esperamos que esta guía haya sido útil y haya podido corrige Steam atascado en la asignación de espacio en disco en el error de Windows 10. Si el problema persiste después de todos los métodos, comuníquese con nosotros a través de los comentarios y lo ayudaremos.



