Cómo apagar la computadora con Windows de forma remota usando Outlook
Miscelánea / / February 08, 2022

¿Alguna vez ha dejado su computadora encendida, y luego se dio cuenta de que no podría volver a usarla hasta unas pocas horas? Bueno, debo admitir que tengo este tonto hábito.
Y por lo tanto, se volvió muy importante para mí encontrar una manera de apagar mi computadora incluso mientras yo estaría fuera. No quería depender de software de terceros. Decidí usar una herramienta que siempre está abierta en mi computadora.
Sabemos que Windows utiliza Shutdown.exe para apagar nuestro ordenador. También hemos aprendido que MS Outlook puede lanzar aplicaciones en la recepción de correos electrónicos y verificación de reglas. Veamos cómo podemos usar esta capacidad de Outlook para activar un apagado.
Nota: Debe tener Outlook instalado (y funcionando) en su computadora. También debe estar conectado a Internet para que el cliente de correo electrónico de escritorio esté listo para recibir correos electrónicos y activar el proceso de apagado.
Paso 1: Cree un archivo .bat. Primero cree un archivo de texto y luego guárdelo como .bat. Recuerda la ubicación de guardado.
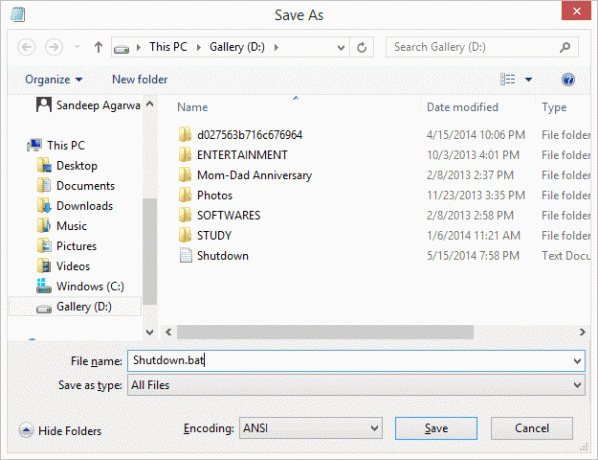
Paso 2: Antes de cerrar el archivo, coloque esto: %systemroot%\system32\shutdown.exe -s -t 0. También se muestra en la imagen de abajo. Guarde y cierre el archivo.

Paso 3: Ahora abra MS Outlook. Bajo Casa pestaña, ir a Reglas y expandir el menú. Seleccione Administrar reglas y alertas.
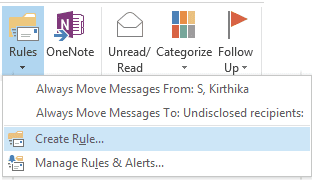
Etapa 4: Sobre el Reglas y Alertas chica de la ventana en Nueva regla mientras esta bajo Reglas de correo electrónico pestaña.

Paso 5: Comience seleccionando su plantilla como Aplicar regla en los mensajes que recibo. Haga clic en próximo.

Paso 6: Este es el paso más importante ya que determina qué regla se debe aplicar. Puede tener sus propias condiciones, pero mi sugerencia sería tener una combinación de muchas para restringir los cierres no deseados.
Paso 6 (a): Seleccione las siguientes reglas. Para mí hay una razón para cada uno:
- a través de la cuenta especificada– Si tiene varias identificaciones de correo electrónico configuradas con MS Outlook, debe elegir a qué cuenta se aplica la regla.
- enviado solo a mi– El motivo es restringir la activación de la regla de correo electrónico en función de la lista de destinatarios.
- con palabras específicas en el tema– Otro condicionante para que se identifique mejor el email receptor.
- con palabras específicas en el cuerpo– A veces, sólo el tema puede ser ambiguo. Entonces un cuerpo lo hace más refinado.
- solo en esta computadora– Si tiene Outlook configurado con las mismas direcciones de correo electrónico en varias máquinas, debe tener cuidado con la máquina a la que desea aplicar la regla.

Paso 6 (b): Una vez que haya seleccionado las condiciones, debe especificar el contenido haciendo clic en cada uno de esos enlaces en la segunda mitad de la ventana. Aquí están mis muestras: -


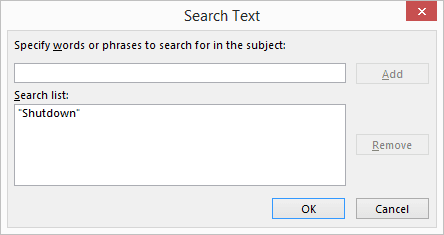
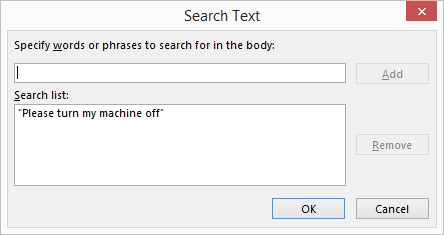
Paso 6 (c): De vuelta en la ventana principal, verifique que haya asociado todas las condiciones. Luego haga clic en próximo.

Paso 7: Luego viene la acción que se aplicará cuando se reciba un correo electrónico y todas las condiciones coincidan. Seleccione iniciar aplicación y bórralo.

La acción para iniciar la aplicación hará su trabajo. Sin embargo, si no bórralo la regla puede aplicarse una y otra vez al abrir Outlook, lo que da como resultado un bucle.
Paso 7 (a): Para iniciar la acción de la aplicación, haga clic en el enlace y seleccione el archivo que creó al comienzo del tutorial. Haga clic en próximo.

Paso 8: No creo que necesite ninguna excepción aquí. Así que ignora esta ventana y haz clic en próximo.
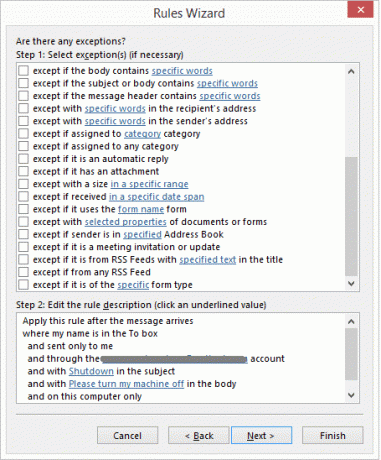
Paso 9: Asigne un nombre a la regla para futuras referencias, actívela y haga clic en Terminar.
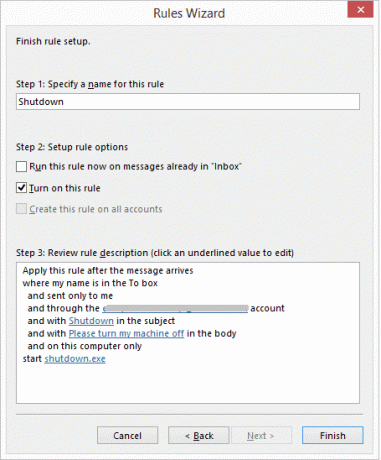
Paso 10: Eso es. Estás listo. Ahora puede apagar su computadora de forma remota.
Activación del apagado remoto
Cuando desee apagar su computadora de forma remota, simplemente cree un nuevo correo con el asunto y el cuerpo adecuados (como se define en las condiciones de la regla) y envíelo a la cuenta a la que se aplica la regla. Si Outlook está funcionando y recibe el correo, su computadora se apagará.
Importante
¿Crees que has terminado? Aún no. Con todo este esfuerzo, la computadora se apagará al recibir un correo electrónico coincidente de cualquier cuenta de correo electrónico en todo el mundo.
Entonces, regrese al Paso 6 (a) y seleccione uno para la condición de personas o grupos específicos. Asígnelo a la cuenta que va a utilizar para enviar correos electrónicos para dicho activador de apagado.
Si le gusta el truco, intente crear otros similares para reiniciar, cerrar sesión e hibernar su computadora. Háganos saber cómo funciona.
¿Te gustó el artículo? Asegúrate de revisar nuestras publicaciones anteriores en Outlook. Hacemos todo tipo de tutoriales interesantes y útiles, guías, listas y más. Así que si no quieres perdértelos, asegúrate de Suscríbete a nuestro boletín de correo electrónico.
Crédito de la imagen superior: fotos y arte gratis
Última actualización el 02 febrero, 2022
El artículo anterior puede contener enlaces de afiliados que ayudan a respaldar a Guiding Tech. Sin embargo, no afecta nuestra integridad editorial. El contenido sigue siendo imparcial y auténtico.



