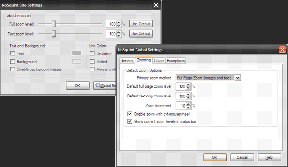Cómo configurar y usar iCloud en iPhone, iPad, Mac, PC con Windows
Miscelánea / / February 08, 2022

Muchos propietarios del último iPhone, iPad o iPod Touch han oído hablar e incluso han usado
iCloud
. Sin embargo, cuando se le pregunta qué es este servicio relativamente nuevo de Apple, las cosas se vuelven un poco más confusas.
Entonces, ¿Qué es iCloud?
ICloud es un servicio que permite a los usuarios de los dispositivos de Apple almacenar diferentes tipos de datos en computadora remota servidores para que puedan descargarlo a múltiples dispositivos sin necesidad de estar conectado a una computadora por un cable.
Los tipos de datos que se almacenan en estos servidores de computadoras remotas son tres:
- Música, aplicaciones iOS y documentos.
- Sincronización de datos para correo electrónico, contactos, calendarios, marcadores, notas, recordatorios (listas de tareas) y más.
- Copias de seguridad inalámbricas de dispositivos iOS.
Ahora bien, si bien todo esto puede sonar un poco complicado para algunos, la verdad es que Apple lo ha hecho de una manera que todo puede funcionar sin problemas y con el mínimo esfuerzo por parte del usuario. De hecho, todo lo que se requiere de los usuarios es configurar iCloud en sus dispositivos.
Nota: iCloud ofrece 5 GB de almacenamiento en línea gratuito para todos los usuarios. Por encima de eso, puede obtener 10 GB adicionales por $20/año, 20 GB por $40/año y 50 GB por $100/año.
Veamos cómo hacer precisamente eso.
Configure, use iCloud en sus dispositivos iOS (iPhone, iPad o iPod Touch)
Todos los pasos explicados aquí son los mismos tanto para el iPad como para el iPhone.
Paso 1: Asegúrese de que su dispositivo iOS esté ejecutando la última versión de iOS. Para hacer esto, toque Ajustes > General > Actualización de software
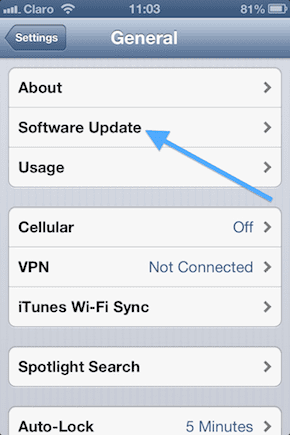

Paso 2: Encender iCloud. Si no lo hizo cuando configuró su dispositivo iOS por primera vez, puede hacerlo ahora tocando Ajustes > iCloud y luego ingresando su ID de Apple.
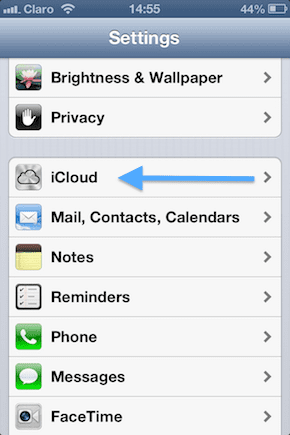
Paso 3: Personaliza tu configuración de iCloud tocando Ajustes > iCloud y activando todos los servicios que prefieras. Para habilitar las copias de seguridad de iCloud, toque Almacenamiento y copia de seguridad y enciende Copia de seguridad de iCloud.
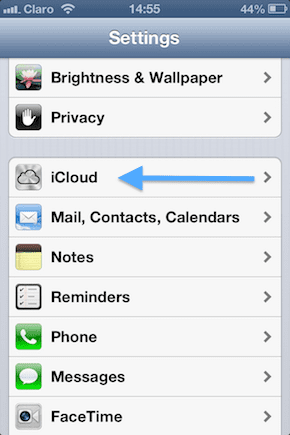

Etapa 4: Permitir descargas automáticas para toda tu música, aplicaciones y libros tocando Ajustes > iTunes y tiendas de aplicaciones y luego girando Sobre los elementos que desea habilitar.


Configuración de iCloud en su Mac o PC con Windows
Ahora es el momento de configurarlo en la computadora.
En tu Mac:
Paso 5: Verifica que tienes la última versión de OS X.
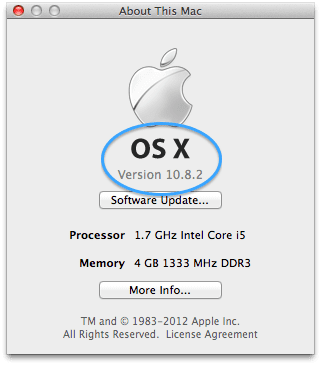
Paso 6: Enciende iCloud abriendo Preferencias del Sistema y haciendo clic en iCloud. Luego ingrese su ID de Apple y verifique los servicios para los que desea habilitar iCloud.

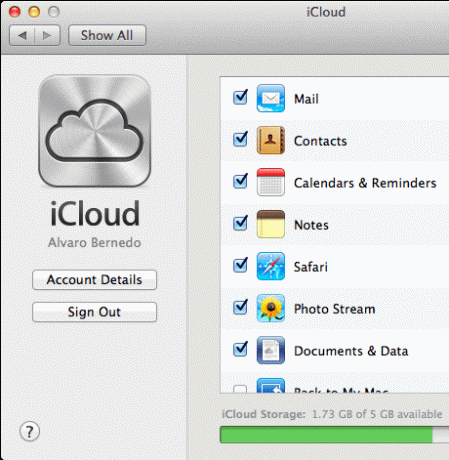
Paso 7: Permitir secuencia de fotos sobre iFoto en tu Mac abriendo iFoto, haciendo clic secuencia de fotos a la izquierda y luego haciendo clic en Activar transmisión de fotos (Necesitará iPhoto versión 9.2 o posterior).
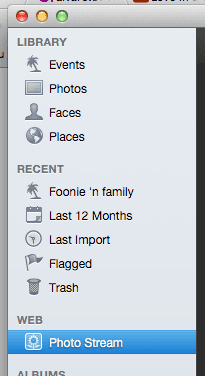
Paso 8: Para habilitar las descargas automáticas de iTunes, abra itunes y luego preferencias. Allí selecciona Tienda en la parte superior de la ventana y verifique todos Música, aplicaciones y Libros casillas de verificación

En su PC con Windows (Windows Vista o posterior):
Paso 9: Descargar el Panel de control de iCloud desde este enlace en el sitio web de Apple, ábralo e ingrese su ID de Apple. Elija los servicios que desea habilitar.

Paso 10: Abre iTunes y haz clic en Editar > Preferencias > Tienda. Luego marque todas las casillas de verificación de Música, Aplicaciones y Libros.
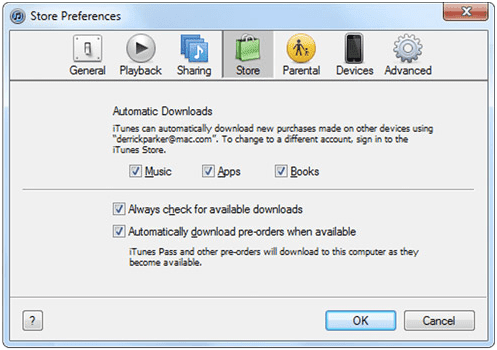
Una vez que esta configuración esté completa en todos sus dispositivos, iCloud comenzará a hacer su magia y todos sus configuraciones, compras, música, aplicaciones de iOS, copias de seguridad y más estarán seguros y actualizados en todos ellos en tiempo real. ¡Bienvenido a tu nueva vida en iCloud!
Última actualización el 02 febrero, 2022
El artículo anterior puede contener enlaces de afiliados que ayudan a respaldar a Guiding Tech. Sin embargo, no afecta nuestra integridad editorial. El contenido sigue siendo imparcial y auténtico.