Uso del editor de imágenes de Google+ para ajustar y agregar efectos a las imágenes
Miscelánea / / February 08, 2022

Podemos subir imágenes a Google+ todo el día, pero eso no hará que la gente las disfrute y las comparta. Necesita algo particular, único e interesante en sus fotos para impulsar el compromiso. Una forma de hacerlo fácilmente es utilizar su editor de imágenes incorporado. No hay necesidad de sacar GIMP, photoshop, o incluso pintura de ventanas para hacer su edición, solo use Google Mas.
Vamos a ver algunos ajustes útiles que cualquiera de nosotros puede usar con facilidad. Simplemente cargue sus imágenes y aplique los cambios antes o incluso después de publicarlas. Hay dos secciones de edición de imágenes que usa Google+, denominadas Básico y Creativo ajustes Haremos algunos cambios en un par de imágenes y veremos qué tan drásticos pueden ser los efectos.
Ajustar/Editar Imágenes en Google Plus
Cargue una imagen y haga clic en el Editar botón en la parte superior.
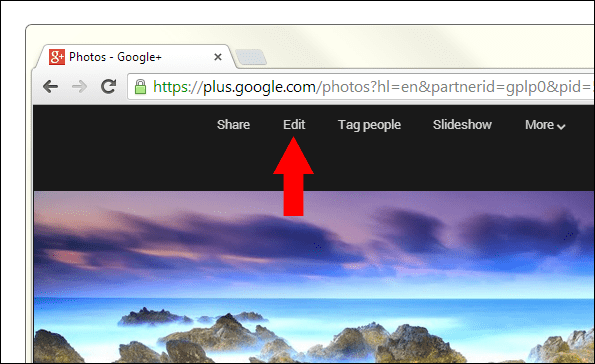
La configuración para los ajustes de imagen se encuentra a la derecha de cualquier imagen que esté abierta para editar.

Hay dos categorías de ajustes: Básico y Creativo.
Ajustes básicos
Los ajustes básicos implican lo siguiente:
- Sintonizar imagen: Cree profundidad y vitalidad ajustando el brillo, el contraste, la saturación, las sombras o los niveles de calidez.
- Ajuste selectivo: Sintonice partes de su foto sin alterar otras mediante el uso de puntos de control.
- Detalles: Mejore los detalles y mejore la nitidez de tu foto Puede realizar ajustes manualmente o elegir entre una variedad de ajustes preestablecidos.
- Recortar y rotar: Redimensionar o elimine las partes que distraen de su foto con relaciones de aspecto estándar o un recorte libre.
Comenzaremos ajustando una imagen. Puede seleccionar cualquiera de los ajustes preestablecidos para ver una vista previa en vivo a la izquierda. Cada preset se caracteriza por diferentes ajustes. por ejemplo, el Música pop preestablecido ilumina toda la imagen mientras reduce las sombras y aumenta la saturación y el contraste.

Ajuste cualquiera de los filtros individuales para una mayor aspecto personalizable. Aplicar la configuración y pasar a la Ajuste selectivo opción. Hacer clic Agregar punto de control y luego haga clic en cualquier parte de la imagen. Aparecerá un gran círculo que define el área de selección. Haga clic y arrastre el icono de tamaño, el botón de brillo, contraste o sombra hacia la izquierda o hacia la derecha para disminuir o aumentar cada nivel. Recuerde que esto solo se aplica al área seleccionada contenida dentro del círculo.

Ahora elegiremos el Detalles sección y aumentar la estructura de toda la imagen. Esto le da al nuestro una sensación pintada interesante. Cuanto más aumentas la estructura, más parece exagerada. En realidad, esto puede resultar en un efecto agradable.
Aquí hay una imagen anterior y luego la misma foto después de que ajustamos algunas configuraciones básicas. Tomó menos de 2 minutos obtener este look de ensueño.
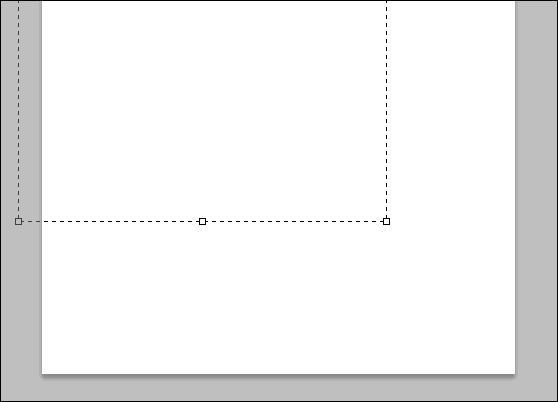

Sugerencia genial: Sigue esta guía aquí para aprender cómo Do Share puede programar sus publicaciones de Google Plus.
Mantenga presionado el mouse sobre el Comparar en la parte superior de la página para ver la imagen original frente a la editada. Asegúrate de elegir Edición realizada en la parte inferior del panel de edición para completar y guardar la foto.
Restaure la imagen a su estado predeterminado desde el Más menú.

Ajustes creativos
Los ajustes creativos incluyen:
- En blanco y negro: Haga rápidamente la imagen en blanco y negro.
- enfoque central: Llame la atención sobre el sujeto de su foto difuminando y ajustando el brillo del fondo circundante.
- Drama: agregue estilo con un efecto personalizado específicamente adaptado a sus fotos, que van desde texturas sutiles hasta efectos tremendamente artísticos.
- Marcos: agregue bordes estilizados a las fotos para lograr el toque final perfecto.
- Cambio de inclinación: cree un área de enfoque estrecha diseñada para simular la profundidad de campo, común en un estilo de escena en miniatura.
- películas antiguas: Haga que cualquier foto se vea como una foto de película en color vintage de los años 50, 60 o 70.
- retrolux: haga que sus fotos se vean verdaderamente retro con fugas de luz, rayones, estilos de película y más.
Cargue otra imagen en Google Plus, pero esta vez desplácese hacia abajo hasta la Ajustes creativos sección.
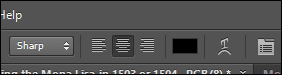
Convierta rápidamente una imagen vibrante y moderna en una que parezca haber envejecido un par de décadas.

Haz esto desde el Blanco negro sección. Elegí el filtro oscuro (preajuste inferior izquierdo) y luego ajusté el Grano asciende a alrededor 50.

enfoque central hace que una imagen salte como si no lo creerías. Lo hace desenfocando todo menos el enfoque en el que configuraste este filtro.

Los ajustes al brillo central hacen que el punto focal sea más brillante que el resto de la imagen. Esto, combinado con el efecto borroso de las otras partes de la foto, naturalmente hará que el punto focal se destaque por sí solo.

Diviértete con los diferentes filtros en la sección de ajustes creativos. Continúe a través de estos ajustes para agregar bordes o una apariencia y sensación antigua.
Aquí está nuestro original comparado con el resultado final después de editar solo con la configuración de ajustes creativos:
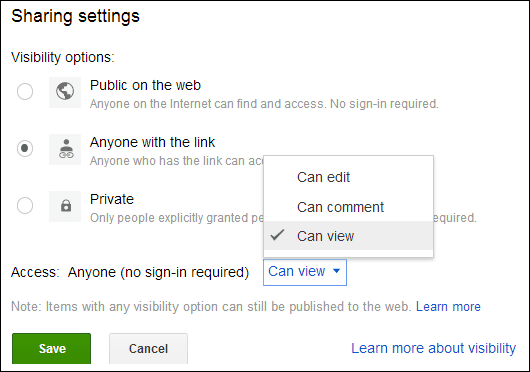

Puedes ver lo vivas y únicas que pueden llegar a ser tus fotos. Puede realizar muchos cambios en la misma imagen y obtener varios resultados diferentes que aparecen casi como imágenes completamente diferentes. Tómese su tiempo o simplemente aplique algunos ajustes preestablecidos antes de publicar sus imágenes con un agradable efecto sorpresa.
Última actualización el 03 febrero, 2022
El artículo anterior puede contener enlaces de afiliados que ayudan a respaldar a Guiding Tech. Sin embargo, no afecta nuestra integridad editorial. El contenido sigue siendo imparcial y auténtico.



