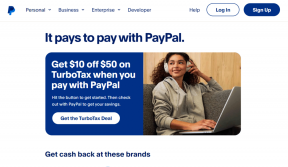Cómo crear un disco de restablecimiento de contraseña de Windows
Miscelánea / / February 08, 2022
La cuenta de usuario en Windows le permite guardar información privada y aislar su entorno de trabajo de otros usuarios de la misma computadora. Puede configurar su contraseña para que ningún otro usuario pueda husmear aleatoriamente en su cuenta.
En el momento de crear la contraseña, Windows ofrece una opción de sugerencia de contraseña. En caso de que olvide su contraseña, puede ingresar a ver la pista para obtener la pista de su contraseña.
Pero imagine el peor de los casos cuando intenta iniciar sesión en su computadora después de muchos días (pueden ser meses) y olvida su contraseña. Incluso la sugerencia de contraseña no parece ayudar. ¿Ahora que? Ah, y la tuya era la única cuenta de administrador.
De acuerdo a Microsoft.
Si olvida la contraseña de administrador y no tiene un disco de restablecimiento de contraseña u otra cuenta de administrador, no podrá restablecer la contraseña. Si no hay otras cuentas de usuario en la computadora, no podrá iniciar sesión en Windows y deberá volver a instalar Windows.
Windows le da la opción de restablecer su contraseña con la ayuda del disco de restablecimiento de contraseña. Puede crear este disco en una unidad flash USB o en un disquete.
Tenga en cuenta que aquí estamos hablando de computadoras personales. En las PC conectadas en red dentro de un dominio, el administrador del sistema podría solucionar este problema.
Nota: No puede crear un disco de restablecimiento de contraseña en un CD o DVD.
Para crear un disco de restablecimiento de contraseña:
1. Haga clic en el botón "Inicio" y escriba cuentas de usuario en el cuadro de búsqueda. Presione Entrar.
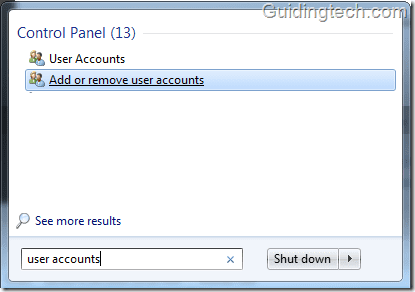
2. Conecte la unidad USB o el disquete dentro de su computadora. En las ventanas de Cuentas de usuario, haga clic en "crear un disco de restablecimiento de contraseña" en el panel izquierdo.

3. Se abrirá el asistente de contraseña olvidada. Haga clic en Siguiente".
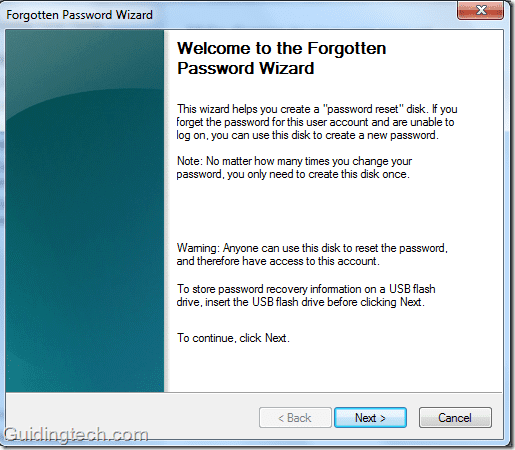
4. Seleccione la unidad en la que desea crear un disco de restablecimiento de contraseña en el menú desplegable. Haga clic en Siguiente"
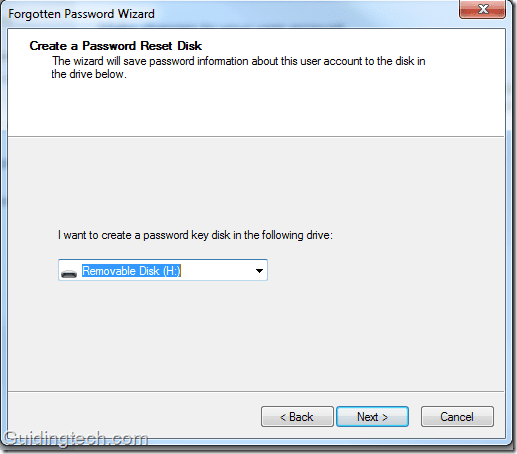
5. Escriba su contraseña actual en el cuadro proporcionado y haga clic en "Siguiente".
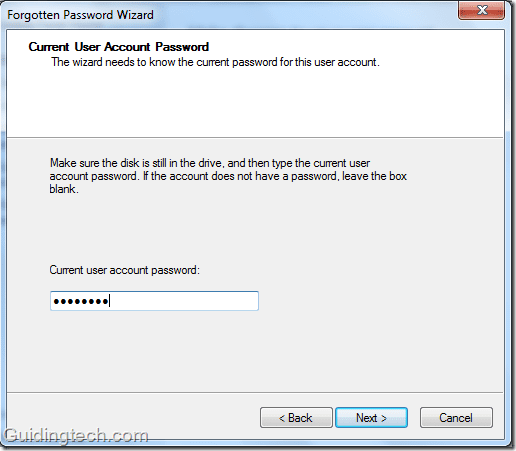
6. Se iniciará el procedimiento de creación del disco. Puede ver el progreso en la ventana. Tardará unos segundos en crear el disco.
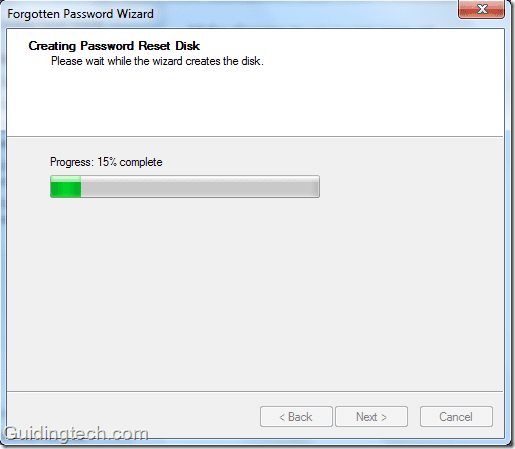
7. Después de completar el proceso, haga clic en "Finalizar".
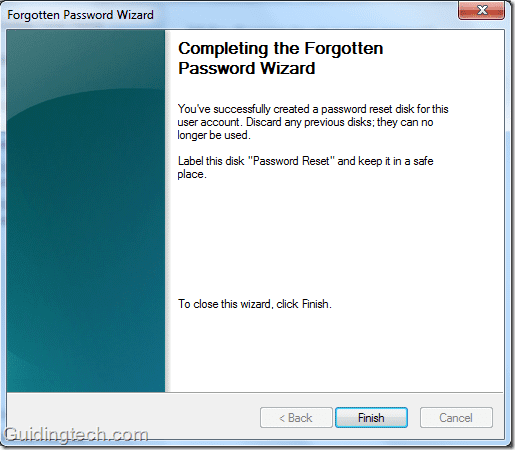
Se crea su disco de restablecimiento de contraseña. Ahora guarde este disco en un lugar seguro para que pueda encontrarlo fácilmente cuando lo necesite.
Cómo restablecer la contraseña usando el disco de restablecimiento de contraseña
En caso de que no recuerde su contraseña, puede usar el disco de restablecimiento de contraseña para restablecer su contraseña. Este es el método para realizar esta tarea:
1. En la página de inicio de sesión, haga clic en "Restablecer contraseña". Asegúrese de que el disco de restablecimiento de contraseña esté conectado a la computadora.

2. Se abrirá el "Asistente para restablecer contraseña". Haga clic en Siguiente".
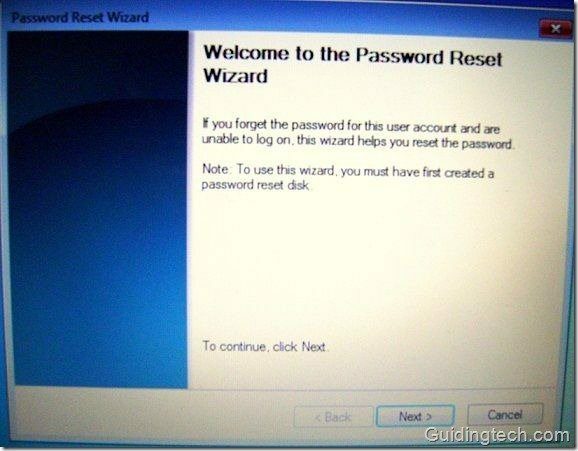
3. Ahora seleccione el disco de clave de contraseña del menú desplegable. Haga clic en Siguiente".
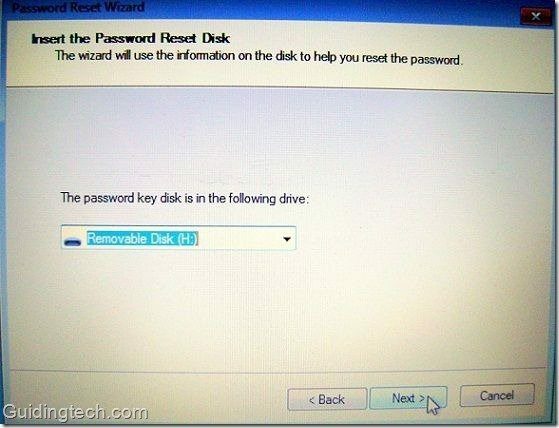
4. Ingrese la nueva contraseña en el cuadro "Escriba una nueva contraseña". Vuelva a escribir en el cuadro que se encuentra debajo para confirmarlo. También puede ingresar la nueva sugerencia de contraseña. Después de completar toda la información, haga clic en "Siguiente".
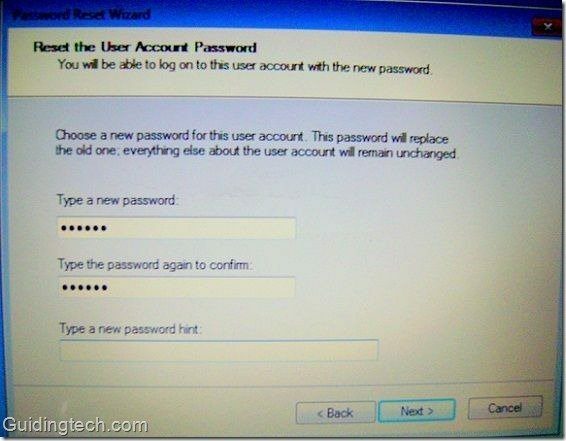
5. Haga clic en "Finalizar". Su contraseña se restablece. Ahora puede ingresar su nueva contraseña para iniciar sesión en su cuenta de usuario.
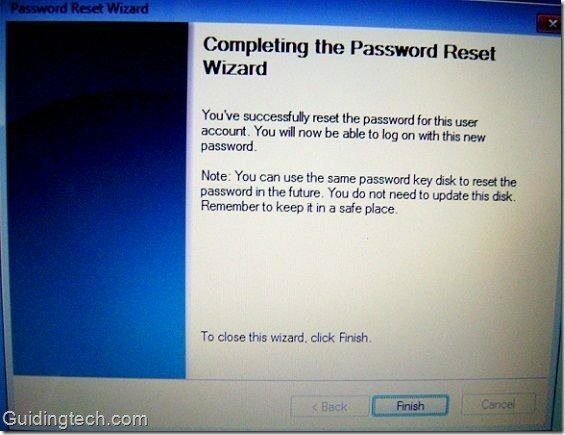
Nota: Si usted es el administrador de la computadora, obviamente puede restablecer la contraseña de otros usuarios a través del panel de cuentas de usuario. Pero este método creará problemas. Otros usuarios perderán el acceso a archivos cifrados, mensajes de correo electrónico cifrados y contraseñas almacenadas para sitios web. Sin embargo, si restablece la contraseña con un disco de restablecimiento de contraseña, no existen tales riesgos.
Última actualización el 05 febrero, 2022
El artículo anterior puede contener enlaces de afiliados que ayudan a respaldar a Guiding Tech. Sin embargo, no afecta nuestra integridad editorial. El contenido sigue siendo imparcial y auténtico.