Cómo ingresar al modo de recuperación en Apple TV
Miscelánea / / February 08, 2022
De poder demuestre su iPhone o iPad en la televisión para proveer una opción para ver su galería de fotos en la pantalla grande, el Apple TV es un dispositivo útil, cuando está funcionando. A veces, si tiene problemas para actualizar o restaurar su Apple TV, es mejor intentar ingresar al modo de recuperación para hacer el trabajo. El modo de recuperación es solo un término sencillo para el modo DFU o el modo de actualización de firmware del dispositivo.

Básicamente, esto significa que en este modo, el Apple TV es capaz de comunicarse con iTunes para actualizar o modificar el software, pero sin cargar ningún componente significativo para el usuario final. Es bastante fácil, pero requiere un cable MicroUSB para conectar el dispositivo a iTunes en tu Mac o PC.
1. Conéctese a iTunes y reinicie
Saque su confiable cable MicroUSB y conecte el extremo apropiado al Apple TV y el otro en la ranura USB de su computadora.
Nota: El Apple TV no necesita permanecer conectado a través de HDMI a su televisor o enchufado a una toma de corriente para que esto funcione. Es posible conectarlo a iTunes mientras aún está conectado a su televisor, pero para hacer su vida un poco más fácil, simplemente desconecte todo lo demás del Apple TV por el momento.
Inicie iTunes si no se inicia automáticamente. El Apple TV debería aparecer tan normal como uno de sus dispositivos. Ahora es el momento de reiniciarlo. Hazlo con el control remoto de Apple TV; presione y mantenga presionados ambos Menú y Abajo botones simultáneamente durante unos cinco segundos y luego suéltelos. Observe que el Apple TV desaparece de iTunes.
2. Entrar en modo de recuperación
Cuando el Apple TV se reinicia y sueltas el Menú y Abajo botones, entrar en el modo de recuperación (DFU) en su lugar manteniendo pulsada la tecla Menú y Reproducir pausar botones simultáneamente durante otros cinco segundos. El Apple TV reaparece en iTunes.
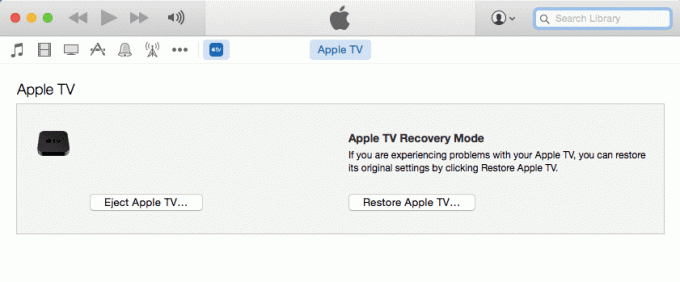
iTunes te informa que tu Apple TV está en modo de recuperación. En este punto, solo tiene dos opciones: expulsar el Apple TV de iTunes o restaurarlo a su configuración de fábrica para solucionar cualquier problema que pueda estar experimentando.
3. Restaura tu Apple TV en iTunes
Este paso es opcional. Si quería ingresar al modo de recuperación solo para matar el tiempo o demostrarle a su pomposo primo experto en tecnología que es competente, ¡felicidades, lo ha logrado y no necesita seguir adelante!
Sin embargo, si tiene problemas con su Apple TV, es vale la pena restaurar el software como una solución potencial. Con su Apple TV aún conectado, haga clic en Restaurar Apple TV… en iTunes. Debería ver una advertencia que le pregunta si está seguro de que desea hacer esto, ya que restaurar el dispositivo borrará "todas las sus medios y otros datos”. Además, la última actualización de software disponible se instala automáticamente al restauracion.

Hacer clic Restaurar y actualizar para proceder. El proceso tardará unos minutos, pero no requiere ninguna otra acción de su parte. Cuando iTunes termine de restaurar y actualizar el Apple TV, debería salir del modo de recuperación y entrar en su modo normal.
De lo contrario, desconecte el dispositivo de iTunes y vuelva a conectarlo como un decodificador para su televisor para asegurarse de que ahora puede usarlo normalmente. Asegúrese de hacer clic Expulsar Apple TV en iTunes antes de desconectarlo para expulsarlo de forma segura.
Última actualización el 03 febrero, 2022
El artículo anterior puede contener enlaces de afiliados que ayudan a respaldar a Guiding Tech. Sin embargo, no afecta nuestra integridad editorial. El contenido sigue siendo imparcial y auténtico.

Escrito por
George Tinari ha escrito sobre tecnología durante más de siete años: guías, procedimientos, noticias, reseñas y más. Por lo general, está sentado frente a su computadora portátil, comiendo, escuchando música o cantando en voz alta con dicha música. También puede seguirlo en Twitter @gtinari si necesita más quejas y sarcasmo en su línea de tiempo.



