Cómo solucionar 2 problemas comunes del llavero de iCloud en iPhone, Mac
Miscelánea / / February 08, 2022
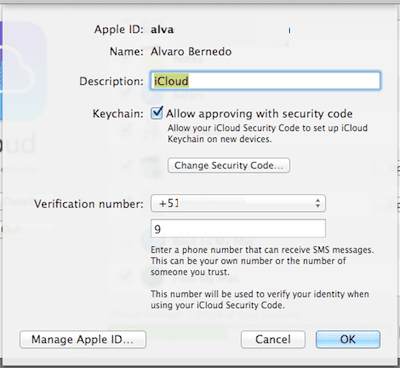
Tal vez no te hayas dado cuenta, pero si tienes
OS X Mavericks en tu Mac
, lo más probable es que haya habilitado el llavero de iCloud en el momento en que lo instaló. Esta práctica herramienta le permite mantener sus contraseñas y cuentas sincronizadas en todos sus dispositivos Apple, como su Mac y su iPhone.
Si no está seguro de tenerlo habilitado para no hacerlo, en su Mac diríjase a Preferencias del Sistema y haga clic en iCloud. Si el Llavero iCloud la opción está marcada, entonces está listo para comenzar.
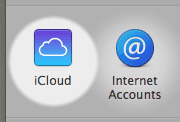
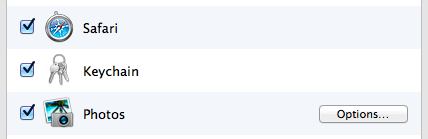
Sin embargo, hay algunos problemas que surgen constantemente con iCloud Keychain, si no sabe cómo configurarlo correctamente tanto en su Mac como en sus dispositivos iOS.
Consejo genial: Aquí está cómo encontrar la contraseña de una red Wi-Fi en OS X usando Llavero.
Por ejemplo, en su Mac, a pesar de estar habilitado, hay algunos sitios web que simplemente se niegan a permitir que Safari recuerde sus contraseñas. De manera similar, hay algunos sitios web con los que iCloud Keychain no tiene problemas para trabajar, pero luego no lo hace si usa una URL alternativa para acceder a ellos.
En los dispositivos iOS, el llavero de iCloud tampoco parece integrarse con algunas aplicaciones, lo que significa que siempre tendrá que ingresar su nombre de usuario y contraseña cuando las use.
Afortunadamente, estos no son problemas permanentes, pero deberá buscar un poco en las preferencias de su Mac y iPhone para solucionarlos.
Así que echemos un vistazo a cómo hacer precisamente eso.
En sus dispositivos iOS
Arreglemos estos problemas en su dispositivo iOS primero mientras nos ocupamos de otras configuraciones. Para hacer eso, en su iPhone diríjase a Ajustes, luego desplácese hacia abajo y toque en Safari.
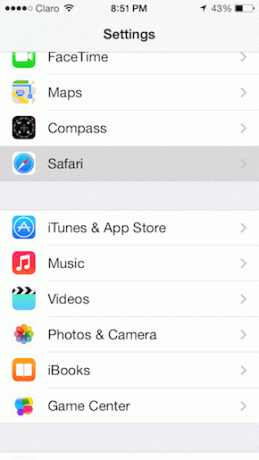
En la siguiente pantalla, toque en Contraseñas y Autocompletar. Allí, asegúrese de alternar SOBRE todos los interruptores disponibles, especialmente el que dice Permitir siempre. Esto forzará el autocompletado de datos en todos los sitios web, incluso si solicitan al navegador que no almacene su contraseñas (como foros privados o sitios web donde realiza operaciones financieras confidenciales para ejemplo).
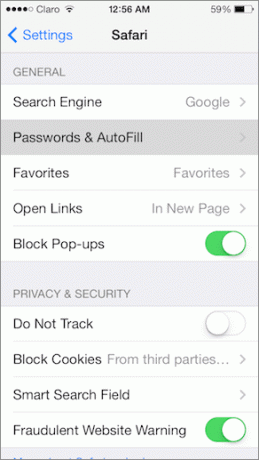
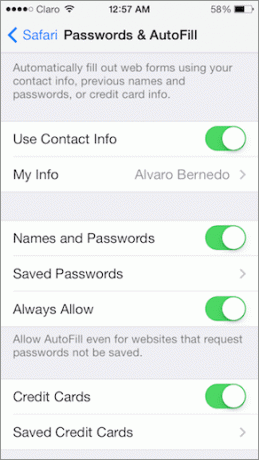
Mientras esté allí, también puede acceder a la Contraseñas guardadas opción, desde donde podrás ver una lista con todos los sitios web donde tienes una cuenta y una contraseña para acceder. Simplemente toque un sitio web, confirme con su código de acceso y podrá ver el sitio web y la contraseña que utiliza para acceder a él.

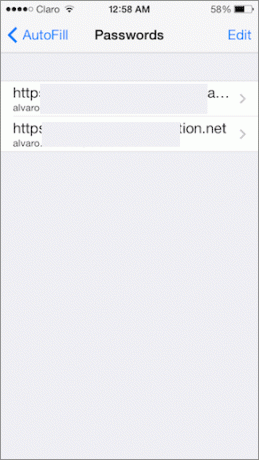
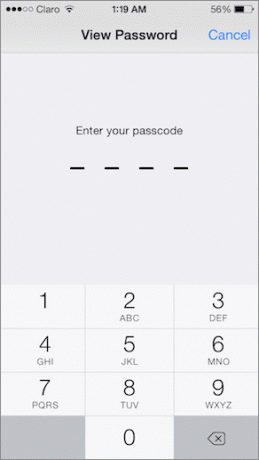
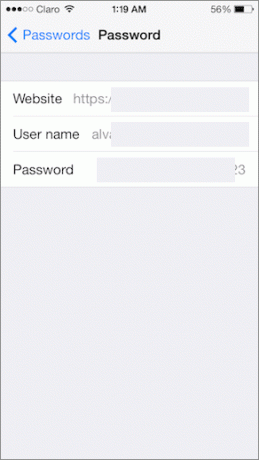
Esto es particularmente útil si está intentando acceder a uno de esos sitios web desde una URL alternativa que Safari y el llavero de iCloud simplemente no reconocerán. También puede ayudarlo a copiar la contraseña y usarla en una aplicación si no desea acceder a su sitio web.
Piense en ello como algo a lo largo de las líneas de la Aplicación de acceso a llaveros que comentábamos en una entrada anterior.
en tu Mac
Ahora, en su Mac, puede solucionar estos mismos problemas accediendo a sus opciones equivalentes en las preferencias de Safari.
Una vez que los abra, haga clic en el contraseñas pestaña y asegúrese de marcar la opción inferior: Permite Autocompletar incluso para sitios web que solicitan que no se guarden las contraseñas.
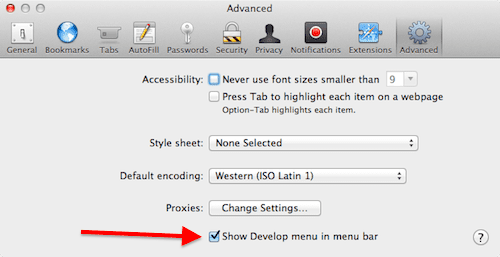
Allí, también puede recuperar cualquier contraseña guardada de los sitios web en los que tiene cuentas haciendo clic derecho en cualquiera de los sitios web enumerados y seleccionando la opción adecuada.

Y eso es todo. Si usa con frecuencia sitios web en los que tiene cuentas (sé que lo hace), entonces puede ahorrarse mucho tiempo ajustando esta configuración. ¡Así que hazlo y disfruta de la comodidad!
Última actualización el 03 febrero, 2022
El artículo anterior puede contener enlaces de afiliados que ayudan a respaldar a Guiding Tech. Sin embargo, no afecta nuestra integridad editorial. El contenido sigue siendo imparcial y auténtico.



