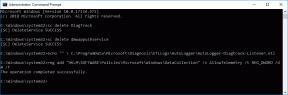SOLUCIONADO: Tu PC tuvo un problema y necesita reiniciarse
Miscelánea / / November 28, 2021
Si inicia su PC y de repente ve este mensaje de error BSOD (pantalla azul de la muerte) "Su PC tuvo un problema y debe reiniciarse", no se preocupe, ya que hoy veremos Cómo solucionar este error. Si ha actualizado o actualizado a Windows 10, es posible que vea este mensaje de error debido a los controladores dañados, desactualizados o incompatibles.
Su PC tuvo un problema y necesitaba reiniciarse. Solo estamos recopilando información de error y luego lo reiniciaremos. Su PC / computadora tuvo un problema que no pudo manejar y ahora necesita reiniciarse. Puede buscar el error en línea.
Además, hay otras razones por las que podría estar enfrentando este error BSOD, como falla de energía, archivos del sistema corruptos, virus o malware, sector de memoria defectuoso, etc. Hay diferentes causas para todos y cada uno de los usuarios porque no hay 2 computadoras que tengan el mismo entorno y configuración. Entonces, sin perder tiempo, veamos Cómo reparar su PC tuvo un problema y debe reiniciarse con la ayuda del tutorial que se enumera a continuación.

Contenido
- [SOLUCIONADO] Tu PC tuvo un problema y necesitaba reiniciarse
- Opciones 1: si puede iniciar Windows en modo seguro
- Método 1.1: modificar la configuración de volcado de memoria
- Método 1.2: actualizar los controladores esenciales de Windows
- Método 1.3: Ejecute Check Disk y DISM Command
- Método 1.4: realizar una restauración del sistema
- Método 1.5: buscar actualizaciones de Windows
- Opciones 2: si no puede acceder a su PC
- Método 2.1: ejecutar reparación automática
- Método 2.2: realizar una restauración del sistema
- Método 2.3: habilitar el modo AHCI
- Método 2.4: Reconstruir BCD
- Método 2.5: reparar el registro de Windows
- Método 2.6: reparar la imagen de Windows
[SOLUCIONADO] Tu PC tuvo un problema y necesitaba reiniciarse
Si puede iniciar su PC en modo seguro, entonces la solución al problema anterior es diferente, mientras que si no puede acceder a su PC, entonces la solución disponible para el error "Su PC tuvo un problema y debe reiniciarse" es diferente. Dependiendo del caso en el que se encuentre, deberá seguir los métodos que se enumeran a continuación.
Opciones 1: si puede iniciar Windows en modo seguro
Primero, vea si puede acceder a su PC normalmente, si no, intente inicie su PC en modo seguro y utilice el método que se indica a continuación para solucionar el error.
Asegurate que crear un punto de restauración por si acaso algo sale mal.
Método 1.1: modificar la configuración de volcado de memoria
1. Busque el Panel de control desde la barra de búsqueda del menú Inicio y haga clic en él para abrir el Panel de control.

2. Haga clic en Sistema y seguridad luego haga clic en Sistema.

3. Ahora, en el menú del lado izquierdo, haga clic en "Configuración avanzada del sistema“.

4. Haga clic en "Ajustes" debajo Inicio y recuperación en la ventana Propiedades del sistema.

5. En Fallo del sistema, desmarcar “Reiniciar automáticamente"Y en Escribir información de depuración, seleccione"Volcado de memoria completo“.
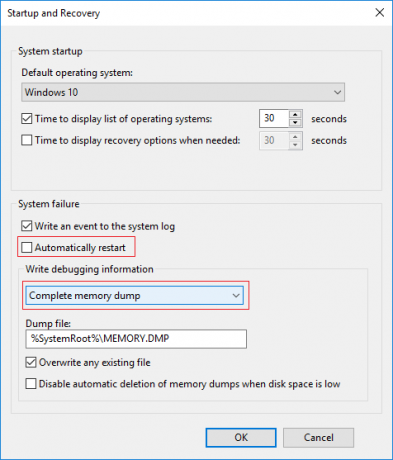
6. Hacer clic OK luego Aplicar, seguido de Aceptar.
Método 1.2: actualizar los controladores esenciales de Windows
En algunos casos, el "Tu PC tuvo un problema y necesitaba reiniciart ”puede deberse a controladores obsoletos, corruptos o incompatibles. Y para solucionar este problema, debe actualizar o desinstalar algunos de los controladores esenciales de su dispositivo. Primero, inicie su PC en Modo seguro usando esta guía luego asegúrese de seguir la guía a continuación para actualizar los siguientes controladores:
- Controlador del adaptador de pantalla
- Controlador de adaptador inalámbrico
- Controlador de adaptador Ethernet
Nota: Una vez que actualice el controlador para cualquiera de los anteriores, debe reiniciar su PC y ver si esto se soluciona su problema, si no es así, siga los mismos pasos para actualizar los controladores para otros dispositivos y reinicie nuevamente su ORDENADOR PERSONAL. Una vez que encuentre el culpable del error "Su PC tuvo un problema y necesitaba reiniciar", debe desinstalar ese controlador de dispositivo en particular y luego actualizar los controladores desde el sitio web del fabricante.
1. Presione la tecla de Windows + R y luego escriba devicemgmt.msc y presione Enter para abrir Administrador de dispositivos.

2. Expanda Adaptador de pantalla y luego haga clic derecho en su adaptador de video y seleccione Actualizar controlador.

3. Seleccione "Busque automáticamente el software del controlador actualizado”Y dejar que termine el proceso.

4. Si el paso anterior puede solucionar su problema, entonces sobresaliente, si no, continúe.
5. Vuelva a seleccionar "Actualizar controlador"Pero esta vez en la siguiente pantalla seleccione"Busque en mi computadora el software del controlador.”

6. Ahora seleccione "Permítame elegir de una lista de controladores disponibles en mi computadora".

7. Finalmente, seleccione el controlador compatible de la lista y haga clic en Próximo.
8. Reinicie su PC para guardar los cambios.
Ahora siga el método anterior para actualizar los controladores para el Adaptador inalámbrico y el Adaptador Ethernet.
Si el error persiste, es posible que deba desinstalar los siguientes controladores:
- Controlador del adaptador de pantalla
- Controlador de adaptador inalámbrico
- Controlador de adaptador Ethernet
Nota: Una vez que desinstale el controlador para cualquiera de los anteriores, debe reiniciar su PC y ver si esto soluciona su problema, si no es así, siga de nuevo los pasos que se enumeran a continuación para desinstalar los controladores de otros dispositivos y reinicie nuevamente su ORDENADOR PERSONAL. Una vez que encuentre el culpable del error "Su PC tuvo un problema y necesitaba reiniciar", debe desinstalar ese controlador de dispositivo en particular y luego actualizar los controladores desde el sitio web del fabricante.
1. Presione la tecla de Windows + R y luego escriba devmgmt.msc y presione Enter para abrir Administrador de dispositivos.

2. Expandir Adaptador de red luego haga clic derecho en su Adaptador inalambrico y seleccione Desinstalar
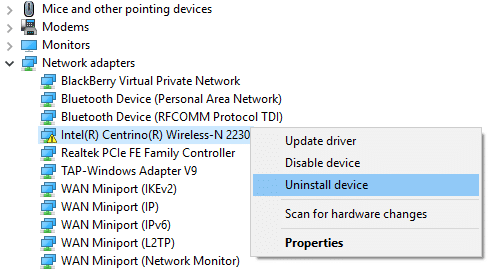
3. Haga clic en Desinstalar para confirmar su acción y continuar con la desinstalación.
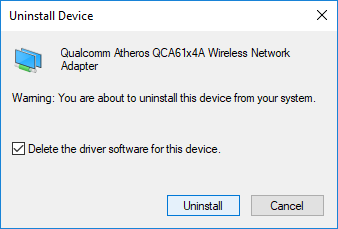
4. Una vez terminado, asegúrese de eliminar cualquier programa asociado de los programas instalados.
5. Reinicie su PC para guardar los cambios. Una vez que el sistema se reinicia, Windows instalará automáticamente el controlador predeterminado para ese dispositivo en particular.
Método 1.3: Ejecute Check Disk y DISM Command
Los "Tu PC tuvo un problema y necesitaba reiniciarse”El error puede deberse a un archivo de sistema o de Windows dañado y, para solucionarlo, debe ejecutar Administración y mantenimiento de imágenes de implementación (DISM.exe) para reparar una imagen de Windows (.wim).
1. Abra el símbolo del sistema. El usuario puede realizar este paso buscando "Cmd" y luego presione Enter.

2. Ahora escriba el siguiente comando en el cmd y presione enter:
chkdsk C: / f / r / x
Nota: Asegúrese de utilizar la letra de la unidad donde Windows está instalado actualmente. También en el comando anterior C: es la unidad en la que queremos verificar el disco, / f representa una bandera que chkdsk el permiso para corregir cualquier error asociado con la unidad, / r deja que chkdsk busque los sectores defectuosos y realice la recuperación y / x indica al disco de verificación que desmonte la unidad antes de comenzar la proceso.

3. Espere a que finalice el proceso anterior y, una vez hecho, reinicie su PC.
4. Nuevamente abra cmd y escriba el siguiente comando y presione enter después de cada uno:
Dism / Online / Cleanup-Image / CheckHealth. Dism / Online / Cleanup-Image / ScanHealth. Dism / Online / Cleanup-Image / RestoreHealth

5. Deje que se ejecute el comando DISM y espere a que finalice.
6. Reinicie su PC para guardar los cambios y ver si puede Reparar Su PC tuvo un problema y necesita reiniciar el error.
Método 1.4: realizar una restauración del sistema
Restaurar sistema siempre funciona para resolver el error; por lo tanto Restauración del sistema definitivamente puede ayudarlo a corregir este error. Entonces sin perder tiempo ejecutar la restauración del sistema para Reparar Su PC tuvo un problema y necesita reiniciar el error.

Método 1.5: buscar actualizaciones de Windows
1.Presione la tecla de Windows + I y luego seleccione Actualización y seguridad.

2. Desde el lado izquierdo, el menú hace clic en Actualizacion de Windows.
3. Ahora haga clic en "Buscar actualizaciones”Para comprobar si hay actualizaciones disponibles.

4. Si hay actualizaciones pendientes, haga clic en Descargue e instale actualizaciones.

5. Una vez descargadas las actualizaciones, instálelas y su Windows se actualizará.
Opciones 2: si no puede acceder a su PC
Si no puede iniciar su PC normalmente o en Modo seguro, deberá seguir los métodos que se enumeran a continuación para Reparar Su PC tuvo un problema y necesita reiniciar el error.
Método 2.1: ejecutar reparación automática
1. Inserte el DVD de instalación de arranque de Windows 10 y reinicie su PC.
2. Cuando se le solicite que presione cualquier tecla para iniciar desde un CD o DVD, presione cualquier tecla para continuar.

3. Seleccione sus preferencias de idioma y haga clic en Siguiente. Haga clic en Reparar su computadora en la parte inferior izquierda.

4. En la pantalla de elegir una opción, haga clic en Solucionar problemas.

5. En la pantalla de solución de problemas, haga clic en el Opción avanzada.

6. En la pantalla de opciones avanzadas, haga clic en Reparación automática o reparación de inicio.

7. Espere hasta que el Reparaciones automáticas / de inicio de Windows completo.
8. Reinicie y habrá Reparar Su PC tuvo un problema y necesita reiniciar el error, si no, continúe.
Leer también: Cómo arreglar la reparación automática no pudo reparar su PC.
Método 2.2: realizar una restauración del sistema
1. Inserte los medios de instalación de Windows o la Unidad de recuperación / Disco de reparación del sistema y seleccione su lpreferencias de idiomay haga clic en Siguiente
2. Hacer clic Reparar su computadora en la parte inferior.

3. Ahora elige Solucionar problemas y luego Opciones avanzadas.

4. Finalmente, haga clic en "Restauración del sistema”Y siga las instrucciones en pantalla para completar la restauración.

5. Reinicie su PC, y es posible que pueda reparar Su PC se encontró con un problema y necesita reiniciar el error.
Método 2.3: habilitar el modo AHCI
La Interfaz de controlador de host avanzada (AHCI) es un estándar técnico de Intel que especifica adaptadores de bus de host Serial ATA (SATA). Así que, sin perder tiempo, veamos cómo Habilite el modo AHCI en Windows 10.

Método 2.4: Reconstruir BCD
1. Usando el método anterior, abra el símbolo del sistema usando el disco de instalación de Windows.

2. Ahora escriba los siguientes comandos uno por uno y presione enter después de cada uno:
bootrec.exe / fixmbr. bootrec.exe / fixboot. bootrec.exe / rebuildBcd

3. Si el comando anterior falla, ingrese los siguientes comandos en cmd:
bcdedit / export C: \ BCD_Backup. c: arranque de cd. attrib bcd -s -h -r. ren c: \ boot \ bcd bcd.old. bootrec / RebuildBcd

4. Finalmente, sal del cmd y reinicia tu Windows.
5. Este método parece Reparar Su PC tuvo un problema y necesita reiniciar el error pero si no funciona para usted, continúe.
Método 2.5: reparar el registro de Windows
1. Introducir el medios de instalación o recuperación y arrancar desde él.
2. Selecciona tu preferencias de idiomay haga clic en siguiente.

3. Después de seleccionar el idioma, presione Mayús + F10 al símbolo del sistema.
4. Escriba el siguiente comando en el símbolo del sistema:
cd C: \ windows \ system32 \ logfiles \ srt \ (cambie la letra de su unidad en consecuencia)

5. Ahora escriba esto para abrir el archivo en el bloc de notas: SrtTrail.txt
6. prensa CTRL + O luego, en el tipo de archivo, seleccione "Todos los archivos"Y navega a C: \ windows \ system32 luego haga clic derecho CMD y seleccione Ejecutar como administrador.

7. Escriba el siguiente comando en cmd: cd C: \ windows \ system32 \ config
8. Cambie el nombre de los archivos Predeterminado, Software, SAM, Sistema y Seguridad a .bak para hacer una copia de seguridad de esos archivos.
9. Para hacerlo, escriba el siguiente comando:
(a) renombrar DEFAULT DEFAULT.bak
(b) cambiar el nombre de SAM SAM.bak
(c) cambiar el nombre SECURITY SECURITY.bak
(d) renombrar SOFTWARE SOFTWARE.bak
(e) renombrar SYSTEM SYSTEM.bak

10. Ahora escriba el siguiente comando en cmd:
copiar c: \ windows \ system32 \ config \ RegBack c: \ windows \ system32 \ config
11. Reinicie su PC para ver si puede iniciar Windows.
Método 2.6: reparar la imagen de Windows
1. Abra el símbolo del sistema. El usuario puede realizar este paso buscando "cmd" y luego presionando Enter. Ahora, ingrese el siguiente comando:
DISM / Online / Cleanup-Image / RestoreHealth

2. Presione enter para ejecutar el comando anterior y espere a que se complete el proceso; por lo general, tarda entre 15 y 20 minutos.
NOTA: Si el comando anterior no funciona, intente esto: Dism / Imagen: C: \ offline / Cleanup-Image / RestoreHealth / Fuente: c: \ test \ mount \ windows o Dism / Online / Cleanup-Image / RestoreHealth / Fuente: c: \ test \ mount \ windows / LimitAccess
3. Una vez completado el proceso, reinicie su PC.
4. Reinstale todos los controladores de Windows y Reparar Su PC se encontró con un problema y reinicie el error.
Recomendado:
- Actualización de Windows atascada al 0% [SOLUCIONADO]
- Cómo reparar el panel de control de NVIDIA que falta en Windows 10
- Detener la actualización de Windows 10 por completo [GUÍA]
- Reparar la cámara web integrada que no funciona en Windows 10
Eso es lo que ha aprendido con éxito cómo Reparar Su PC tuvo un problema y necesita reiniciar el error pero si aún tiene alguna duda con respecto a este tutorial, no dude en hacerla en la sección de comentarios.