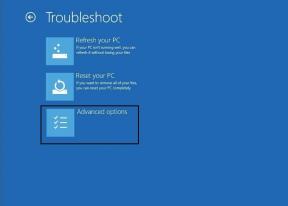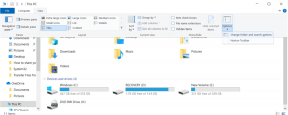Agregue y utilice múltiples monitores en su configuración de Windows
Miscelánea / / February 10, 2022

Al igual que una bolsa de papas fritas o un pedazo de pastel, cuando se trata de monitores, siempre puedes tener más. Si eres programador, escritor, o realiza cualquier tipo de trabajo que involucre más de dos ventanas, apreciará muchísimo la configuración de varios monitores. para codificadores, a menudo tiene varias ventanas del navegador abiertas para realizar pruebas, y poder emular diferentes dispositivos en una pantalla separada mientras codifica es una bendición. Y a diferencia de hace un par de años, llegar allí es fácil y económico. Windows 8 viene con funciones espectaculares para múltiples monitores, y las buenas pantallas comienzan en solo $150.
Entonces, ya sea que desee agregar una gran cantidad de monitores a su computadora de escritorio de alta gama o solo un monitor externo a su computadora portátil, lo tengo cubierto. Lo mejor de todo es que no necesita instalar ningún software adicional para hacer nada de esto. Empecemos.
Agregar un monitor externo a su computadora portátil
Si tiene una computadora portátil moderna, puede usar una cable HDMI para conectar a un monitor externo. Puede obtener monitores Full HD de 21 a 23 pulgadas en el rango de $ 150. Y siempre hay una opción para optar por una pantalla IPS de 27 pulgadas.

Estos son especialmente útiles para tareas múltiples/supervisión. Además, las películas y los juegos se verán mucho mejor en estas pantallas Full HD que en la pantalla pequeña y reflectante de su computadora portátil. Y antes de que preguntes, tu portátil poder manejarlo Incluso las computadoras portátiles de 2 a 3 años con gráficos integrados de Intel son más que capaces de disparar píxeles a un monitor externo (juegos no incluidos).
Relacionado: Si no quieres comprar una pantalla externa, puede convertir su tableta Android en una pantalla externa. Consulta nuestra guía para saber cómo.
Uso de su computadora portátil en modo Clamshell
Si está conectando una o dos pantallas externas a su computadora portátil y no quiere mirar la pantalla de la computadora portátil, hay una manera de convertir la computadora portátil en una PC de escritorio.
Para hacer esto, vaya a Panel de control -> Hardware y sonido -> Cambiar lo que hacen los botones de encendido. Aquí verás una opción llamada “Cuando cierro la tapa”. De cualquiera de los En la batería o Conectado sección, cambie la opción a Hacer nada. Ahora, cuando cierre la tapa, la computadora no se dormirá. Te sugiero que elijas el Conectado opción porque manejar pantallas externas en la batería de su computadora portátil no es la mejor idea.
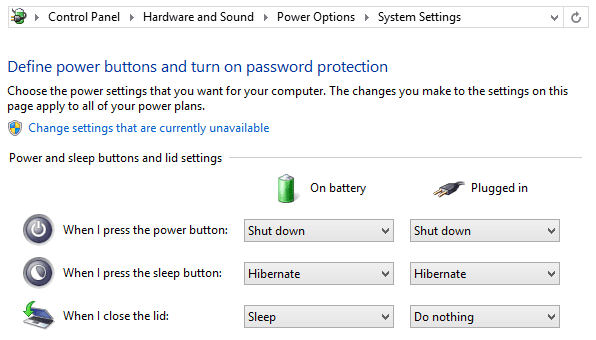
Barra de tareas de extensión y página de inicio única
Windows 8 y 8.1 distribuyen la barra de tareas a todas las pantallas de forma predeterminada, por lo que no importa dónde se encuentre, podrá cambiar rápidamente entre aplicaciones. Si no desea esta función, puede desactivarla haciendo clic derecho en la barra de tareas y seleccionando Propiedades.
No falta la página de inicio. Claro que ahora puede iniciar directamente en el escritorio, pero si dedica algo de tiempo, puede aprender a amarlo o vive con ello. De cualquier manera, tener una configuración de múltiples monitores le brinda un poco de lo antiguo y lo nuevo. La página de inicio aparecerá en su pantalla predeterminada, mientras que el monitor secundario mostrará el buen escritorio.
Fondos de pantalla individuales o panorámicos
Supongamos que tiene tres monitores de 27 pulgadas dispuestos en su escritorio, que empieza a parecerse a la cabina de un avión. Es una pena si todos ellos muestran diferente fotos. Gracias a un modo incorporado, puede aplicar fondos de pantalla panorámicos a sus pantallas y estirar ese horizonte hasta los bordes del horizonte.
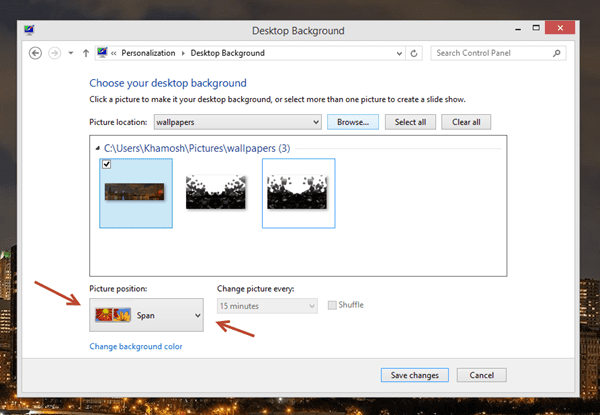
No necesita descargar un programa especial para aplicar fondos de pantalla panorámicos. Haga clic derecho en el Escritorio y vaya a Personalizar. Desde el Fondos de pantalla pestaña seleccione su fondo de pantalla panorámico descargado. En la parte inferior verás un Posición de la imagen opción. Desde aquí seleccione Lapso y ahora su fondo de pantalla se extiende a través de sus pantallas.

¿Quieres establecer diferentes fondos de pantalla para cada pantalla? Eso es genial. En la misma ventana, haga clic derecho en la imagen y seleccione cualquiera de las pantallas.
De dónde obtener los fondos de pantalla
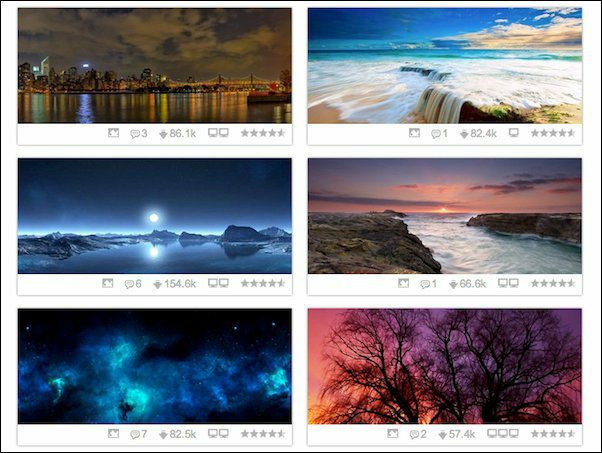
Fusión de papel tapiz es el mejor lugar para obtener fondos de pantalla panorámicos de pantalla doble, triple o cuádruple. Dualmonitorbackgrounds.com también tiene una gran colección.

Si no desea descargar fondos de pantalla panorámicos, ambos sitios web también ofrecen fondos de pantalla recortados para pantallas individuales.
Gestión de ventanas entre pantallas
Estoy seguro de que conoce la función Windows Aero Snap que le permite dividir dos ventanas para ocupar exactamente el 50% de su pantalla, como se ve a continuación.

Todo lo que necesita hacer es arrastrar la ventana hacia el borde izquierdo o derecho de la pantalla y simplemente se acopla allí.
Sé lo que estás pensando, esto no funcionará con la configuración de tu monitor dual. Arrastrarlo hacia el borde izquierdo desde el monitor de la derecha simplemente llevará la ventana a otra pantalla. Eres inteligente, pero también lo es Windows. Aquí es cuando entran en juego los atajos de teclado.
Use Win + flecha derecha/flecha izquierda para acoplar una ventana en la dirección respectiva en la pantalla actual.
Si quieres mover la ventana a la pantalla de la izquierda, grifo Ganar + Mayús + Flecha izquierda. Ganar + Mayús + Flecha derecha La tecla traerá la ventana a la pantalla de la derecha. Es fácil.
Productividad feliz
Ahora está listo para potenciar su productividad con la ayuda de varios monitores. Si tiene algún consejo o truco relacionado con el tema, no dude en compartirlo en los comentarios a continuación.
Última actualización el 07 febrero, 2022
El artículo anterior puede contener enlaces de afiliados que ayudan a respaldar a Guiding Tech. Sin embargo, no afecta nuestra integridad editorial. El contenido sigue siendo imparcial y auténtico.