La guía completa para ejecutar Windows en Mac OS X usando VirtualBox
Miscelánea / / February 10, 2022
La llegada de las Mac basadas en Intel marcó el comienzo de una nueva era: una en la que se hizo posible ejecutar Windows en Mac OS, lo que resolvió un montón de quejas de compatibilidad. Mi único problema era que reiniciar parecía llevar mucho tiempo y, a menudo, era un obstáculo demasiado grande para ejecutar algo como Windows Live Writer. Si sientes lo mismo, déjame presentarte a caja virtual. Si has leído nuestra publicación sobre clonar pc antiguo gratis entonces sabrías de lo que estoy hablando.
Ahora puede tener lo mejor de ambos mundos ejecutándose simultáneamente en su computadora, sin tener que reiniciar. Si tiene una copia de Windows 7, está esperando un regalo. (sí, esta guía utiliza una Mac como base para ejecutar Windows 7 en ella. )
1. Descargar Virtual Box
Primero, visite el Sitio web de Virtual Box para descargar el archivo .dmg. Guardar la versión para Intel Mac a su computadora y ejecútelo.
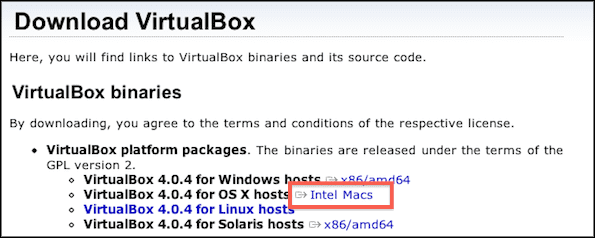
Configure el archivo de acuerdo con las instrucciones. Es bastante simple, simplemente ejecute el
instalador .mpkg y cuando hayas terminado, ejecútalo desde tu Aplicaciones carpeta.2. Crear máquina virtual
Una vez que VirtualBox está instalado, puede crear su propio Máquina virtual. Puede hacer esto ejecutando VirtualBox y haciendo clic en el icono Nuevo azul puntiagudo.

estás configurando ventanas 7, así que recuerda seleccionarlo en el proceso de configuración. Tenga en cuenta que la cantidad de RAM que coloca en su máquina virtual podría ajustar en gran medida el rendimiento, pero también puede afectar negativamente el rendimiento de la computadora host (su Mac). Tengo 2 GB de RAM, así que opté por los 512 MB de memoria recomendados. Hasta ahora, Windows 7 funciona bien para mí. La cantidad de RAM es ajustable y se puede ajustar, así que no te preocupes demasiado por eso.

Elegí ir con un disco duro de expansión dinámica porque permite que el espacio sea más flexible y ocupa solo tanto espacio como su disco duro virtual lo hace. Por ejemplo, si eligió tener un disco duro virtual de almacenamiento de expansión dinámica de 60 GB y solo tenía Windows 7 y Microsoft Office allí, el disco duro virtual ocuparía menos de 20 GB de espacio en tu mac Por el contrario, si elige un disco duro virtual de almacenamiento de tamaño fijo, los 60 GB de almacenamiento no estarán disponibles desde el principio, incluso si no llena su disco duro virtual.

Windows 7 ocupa alrededor de 10 GB, así que fui generoso y le di a mi disco duro virtual alrededor de 60 GB de almacenamiento. Tenga en cuenta que no existe una solución fácil para ajustar el tamaño del disco duro, por lo que sería un poco más cuidadoso con esta selección.

Aquí hay un resumen de cómo debería ser su máquina virtual VirtualBox.
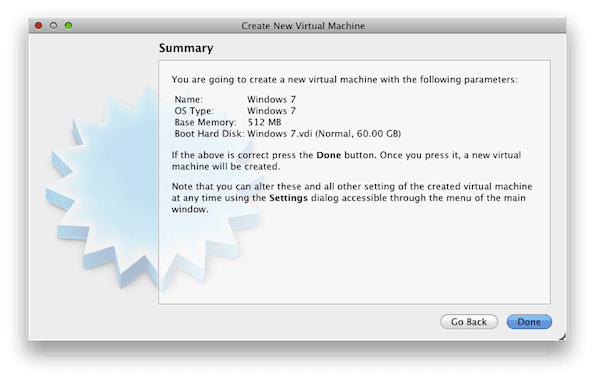
3. Configurar máquina virtual
Ahora que su máquina virtual está completa, es hora de ejecutarla. Cuando lo inicies, verás el Asistente de primera ejecución surgir.

Seleccione la unidad de DVD que desea que VirtualBox lea si tiene una copia física de Windows 7, o si tiene una archivo .iso, navegue a través de su disco duro hasta su ubicación.
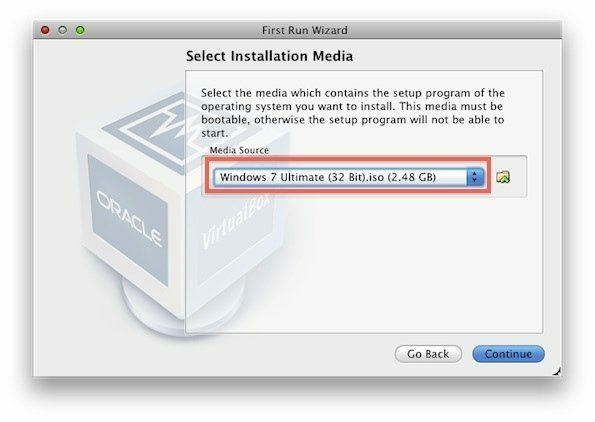
Navegar a través de VirtualBox puede requerir capturar su cursor. En caso de duda, la tecla predeterminada para cambiar del cursor de Windows al cursor de Mac es la izquierda ⌘. Simplemente puede hacer clic dentro de la máquina virtual para volver del cursor de Mac al cursor de Windows.
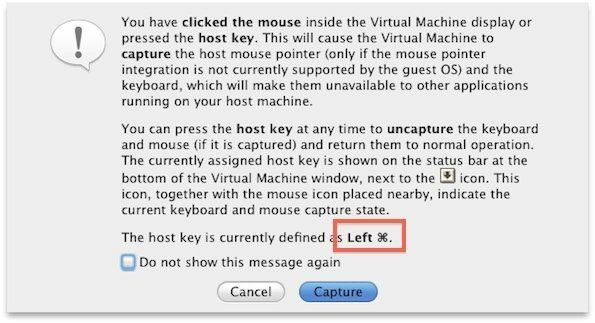
PARTE 2: CONFIGURACIÓN DE WINDOWS
4. Seleccionar disco
Instalar Windows 7 es la parte fácil. Su máquina virtual debería iniciarse en la configuración de Windows y se encontrará con esta pantalla. Seleccione el único disco duro disponible y presione Siguiente continuar.

5. Instalar Windows
Ve y tómate un café, porque Windows 7 tarda un poco en instalarse. Aunque en el lado positivo, lleva menos tiempo que el antiguo Windows XP o Vista.

Su máquina virtual de Windows 7 puede reiniciarse de vez en cuando, lo cual es de esperar. Una vez que esté a punto de completarse, llegará a esta pantalla.
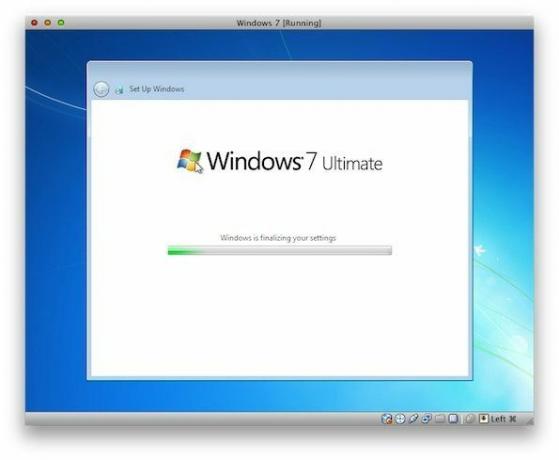
Continúe con la instalación como con una instalación normal de Windows.
6. Adiciones de invitados (o controladores)
Ahora es el momento de concluir todo el proceso instalando conductores, como lo haría con cualquier otra máquina. Estos controladores permitirán que su máquina virtual se expanda a cualquier resolución de pantalla que admita su monitor, entre muchas otras funciones. En su Mac, vaya a Dispositivos, luego seleccione Instalar adiciones para invitados.

Este cuadro de diálogo debería aparecer en su máquina virtual. Ejecutarlo.

Instale todo el software del dispositivo que le solicite Seguridad de Windows, incluido Controladores de pantalla.

Cuando se instalen las adiciones de invitados, se le pedirá que reinicie. Acepte y reinicie la computadora, y bienvenido al mundo de Windows 7.

¡Su máquina virtual ahora está completa! Si tiene algún problema, no dude en comentar a continuación. Disfrute de su nueva máquina y use el dinero que ahorró en Parallels y VMware para divertirse. 🙂
Última actualización el 07 febrero, 2022
El artículo anterior puede contener enlaces de afiliados que ayudan a respaldar a Guiding Tech. Sin embargo, no afecta nuestra integridad editorial. El contenido sigue siendo imparcial y auténtico.



