Cómo crear un punto de restauración del sistema manualmente en una PC con Windows
Miscelánea / / February 10, 2022
A veces, la instalación de nuevas aplicaciones, juegos y actualizaciones de software puede hacer que su computadora se bloquee. Y si no vuelve a funcionar y da errores, no hay muchas cosas que pueda hacer excepto restaurar el sistema, usar la consola de recuperación para solucionar problemas o finalmente reinstalar Windows.
Restauración del sistema es una herramienta útil que viene muy bien en tales situaciones. Puede deshacer cualquier cambio en el sistema que se haya realizado durante la instalación de una nueva aplicación. Restaurar sistema no tiene nada que ver con sus datos y archivos importantes. Entonces, todos los datos de su PC estarán seguros después de la restauración del sistema.
Aunque la mayoría de las aplicaciones crean automáticamente un punto de restauración del sistema en el momento de la instalación, también puede crearlo manualmente. Estos son los pasos para crear un punto de restauración del sistema manualmente en PC con Windows.
Paso 1. Haga clic en el ícono del menú de inicio y escriba Restaurar sistema en un cuadro de búsqueda. Haga clic en el resultado de la búsqueda.
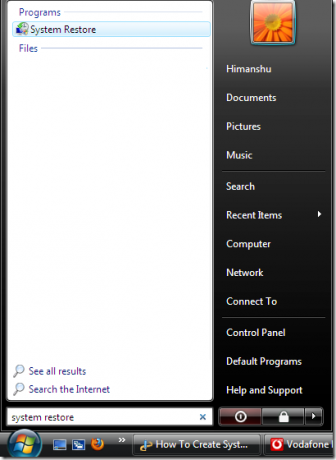
Paso 2. La ventana de restauración del sistema mostrará todos los puntos de restauración del sistema. Aquí, en este ejemplo, nunca se creó ningún punto de restauración del sistema. Haga clic en "Proteccion del sistema" enlace para crear un nuevo punto de restauración del sistema como se muestra en la figura a continuación.

Paso 3. Se abrirá la ventana de propiedades del sistema. Sobre Propiedades del sistema pestaña haga clic en Restauración del sistema botón.
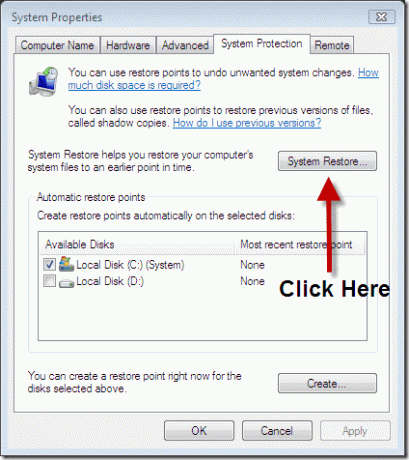
Etapa 4. Ahora asigne un nombre al nuevo punto de restauración y luego haga clic en Crear botón.
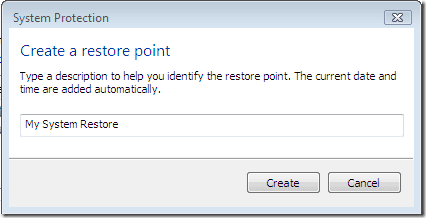
Paso 6. Obtendrá una ventana de estado en su computadora.
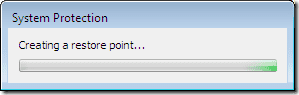
Paso 7. Aparecerá una ventana de estado que le indicará que el punto de restauración se creó correctamente.
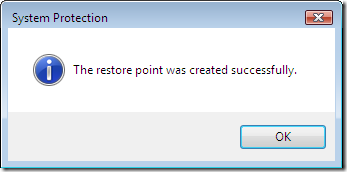
Paso 8. Ahora puede verificar el punto de restauración del sistema recién creado. Repita el paso 1> Abra la restauración del sistema> Haga clic en el botón Siguiente y obtendrá la fecha, la hora y la descripción del nuevo punto de restauración del sistema.
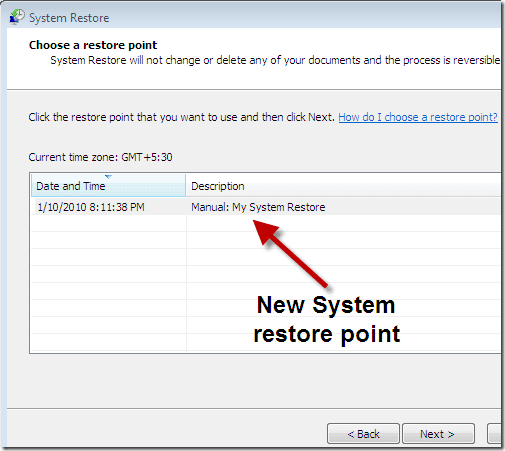
Ahora puede restaurar su computadora a la configuración anterior con la ayuda de este punto de restauración del sistema.
Última actualización el 05 febrero, 2022
El artículo anterior puede contener enlaces de afiliados que ayudan a respaldar a Guiding Tech. Sin embargo, no afecta nuestra integridad editorial. El contenido sigue siendo imparcial y auténtico.



