Cambiar el modo de compatibilidad para aplicaciones en Windows 10
Miscelánea / / November 28, 2021
Con la introducción de Windows 10, muchas aplicaciones anteriores tienen problemas con el último sistema operativo de Microsoft. Aunque Windows 10 admite una variedad de aplicaciones creadas para una versión anterior de Windows, algunas aplicaciones más antiguas pueden tener un problema de ejecución en Windows 10. Pocas aplicaciones pueden tener problemas con el escalado, especialmente si tiene una pantalla de alta resolución, mientras que otras aplicaciones pueden no ejecutarse según la arquitectura del sistema. Pero no se preocupe, aún puede ejecutar su versión anterior del software en Windows 10 con la ayuda de una función llamada Modo de compatibilidad.
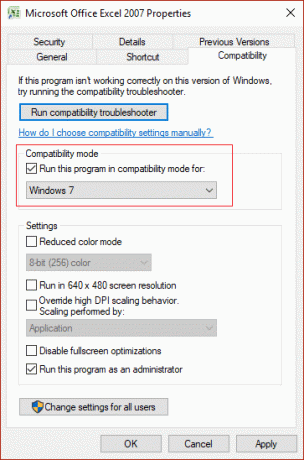
La configuración del modo de compatibilidad en Windows 10 está especialmente diseñada para este propósito: detectar y solucionar problemas de compatibilidad de aplicaciones más antiguas creadas para la versión anterior de Windows. De todos modos, sin perder tiempo, veamos Cómo cambiar el modo de compatibilidad para aplicaciones en Windows 10 con la ayuda del tutorial que se enumera a continuación.
Contenido
- Cambiar el modo de compatibilidad para aplicaciones en Windows 10
- Método 1: cambiar la configuración del modo de compatibilidad
- Método 2: ejecutar el solucionador de problemas de compatibilidad de programas
Cambiar el modo de compatibilidad para aplicaciones en Windows 10
Asegurate que crear un punto de restauración por si acaso algo sale mal.
Pero antes de continuar con este tutorial, veamos cuáles son todas las opciones de compatibilidad que ofrece Windows 10:
Ejecuta este programa en modo compatibilidad para - Con esta opción puede ejecutar su aplicación en modo de compatibilidad para Windows 95, Windows 98 / Me, Windows XP SP2, Windows XP SP3, Windows Vista, Windows Vista SP1, Windows Vista SP2, Windows 7 y Windows 8.
Modo de color reducido - La aplicación usa un conjunto limitado de colores que pueden ser útiles para algunas aplicaciones más antiguas que solo pueden ejecutarse en el modo de 256 colores.
Ejecutar con una resolución de pantalla de 640 × 480 - Si los gráficos de la aplicación aparecen mal renderizados o si desea cambiar la resolución de la pantalla al modo VGA (Matriz de gráficos de video).
Anular el comportamiento de escalado de DPI alto - Bueno, podría anular el modo de escalado de DPI alto que puede realizar la Aplicación, el Sistema o el Sistema (Mejorado).
Deshabilitar optimizaciones de pantalla completa - Mejora la compatibilidad de las aplicaciones de pantalla completa.
Ejecute este programa como administrador - Esto ejecutará la aplicación elevada como administrador.
Método 1: cambiar la configuración del modo de compatibilidad
1. Haga clic derecho en la aplicación y luego seleccione Propiedades.
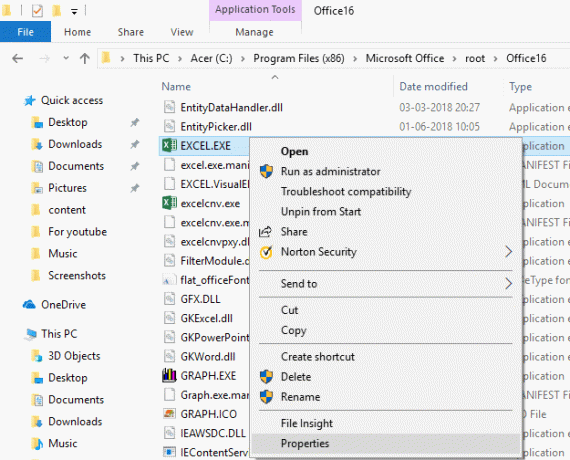
Nota: Debe hacer clic con el botón derecho en el archivo .exe de la aplicación.
2. Ahora, en la ventana Propiedades, cambie a Compatibilidad.
3. Marca de verificación la caja que dice "Ejecuta este programa en modo compatibilidad para“.

4. Desde el menú desplegable debajo del cuadro anterior, seleccione la versión de Windows que desea utilizar para su aplicación.
5. También puede marcar "Ejecute este programa como administrador“.
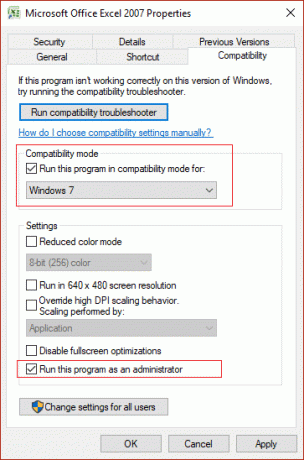
Nota: Para ello, debe iniciar sesión como administrador.
6. Haga clic en Aplicar, seguido de está bien.
7. Vea si la aplicación funciona o no, recuerde también que todos estos cambios solo se aplica asu cuenta de usuario personal.
8. Si desea aplicar esta configuración para todas las cuentas de usuario, asegúrese de haber iniciado sesión como administrador y luego haga clic en el botón "Cambiar la configuración de todos los usuarios”En la ventana de propiedades de la aplicación.

9. A continuación, se abrirá una nueva ventana de propiedades, pero todos los cambios que realice aquí se aplicarán a todas las cuentas de usuario de su PC.
Así es como cambia el modo de compatibilidad para aplicaciones en Windows 10, pero no se preocupe si este método no funcionó para usted. Otro método con el que puede cambiar fácilmente el modo de compatibilidad de las aplicaciones utilizando el solucionador de problemas de compatibilidad del programa.
Método 2: ejecutar el solucionador de problemas de compatibilidad de programas
1. Escribe "Ejecutar programas creados" en el cuadro de búsqueda de Windows y luego haga clic en "Ejecutar programa creado para versiones anteriores de Windows”De los resultados de la búsqueda.
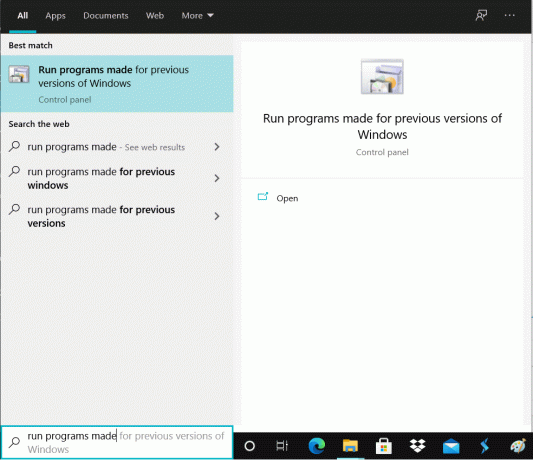
2. Sobre el Solucionador de problemas de compatibilidad de programas clic en la ventana Próximo.
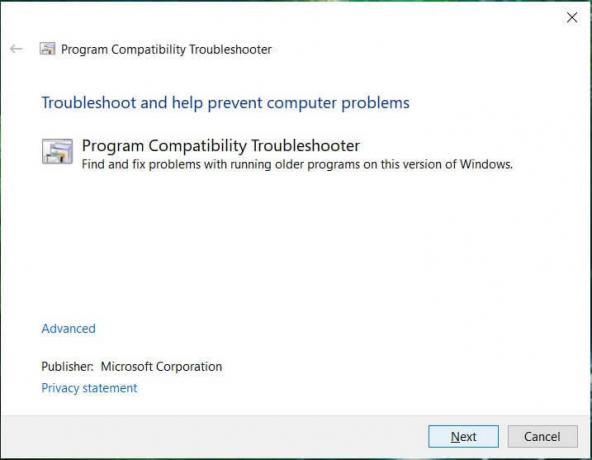
3. Ahora espere unos segundos para que el solucionador de problemas genere una lista de programas.
4. Próximo, seleccione el programa en particular de la lista, que tiene problemas de compatibilidad y luego haga clic en Próximo.
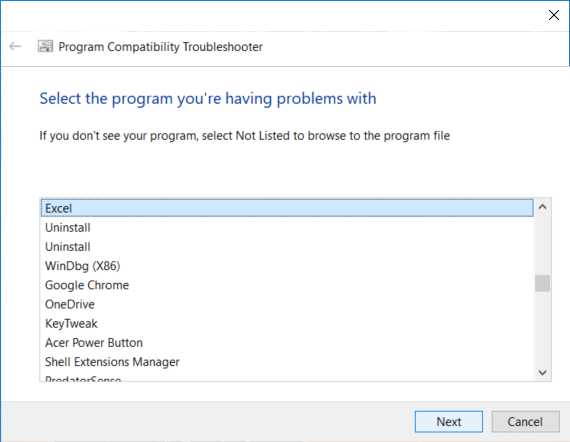
5. En la ventana Seleccionar opciones de solución de problemas, haga clic en "Prueba la configuración recomendada“.
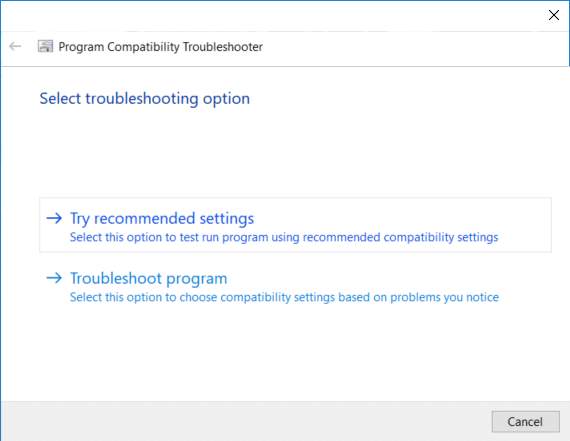
6. Hacer clic Prueba el programa y si todo funciona bien, cierre el programa y haga clic en Próximo.
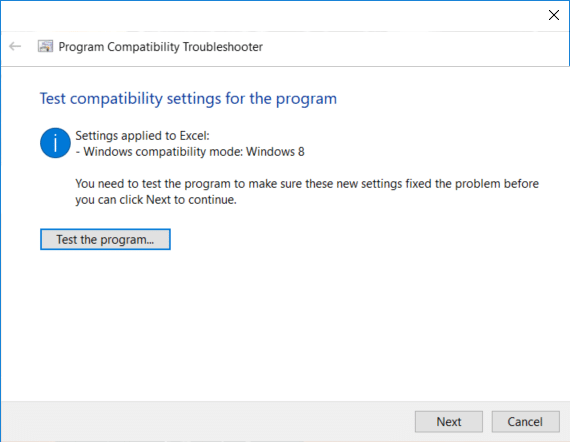
7. Por último, seleccione "Sí, guarde esta configuración para este programa"Pero si el programa no se ejecutó correctamente, seleccione"No, inténtalo de nuevo con diferentes configuraciones“.
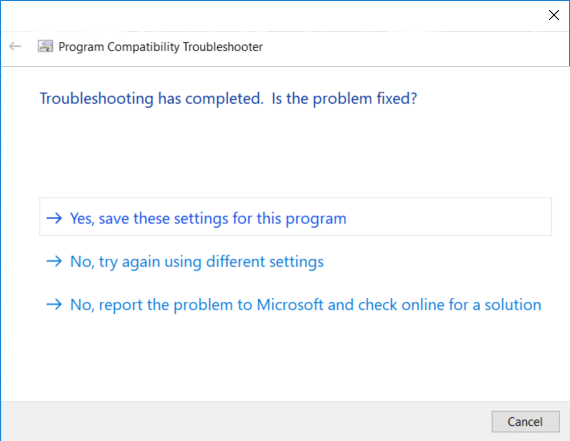
8. Después de seleccionar "No, inténtalo de nuevo con diferentes configuraciones"Te llevarían a"Que problema notas" ventana. Si hubiera elegido "Programa de resolución de problemas"En la ventana Seleccionar opción de solución de problemas, verá la misma ventana:"Que problema notas“.
9. Ahora elija una de las cuatro opciones que se adapten a su situación y luego siga las instrucciones en pantalla para permitir que Windows recopile suficiente información para comenzar a solucionar el problema de compatibilidad.
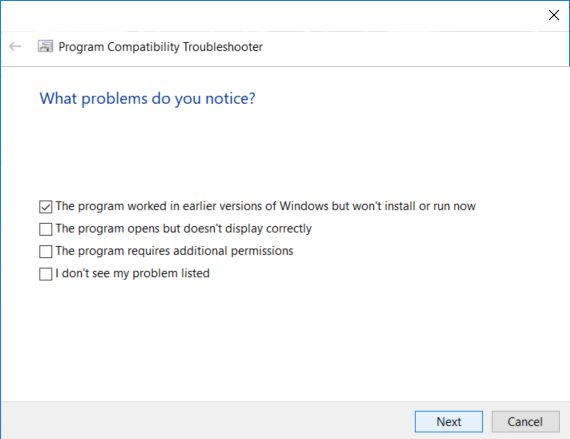
10. Si tiene más de un programa que enfrenta el problema de incompatibilidad, debe repetir todos los pasos anteriores para ese programa.
Recomendado:
- Agregue la ventana de comando Abrir aquí como administrador en el menú contextual de Windows 10
- Cómo abrir el símbolo del sistema al arrancar en Windows 10
- Evite el cambio de color y apariencia en Windows 10
- 5 formas de abrir el símbolo del sistema elevado en Windows 10
Eso es todo, aprendiste con éxito Cómo cambiar el modo de compatibilidad para aplicaciones en Windows 10, pero si aún tiene alguna pregunta con respecto a este tutorial, no dude en hacerla en la sección de comentarios.



