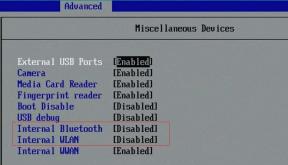[SOLUCIONADO] WiFi conectado pero sin Internet en Windows 10
Miscelánea / / November 28, 2021
Si no puede acceder a Internet y cuando soluciona el problema, ve un mensaje de error "Acceso limitado - No hay acceso a Internet" en su WiFi o la red LAN, esto puede deberse a una configuración incorrecta, un problema de DNS, los controladores del adaptador de red están desactualizados, dañados o son incompatibles, etc. Puede haber n número de causas, ya que realmente depende de la configuración del sistema del usuario y el entorno, ya que cada usuario tiene una configuración diferente.
![[SOLUCIONADO] Reparar WiFi conectado pero sin Internet en Windows 10](/f/22044196213f7430cb9cd0d8c99c03d1.png)
Bueno, digamos que hay muchos parámetros que pueden causar tal problema, primero las actualizaciones de software o una nueva instalación que podría cambiar el valor del registro. A veces, su PC no puede obtener la dirección IP o DNS automáticamente, mientras que también puede ser un problema de controlador. Entonces, sin perder tiempo, veamos Cómo arreglar el problema de WiFi conectado pero sin Internet en Windows 10 con la ayuda del tutorial que se enumera a continuación.
Contenido
- [SOLUCIONADO] Reparar WiFi conectado pero sin Internet en Windows 10
- Método 1: reinicia tu módem o enrutador
- Método 2: ejecutar el solucionador de problemas de red
- Método 3: eliminar archivos temporales
- Método 4: utilizar DNS de Google
- Método 5: restablecer TCP / IP
- Método 6: deshabilite y luego vuelva a habilitar el adaptador inalámbrico
- Método 7: desinstale los controladores inalámbricos
- Método 8: obtenga la dirección IP y la dirección del servidor DNS automáticamente
- Método 9: Corrección del registro
- Método 10: Ejecute CCleaner y Malwarebytes
[SOLUCIONADO] Reparar WiFi conectado pero sin Internet en Windows 10
Asegurate que crear un punto de restauración por si acaso algo sale mal.
Método 1: reinicia tu módem o enrutador
Reinicie su módem y vea si el problema se resuelve, ya que a veces la red puede haber experimentado algunos problemas técnicos que solo pueden superarse reiniciando su módem.

Si el problema aún no se resuelve, intente reiniciar su PC, ya que a veces un reinicio normal puede solucionar el problema de conectividad a Internet. Así que abra el menú Inicio, luego haga clic en el ícono de Energía y seleccione reiniciar. Espere a que el sistema se reinicie y vuelva a intentar acceder a Windows Update o abra la aplicación Windows 10 Store y vea si puede solucionar este problema.

Método 2: ejecutar el solucionador de problemas de red
1. Presione la tecla de Windows + I para abrir Configuración y luego haga clic en Actualización y seguridad.
![Haga clic en el icono Actualización y seguridad | [SOLUCIONADO] WiFi conectado pero sin Internet en Windows 10](/f/f8ec9b52d943ab4e1a8f4b203128b7dc.png)
2. En el menú de la izquierda, seleccione Solucionar problemas.
3. En Solucionar problemas, haga clic en Conexiones de Internet y luego haga clic en Ejecute el solucionador de problemas.

4. Siga las instrucciones en pantalla para ejecutar el solucionador de problemas.
5. Reinicie su PC para guardar los cambios y ver si puede Reparar WiFi conectado pero sin Internet en Windows 10.
Método 3: eliminar archivos temporales
Nota: Asegúrese de que la opción Mostrar archivos y carpetas ocultos esté marcada y que la opción Ocultar archivos protegidos por el sistema esté desactivada.
1. Presione la tecla de Windows + R y luego escriba temperatura y presione Enter.
2. Seleccione todos los archivos presionando Ctrl + A y luego presione Shift + Supr para eliminar los archivos de forma permanente.

3. Nuevamente presione la tecla de Windows + R y luego escriba %temperatura% y haga clic en Aceptar.

4. Ahora seleccione todos los archivos y luego presione Shift + Supr para eliminar los archivos de forma permanente.

5. Presione la tecla de Windows + R y luego escriba prefetch y presione Enter.
6. Presione Ctrl + A y elimine permanentemente los archivos presionando Shift + Supr.

7. Reinicie su PC y vea si ha eliminado con éxito los archivos temporales.
Método 4: utilizar DNS de Google
Puede utilizar el DNS de Google en lugar del DNS predeterminado establecido por su proveedor de servicios de Internet o el fabricante del adaptador de red. Esto asegurará que el DNS que está usando su navegador no tenga nada que ver con que el video de YouTube no se cargue. Para hacerlo
1. Botón derecho del ratón sobre el icono de red (LAN) en el extremo derecho de la barra de tareasy haga clic en Abra Configuración de red e Internet.

2. En el ajustes aplicación que se abre, haga clic en Cambiar las opciones del adaptador en el panel derecho.
![Haga clic en Cambiar opciones de adaptador | [SOLUCIONADO] WiFi conectado pero sin Internet en Windows 10](/f/a152a23a05c6b40ab4d299ff807cf306.png)
3. Botón derecho del ratón en la red que desea configurar y haga clic en Propiedades.

4. Haga clic en Protocolo de Internet versión 4 (IPv4) en la lista y luego haga clic en Propiedades.

Leer también:Corregir su servidor DNS podría no estar disponible error
5. En la pestaña General, elija "Utilice las siguientes direcciones de servidor DNS"Y ponga las siguientes direcciones DNS.
Servidor DNS preferido: 8.8.8.8
Servidor DNS alternativo: 8.8.4.4
![utilizar las siguientes direcciones de servidor DNS en la configuración de IPv4 | [SOLUCIONADO] WiFi conectado pero sin Internet en Windows 10](/f/5492e59405081a756890e0de70501b36.png)
6. Finalmente, haga clic en OK en la parte inferior de la ventana para guardar los cambios.
7. Reinicie su PC y una vez que el sistema se reinicie, vea si puede Reparar WiFi conectado pero sin Internet en Windows 10.
Método 5: restablecer TCP / IP
1. Abra el símbolo del sistema. El usuario puede realizar este paso buscando "Cmd" y luego presione Enter.

2. Ahora escriba el siguiente comando y presione Entrar después de cada uno:
ipconfig / releaseipconfig / flushdnsipconfig / renovar

3. Nuevamente, abra el símbolo del sistema de administración y escriba lo siguiente y presione enter después de cada uno:
ipconfig / flushdns. nbtstat –r. netsh int ip reset. reinicio de netsh winsock

4. Reinicie para aplicar los cambios. Limpiar DNS parece Reparar WiFi conectado pero sin Internet en Windows 10.
Método 6: deshabilite y luego vuelva a habilitar el adaptador inalámbrico
1. Presione la tecla de Windows + R y luego escriba ncpa.cpl y presione Enter.

2. Haga clic derecho en su Adaptador inalambrico y seleccione Desactivar.

3. Nuevamente haga clic derecho en el mismo adaptador y esta vez elija Habilitar.
![Haga clic con el botón derecho en el mismo adaptador y esta vez seleccione Activar | [SOLUCIONADO] WiFi conectado pero sin Internet en Windows 10](/f/088f7c32e968d75e3d6b400c9b123509.png)
4. Reinicie su e intente nuevamente conectarse a su red inalámbrica y vea si el problema se resuelve o no.
Método 7: desinstale los controladores inalámbricos
1. Presione la tecla de Windows + R, luego escriba devmgmt.msc y presione Enter para abrir el administrador de dispositivos.

2. Expanda Adaptadores de red y haga clic con el botón derecho en el Dispositivo de red inalámbrica.
3. Seleccione Desinstalar, si se le solicita confirmación, seleccione sí.

4. Una vez completada la desinstalación, haga clic en Acción y luego seleccione "Busque cambios de hardware.‘

5. El administrador de dispositivos instale automáticamente los controladores inalámbricos.
6. Ahora busque una red inalámbrica y establecer una conexión.
7. Abierto Redes y recursos compartidos y luego haga clic en "Cambiar la configuración del adaptador.‘
8. Finalmente, haga clic derecho en su conexión Wi-Fi y seleccione Desactivar.
9. Después de unos minutos de nuevo Permitirle.
![conexiones de red habilitan wifi | [SOLUCIONADO] WiFi conectado pero sin Internet en Windows 10](/f/3eae6923d09ee397b60225a34c768e94.png)
10. Vuelva a intentar conectarse a Internet y vea si puede arreglar WiFi conectado pero no Internet en Windows 10.
Método 8: obtenga la dirección IP y la dirección del servidor DNS automáticamente
1. Abierto Panel de control y haga clic en Redes e Internet.

2. A continuación, haga clic en Redes y recursos compartidos, luego haga clic en Cambiar la configuración del adaptador.

3. Seleccione su Wi-Fi, haga clic derecho sobre él y seleccione Propiedades.

4. Ahora seleccione Protocolo de Internet versión 4 (TCP / IPv4) y haga clic en Propiedades.
![Protocolo de Internet versión 4 (TCP IPv4) | [SOLUCIONADO] WiFi conectado pero sin Internet en Windows 10](/f/6e89fe48a6940a500b9cd52826dcc89c.png)
5. Marca de verificación "Obten una direccion IP automaticamente" y "Obtener la dirección del servidor DNS automáticamente".

6. Cierra todo y es posible que puedas arreglar WiFi Connected But No Internet en Windows 10.
Método 9: Corrección del registro
1. Presione la tecla de Windows + R y luego escriba “regedit”Y presione enter.

2. En el Registro, vaya a la siguiente clave:
HKEY_LOCAL_MACHINE \ SYSTEM \ CurrentControlSet \ services \ NlaSvc \ Parameters \ Internet
3. Busque la clave "EnableActiveProbing"Y establezca su valor a 1.

4. Finalmente, reinicie y vea si puede Reparar WiFi conectado pero sin Internet en Windows 10.
Método 10: Ejecute CCleaner y Malwarebytes
1. Descargar e instalar CCleaner Y Malwarebytes.
2. Ejecutar Malwarebytes y deje que escanee su sistema en busca de archivos dañinos. Si se encuentra malware, lo eliminará automáticamente.

3. Ahora ejecute CCleaner y seleccione Limpieza personalizada.
4. En Limpieza personalizada, seleccione el Pestaña de Windows y marque los valores predeterminados y haga clic en Analizar.
![Seleccione Limpieza personalizada y luego marque la casilla de verificación predeterminada en la pestaña de Windows | [SOLUCIONADO] WiFi conectado pero sin Internet en Windows 10](/f/4edaa5269ca8219a86ca500310019ff8.png)
5. Una vez que se complete el análisis, asegúrese de estar seguro de eliminar los archivos que se eliminarán.

6. Finalmente, haga clic en el Ejecutar más limpio y deje que CCleaner siga su curso.
7. Para limpiar aún más su sistema, seleccione la pestaña Registro, y asegúrese de que se verifique lo siguiente:

8. Clickea en el Escanear en busca de problemas y permita que CCleaner escanee, luego haga clic en el Arregla los problemas seleccionados botón.
![Una vez que se haya completado la búsqueda de problemas, haga clic en Solucionar problemas seleccionados | [SOLUCIONADO] WiFi conectado pero sin Internet en Windows 10](/f/cbada4856b08267fadf9d31220215832.png)
9. Cuando CCleaner pregunta "¿Quiere hacer una copia de seguridad de los cambios en el registro?” seleccione Sí.
10. Una vez que se haya completado la copia de seguridad, haga clic en el Solucionar todos los problemas seleccionados botón.
11. Reinicie su PC para guardar los cambios.
Recomendado:
- Solucionar el problema de que el teclado no escribe en Windows 10
- Cómo solucionar el problema de que el micrófono de Windows 10 no funciona
- Reparar GeForce Experience no se abre en Windows 10
- 3 formas de verificar su tarjeta gráfica en Windows 10
Eso es todo lo que ha aprendido con éxito Cómo arreglar WiFi conectado pero sin Internet en Windows 10 pero si aún tiene alguna pregunta con respecto a este tutorial, no dude en hacerla en la sección de comentarios.
![[SOLUCIONADO] WiFi conectado pero sin Internet en Windows 10](/uploads/acceptor/source/69/a2e9bb1969514e868d156e4f6e558a8d__1_.png)