GT explica: ¿Qué es un tema de Windows y cómo cambiarlo?
Miscelánea / / February 10, 2022
Una de las mejores cosas de Windows desde el punto de vista del usuario final es la facilidad de personalización. Uno puede rápidamente cambiar fondos de pantalla, protectores de pantalla etc. para obtener una apariencia completamente nueva todos los días. Aunque puede cambiar estas cosas individualmente, ¿qué tal cambiarlas todas a la vez con algún tema específico en mente?
Un tema es una colección de fondos de escritorio, configuraciones de color de Windows, esquemas de sonido y protectores de pantalla empaquetados en un solo archivo que facilita un poco el trabajo con la apariencia y la configuración. Veamos cómo podemos jugar con estos temas para obtener un escritorio fascinante todos los días.
Aplicar un tema
De manera predeterminada, Windows 7 viene con 6 temas diferentes para darle vida a su estado de ánimo, pero puede liberar algunos temas ocultos más después de esto. guía sencilla.
Para aplicar un nuevo tema diferente en Windows 7, abra Personalización ventana abriendo el menú contextual del botón derecho en cualquier parte de su escritorio y haciendo clic en Personalizar.

Una vez que esté en la ventana de personalización, haga clic en cualquier tema de la lista de temas instalados para cambiar el fondo del escritorio, el color de las ventanas, los sonidos y el protector de pantalla, todo a la vez.

Si no está satisfecho con un tema y quiere darle un toque personal, también hay posibilidades.
Personalización de un tema
Veamos cómo podemos personalizar un tema.
Agregar/quitar fondo de pantalla al tema actual
En el tema seleccionado, si desea agregar o eliminar algún fondo de pantalla a la colección, haga clic en Fondo de escritorio mientras todavía estás en la ventana de personalización.
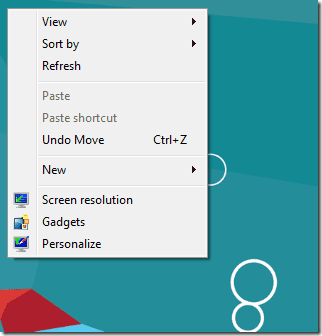
Personaliza los fondos de pantalla marcando los que quieras y desmarcando el resto. Puede agregar algunos propios importándolos usando el botón de exploración.
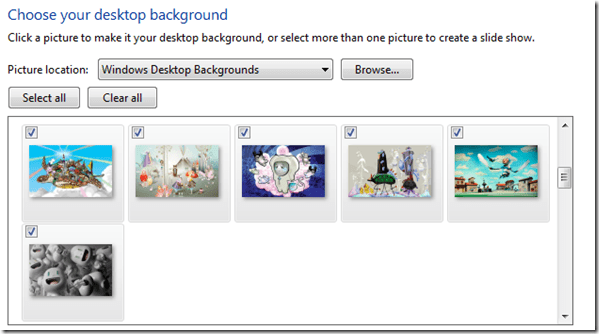
También puede cambiar la posición de la imagen del fondo de pantalla y el intervalo de tiempo de la presentación de diapositivas del fondo del escritorio según sus requisitos.
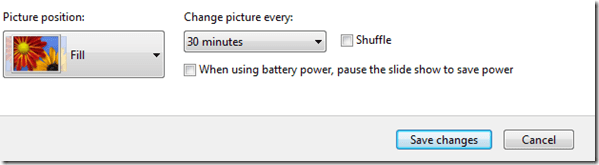
Una vez que haya terminado, haga clic en el Guardar cambios botón.
Personalización del color del tema
Para cambiar el color de los bordes de la ventana, el menú Inicio y la barra de tareas, debe hacer clic en color de las ventanas.
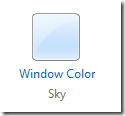
En Color y apariencia de Windows puedes seleccionar tu color favorito, y su intensidad y transparencia. También puede abrir el mezclador de colores para configurar manualmente el tono, la saturación y el brillo para un color seleccionado.
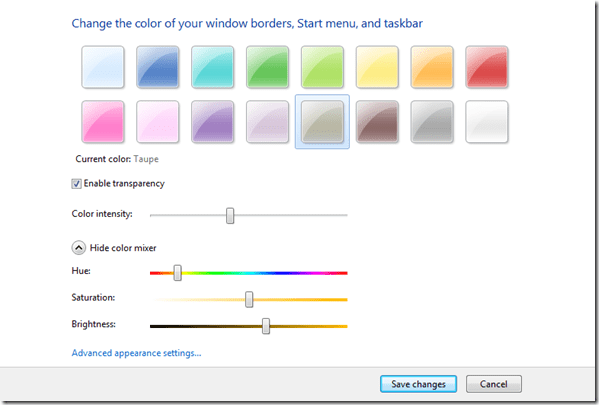
Una vez que esté satisfecho con los cambios realizados, haga clic en Guardar cambios botón.
Cambiar esquema de sonido
Para configurar manualmente el sonido para un evento de Windows como el inicio, el apagado, la papelera de reciclaje vacía, etc. de Windows, haga clic en Sonidos en la ventana de personalización.
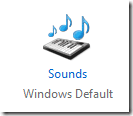
Seleccione el esquema de sonido de la lista desplegable y haga clic en aplicar
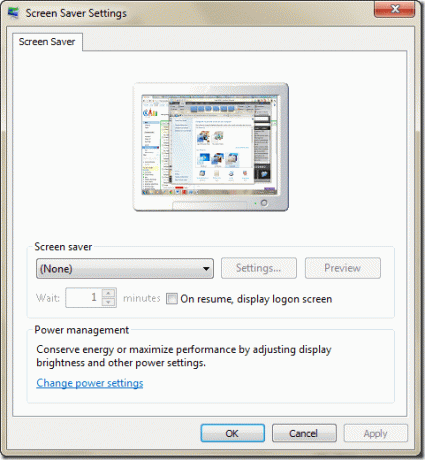
El protector de pantalla
Para cambiar el protector de pantalla, haga clic en el Protector de pantalla botón.
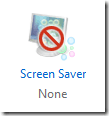
Seleccione el protector de pantalla que desee y haga clic en Aplicar.
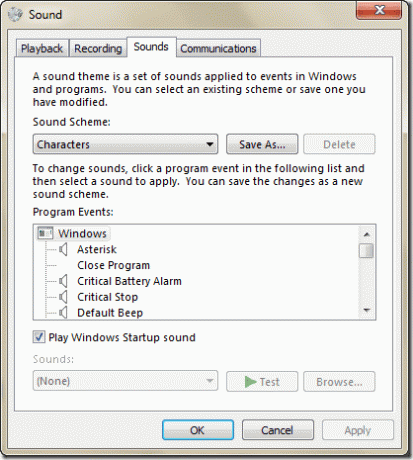
Una vez que realice cambios en un tema, Windows lo tratará como un tema completamente nuevo sin guardar. Para guardarlo para uso futuro, haga clic derecho en el tema personalizado y haga clic en Guardar tema.
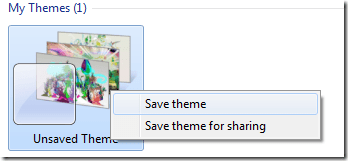
Déle un nombre apropiado y haga clic en Aceptar.
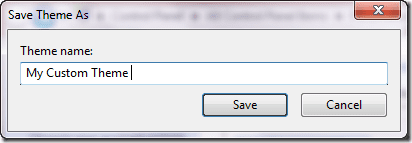
El tema se guardará en su computadora y puede habilitarlo nuevamente con la misma configuración si desea volver a él en cualquier momento.
Bueno, esto no es todo amigos, estad atentos al artículo de mañana en el que hablaré con vosotros sobre la búsqueda de grandes temas en línea, junto con los pasos detallados para descargarlos e instalarlos.
Última actualización el 07 febrero, 2022
El artículo anterior puede contener enlaces de afiliados que ayudan a respaldar a Guiding Tech. Sin embargo, no afecta nuestra integridad editorial. El contenido sigue siendo imparcial y auténtico.



