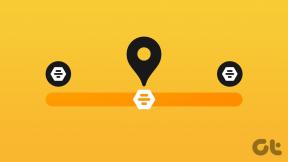Cómo crear un ISO personalizado de arranque de Windows 10
Miscelánea / / February 10, 2022
Recientemente, Microsoft lanzó una nueva versión de Windows 10 (versión 10041) con muchas características nuevas y mejoras de estabilidad. Para todos aquellos primeros usuarios y también para aquellos que quieran cambiarse a él en un futuro cercano, hoy les muestro cómo crear un ISO personalizado de Windows 10. Este proceso automatizará algunos pasos de la instalación, le permitirá instalar cualquier programa que desee y eliminar funciones y componentes para reducir el tamaño de la instalación. Todo esto se puede hacer usando la aplicación gratuita WinReducer 10.

El único inconveniente de este método es que necesita una instalación de Windows 10 que funcione para ejecutar el programa. Si no desea instalar Windows 10 en su PC principal, puede instalarlo en VirtualBox ya sea en Windows o Mac.
Antes de comenzar, asegúrese de tener:
- Vista previa técnica de Windows 10 ISO. Puedes descargarlo desde aquí.
- última versión de WinReducer 10.
- Al menos 25 GB de espacio libre en su unidad de almacenamiento para guardar el WinReducer 10 carpeta.
Consejo genial: También puede crear un ISO personalizado de Windows 8/8.1 usando WinReducer por siguiendo nuestra guía.
Creación de una ISO personalizada de Windows 10
Paso 1: Después de descargar WinReducer 10, copie el WinReducer100 carpeta a una unidad que tiene al menos 25 GB de espacio libre. Dentro de la carpeta tienes dos subcarpetas, CASA y TRABAJO. El CASA carpeta alberga todos los archivos y carpetas relacionados con la aplicación, mientras que la TRABAJO La carpeta contiene todos los archivos relacionados con la ISO de Windows.
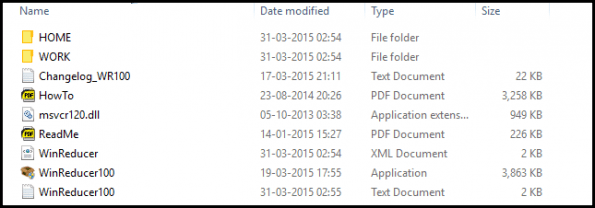
Paso 2: Abra el programa haciendo clic en WinReducer100.exe. Se abrirá un cuadro de diálogo pidiéndole que active Edición VIP de por vida. Hacer clic NO, que abrirá otro cuadro de diálogo, mostrando un error de configuración. Hacer clic OK, que finalmente abrirá esta ventana.
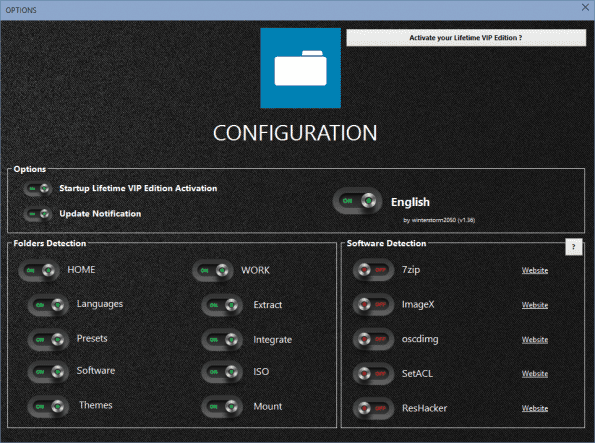
Paso 3: En el CONFIGURACIÓN ventana, notará que todos los interruptores en el Detección de software caja son APAGADO. Tenemos que convertirlos SOBRE. Haga clic en el nombre al lado de cada botón, que comenzará la descarga del archivo respectivo y mostrará un mensaje de "descarga completa" cuando haya terminado.
Después de hacer eso para los cinco botones, su CONFIGURACIÓN la ventana debería verse así. Si alguna de las descargas falla, vuelva a realizar el proceso anterior.

Etapa 4: Después de completar el paso anterior, cierre el CONFIGURACIÓN ventana y una nueva ventana pequeña lo estará esperando. Ahora comienza la tarea principal, lo anterior fue solo para asegurarse de que WinReducer tenga todas las herramientas que necesita para modificar la ISO.
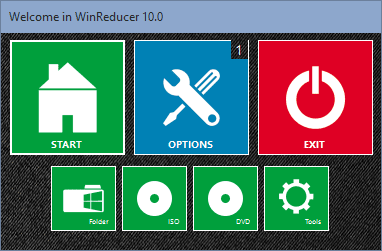
Paso 5: En esta nueva ventana haga clic en Opciones > ISO y navegue hasta la ubicación de la ISO de Windows 10. Comenzará el proceso de extracción, que puede llevar algún tiempo. Una vez finalizada la extracción, haga clic en Montar para montar el archivo ISO. Se abrirá la ventana en la que hacemos los ajustes principales de nuestra ISO.
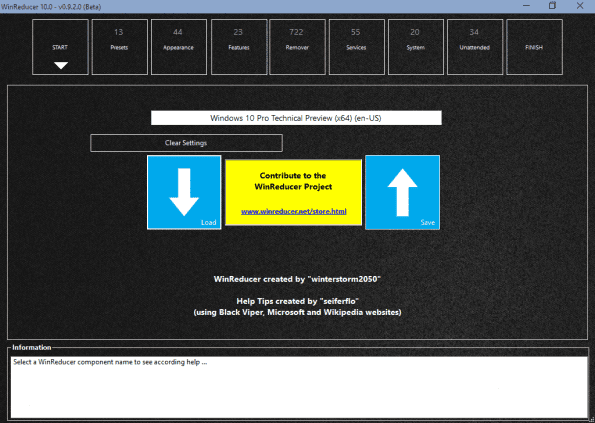
Paso 6: ¡Personaliza lejos! WinReducer incluye una gran cantidad de opciones para ajustar su ISO a su gusto, pero explicar todas y cada una de las opciones está más allá del alcance de este artículo. En su lugar, enumeraremos las opciones más comunes que puede usar para recortar el tamaño del sistema operativo y automatizar algunos de los pasos de instalación.
Bajando a la configuración
Preajustes: En esta pestaña puede alternar el Proceso de eliminación automática para quitar el siguientes componentes/características de la ISO. Todos aquellos proteger alterna, si gira SOBRE, evitará la eliminación de los archivos necesarios de la ISO que se requieren para el funcionamiento de esos elementos respectivos.
Entonces, si desea instalar MS Office en el futuro, cambie Proteger MS Office a SOBRE. Palanca Proteger archivo importantes a SOBRE también en caso de que se gire APAGADO.
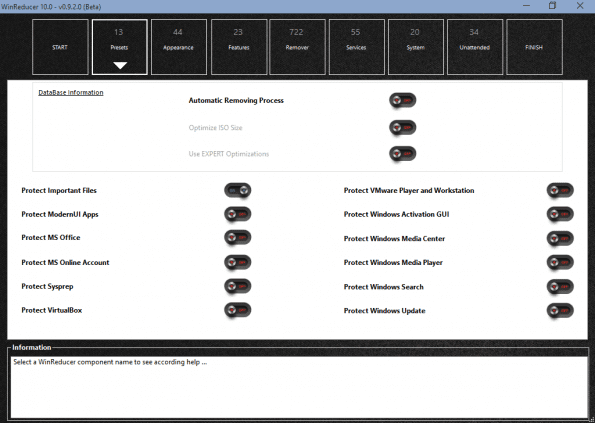
Características: Aquí puede eliminar ciertos componentes de Windows que no desee. Por ejemplo, si nunca va a conectar una impresora/máquina de fax a la PC, puede eliminar la compatibilidad con impresoras y faxes. Pero si no está seguro de la función de algún componente o función, es más seguro no eliminarlo.

Agente de mudanzas: Esta es el área principal donde puedes hacer muchos recortes. Puede eliminar los idiomas innecesarios y la compatibilidad con el teclado para dothraki (si lo hablas ya soy tu fan) y cualquier otro idioma que no necesites. Puede eliminar aplicaciones de interfaz de usuario moderna (espero que no lo haga porque en 10 han mejorado mucho), compatibilidad con controladores para dispositivos que nunca instalará, temas, etc. Las opciones aquí son realmente exhaustivas y puedes hurgar un poco en otras áreas para personalizarlo a tu gusto.
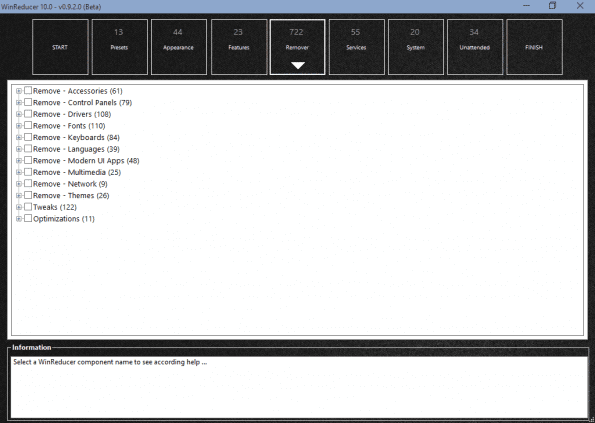
Servicios: De igual forma, aquí puedes eliminar servicios que no necesites, pero te recomiendo que no juegues demasiado con esta sección a menos que seas un experto en Windows.
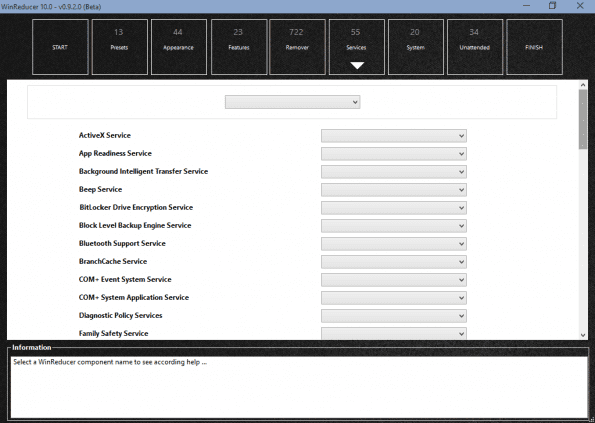
Sistema: En esta pestaña puede integrar varios controladores y aplicaciones adicionales que se instalará automáticamente.
Bajo la Integración subpestaña puede incluir los archivos del controlador y las actualizaciones usando el Herramienta de actualizaciones de WinReducer para buscar actualizaciones para Windows. Bajo la Carpetas de usuario, ponga su Mis documentos carpeta y debajo Instalación posterior de WinReducer, debe incluir la carpeta que contiene todos los .exe (solo) archivos de aplicaciones que le gustaría que se instalaran automáticamente.
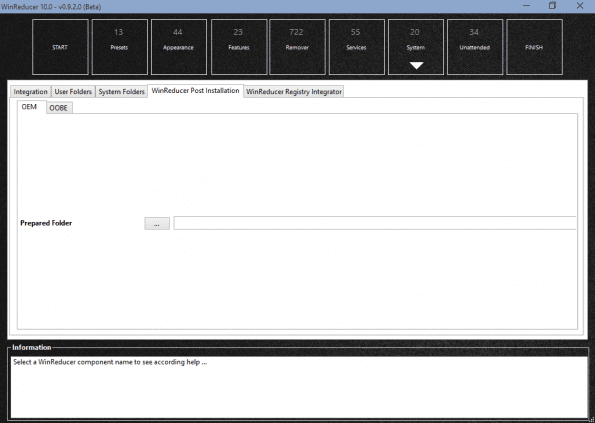
Desesperado: En esta pestaña, puede automatizar la mayoría de las tareas de instalación y reducir los clics del mouse. Primero, cambie el Activar opciones desatendidas a SOBRE. Ingrese los detalles relevantes para Nombre de la computadora, número de serie, zona horaria, configuración de energía, resolución de pantalla, idioma y teclado del sistema, nombre de usuario y contraseña, y alternar el aceptar CLUF a SOBRE. Hay otras opciones, pero no debes meterte con ellas si no eres un geek.

Paso 7: Finalmente, después de que se haya realizado toda la personalización, haga clic en Finalizar > Aplicar, que iniciará el proceso de construcción. Dependiendo de su personalización, la creación de la ISO puede tardar hasta media hora. Puedes encontrar tu ISO en el TRABAJO > ISO carpeta.
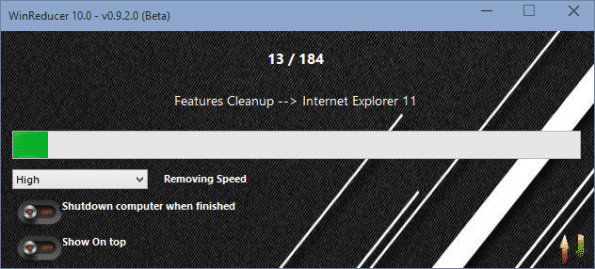
Conclusión
Así fue como puede crear un ISO desatendido de Windows 10 personalizado con un tamaño de instalación reducido. Si necesita más ayuda, no dude en solicitarla en la sección de comentarios a continuación.
Última actualización el 10 de febrero de 2022
El artículo anterior puede contener enlaces de afiliados que ayudan a respaldar a Guiding Tech. Sin embargo, no afecta nuestra integridad editorial. El contenido sigue siendo imparcial y auténtico.