5 trucos de ajuste de imagen prácticos y rápidos con la vista previa de OS X
Miscelánea / / February 10, 2022
Sin embargo, cada Mac viene con una serie de aplicaciones, generalmente aplicaciones como Garageband, iMovie y Cabina de fotos captar la mayor parte de la atención de un nuevo usuario. Hay otra aplicación que se usa con mucha más frecuencia que cualquiera de las mencionadas anteriormente, y solo se conoce y se usa para una fracción de sus capacidades. Llamado Avance, esta es la herramienta OS X para mostrar imágenes, documentos PDF y más.
Aquí hay cinco formas de usar Preview en su máximo potencial.
1. Corrección de imagen
Preview ofrece una serie de técnicas de corrección de imágenes, que incluyen Niveles automáticos lo cual es bastante útil cuando se trata de ajustar fotografías. Como me dijo mi profesor de tecnología de las comunicaciones, los niveles deben ajustarse constantemente para traer lo natural colores volver a la fotografía. Por lo general, he encontrado que los niveles automáticos son más que adecuados. Como se puede imaginar, no soy un estudiante de tecnología de las comunicaciones. 😛
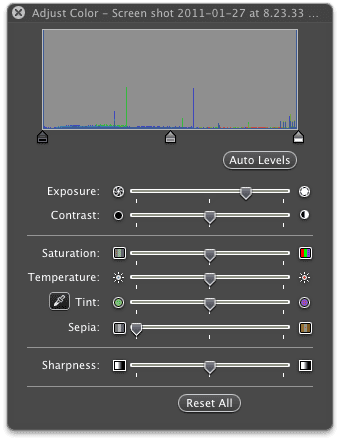
Aquí hay una lista de otros ajustes disponibles, algunos de los cuales se mencionarán en este artículo más adelante.
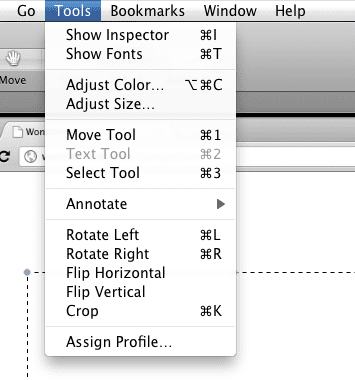
2. Imprimir como PDF (recibos)
Si ha habido momentos en los que necesitaba mantener un registro de ciertos envíos o recibos, tengo una herramienta que le ahorrará mucho papel y desorden potencial. Odio absolutamente imprimir registros y recibos, ya que parecen un desperdicio y siempre terminan tirados y reciclados. En cambio, ahora yo tomar una captura de pantalla desde la bandeja de entrada de mi correo electrónico a mi disco duro y ábralo usando Vista previa y realice los ajustes. Luego simplemente hago clic en el Archivo > Impresión > y luego haga clic en el botón PDF.

Afortunadamente para mí, y ligeramente ajeno a la Vista previa, Google Chrome también tiene un botón PDF que utilizo para guardar páginas como PDF.
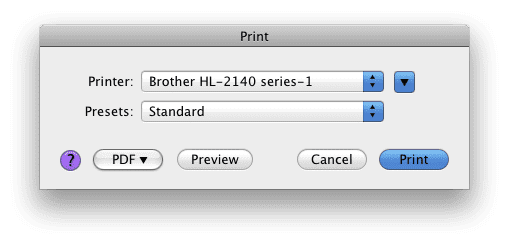
Guardo estos archivos PDF en mi disco duro y solo los invoco cuando los necesito. Cada mes más o menos, elimino los innecesarios. ¡Menos desperdicio de papel y menos desorden!
Alternativamente, puede usar estas herramientas en línea para convertir páginas en archivos PDF.
3. Anotación
La vista previa también es muy útil cuando necesita resaltar ciertas partes de la imagen. tiene un Anotar herramienta, que le permite crear rectángulos o círculos en colores vibrantes que ayudan a señalar las partes de la imagen que desea.

Cuando el Anotar está seleccionado, esta barra de herramientas aparece en la parte inferior de la ventana de vista previa.

Estas opciones son para crear una flecha, círculo, rectángulo, texto, ajustar el color, ajustar el grosor y la fuente. Bastante útil para un retoque rápido.
4. Compresión
Personalmente, he encontrado que Preview es un salvavidas con compresión. No estoy del todo seguro de por qué, pero Photoshop no me da un tamaño de salida preciso cuando se trata de comprimir imágenes y, a veces, la salida puede ser una imagen con aspecto granulado. Nunca he tenido este problema con Preview y lo uso para todas mis tareas de compresión.
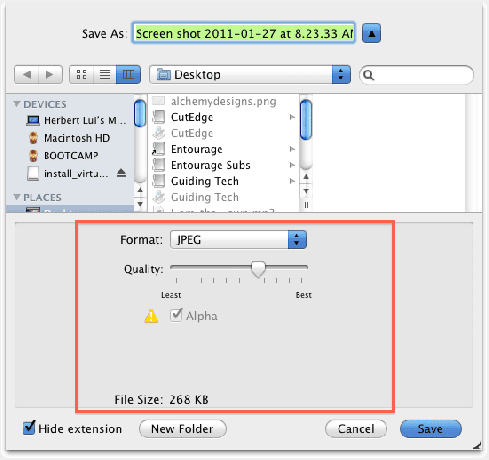
Simplemente ajustando la barra de tareas al guardar en JPEG, puedo controlar el tamaño de mi archivo de salida. Esto es definitivamente útil cuando se trata de cargar archivos adjuntos en correos electrónicos o sitios web.
5. Redimensionar imágenes por lotes
Si alguna vez ha necesitado cambiar el tamaño de un montón de imágenes para imprimirlas o almacenarlas en el disco duro, conocerá el problema con el cambio de tamaño por lotes. No he tenido una aplicación que pueda hacerlo tan bien como Preview en la Mac. Photoshop está demasiado dominado y no tiene una opción de cambio de tamaño por lotes, pero Vista previa sí.
Simplemente abra todos los archivos que desea cambiar de tamaño en Vista previa seleccionándolos todos y haciendo clic con el botón derecho, seleccionando Abrir con, entonces Avance.
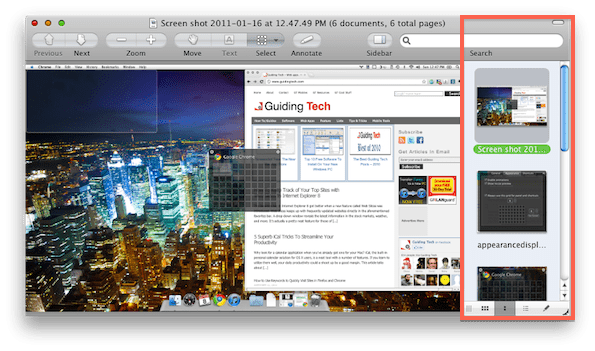
Las imágenes deberían aparecer en la barra a la derecha de la ventana de vista previa, como se resalta en la imagen de arriba. Selecciónelos todos pulsando ⌘+A. Luego ve a Herramientas > Ajustar tamaño.
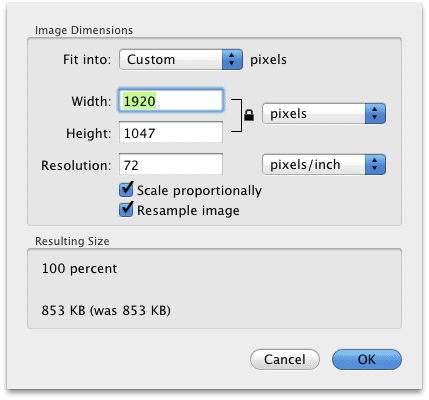
Ahora puede ajustar los tamaños y hacer que Vista previa calcule la altura o el ancho de acuerdo con la escala del original. Esto es bastante bueno y me ha servido bien a lo largo de mi carrera como blogger. De manera similar, puede ajustar el color o la rotación de estas imágenes seleccionando todas las imágenes en la barra de la derecha, luego ingresando a la parte Herramientas del menú y seleccionando la herramienta respectiva.
La vista previa tiene el potencial de ser la navaja suiza de sus aplicaciones de ajuste de imagen. Aún mejor: ¡viene gratis con cada Mac! Aproveche las capacidades de Vista previa y disfrute de su nueva comodidad.
Consulte también nuestra publicación en herramientas en línea para obtener algunos efectos geniales y divertidos en tus fotos.
Última actualización el 02 febrero, 2022
El artículo anterior puede contener enlaces de afiliados que ayudan a respaldar a Guiding Tech. Sin embargo, no afecta nuestra integridad editorial. El contenido sigue siendo imparcial y auténtico.



