Cómo apagar computadoras de escritorio, portátiles y tabletas con Windows 8
Miscelánea / / February 10, 2022
Ahora que Microsoft ya no tiene su menú de inicio característico en los próximos sistema operativo Windows 8, algunos de mis amigos tenían dificultades para encontrar el botón de apagado. Anteriormente, la mayoría de los usuarios de Windows solían hacer clic en el menú Inicio y seleccionar el botón de apagado para apagar el sistema, pero como el el menú de inicio deja de existir, también lo hace ese simple botón de apagado.
Por lo tanto, hoy te mostraré cómo puedes apagar sus computadoras con Windows 8 de cuatro maneras diferentes (¡incluye un consejo adicional!) según el tipo de dispositivo que esté utilizando (computadora de escritorio, portátil y tableta).
Ahora, las formas discutidas aquí no son las únicas formas de apagar Windows 8 en esos dispositivos, y en realidad podría usar la mayoría de estas formas en cualquiera de los dispositivos. Pero los he categorizado de acuerdo a lo que es más conveniente para cada dispositivo.
Apagar los escritorios de Windows 8
Según yo, la forma más fácil de apagar un escritorio que ejecuta Windows 8 es usando
Encantos de Windows 8. No, no hablo de la atracción de la gente hacia Windows 8. Estoy hablando de una barra transparente oculta que puedes abrir presionando el Windows + C o arrastrando el mouse hacia la esquina superior derecha o inferior derecha de la pantalla.
Una vez que aparezca la Charm Bar, haga clic en el Ajustes botón para abrir la barra de configuración (acceso directo directo de Windows + I). Aquí puede ver información sobre su computadora, como opciones inalámbricas, notificaciones, etc. Busque el ícono de encendido aquí y haga clic en él para apagar, reiniciar o hibernar su escritorio.
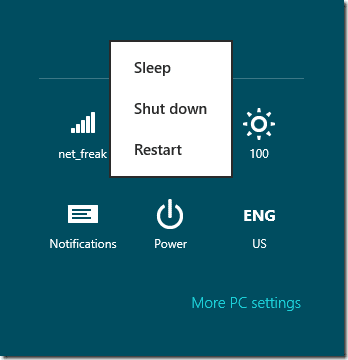
Apagar las computadoras portátiles con Windows 8
Usaremos el botón de encendido de una computadora portátil para apagar Windows 8. De forma predeterminada, cuando presiona el botón de encendido en Windows 8, mantiene su computadora en modo de suspensión, por lo que tendremos que cambiarlo primero siguiendo estos pasos.
Consejo genial: Aquí está el completo guía de opciones de energía en Windows 7 y Vista.
Paso 1: Haga clic en el ícono de encendido en la barra de tareas y haga clic en el enlace Más opciones de energía para abrir Opciones de energía para Windows 8.
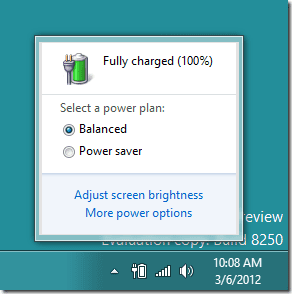
Paso 2: Clic en el enlace Elija lo que hace el botón de encendido en la barra lateral izquierda para abrir la Configuración avanzada del sistema.
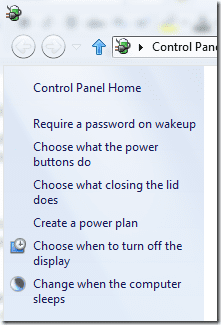
Paso 3: En esta ventana, cambie la configuración de Cuando presiono el botón de encendido para apagar tanto para la batería como para el modo enchufado, y guarde la configuración.
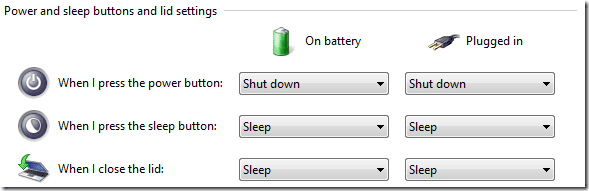
A partir de este día, simplemente puede presionar el botón de encendido y apagar su computadora portátil con Windows 8.
Apagar las tabletas de Windows 8
Apagar las tabletas de Windows 8 es muy fácil. Simplemente presione el botón de bloqueo en sus tabletas para abrir la pantalla de bloqueo, deslice el fondo de pantalla de la pantalla de bloqueo y haga clic en el botón de apagado para apagar sus tabletas con Windows 8.
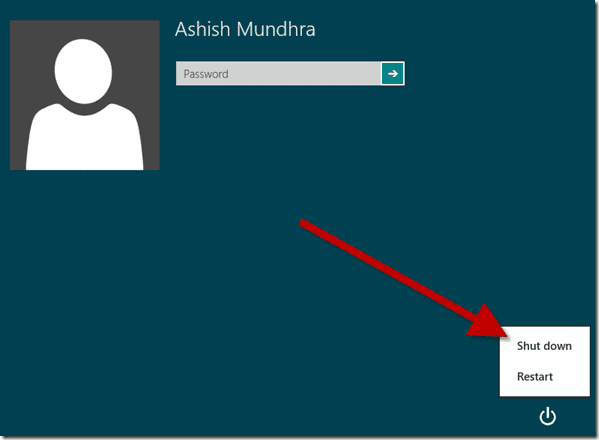
Consejo de bonificación
Antes de terminar, tengo un método adicional para todas las mentes geek.
Siempre puede abrir el comando de ejecución y ejecutar el comando apagar -s -t 0 Windows 8 en todos los dispositivos.
Entonces, ¿cuál de las formas anteriores es probable que utilice para apagar su dispositivo con Windows 8?
Última actualización el 02 febrero, 2022
El artículo anterior puede contener enlaces de afiliados que ayudan a respaldar a Guiding Tech. Sin embargo, no afecta nuestra integridad editorial. El contenido sigue siendo imparcial y auténtico.



