Subir todas las fotos de todas partes a Google Photos
Miscelánea / / February 10, 2022
Google Fotos es gratis e increíble. Como hemos decidido antes, no te hará daño probarlo. Pero probarlo significa subir cientos o miles de tus fotos a Google Photos. Y debido a que Google Photos no existía hasta ahora, tu colección de fotos está desordenada. Las fotos de su iPhone pueden estar en la biblioteca de fotos de iCloud/Dropbox, las fotos de DSLR pueden estar en la biblioteca de iPhoto/Lightroom y las fotos de hace años pueden estar escondidas en una carpeta en algún lugar.
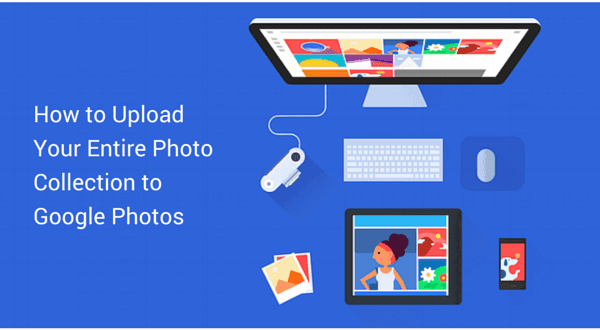
Lamentablemente, no existe una forma de 1 clic para cargar automáticamente todas las fotos de Dropbox a Google Photos (todavía no hay una API). Así que tendremos que hacer esto manualmente. Pero una vez hecho esto, puede comenzar a cosechar los muchos, muchos beneficios de Google Photos.
Paso cero: instalar la copia de seguridad de Google Photos
Lo primero que debe hacer, incluso antes de que comencemos a recopilar fotos de los 63 servicios diferentes a los que se ha suscrito, es instalar Copia de seguridad de Google Fotos
. Su sólo una aplicación de carga automática (sin sincronización bidireccional similar a Dropbox aquí) que puede asignar carpetas para ver. Cada vez que aparezcan nuevas fotos en esa carpeta, se cargarán automáticamente en Google Photos.
Descarga la aplicación e inicia sesión en tu cuenta de Google. La aplicación seleccionará automáticamente algunas carpetas predeterminadas como Fotos y Escritorio. Puede agregar una nueva carpeta usando el Agregar botón.
A continuación, puede cambiar entre la opción de almacenamiento gratuito e ilimitado que sube imágenes comprimidas a 16 MP y la opción de resolución completa que se descuenta de su almacenamiento de Google Drive.
1. Cargar/sincronizar fotos desde Dropbox
Si ya estás usando Dropbox y la carpeta que contiene todas tus imágenes ya está sincronizada con tu Mac/PC, la mitad de tu batalla ha terminado. Si ese no es el caso, descargar e instalar la aplicación de Dropbox, ir preferencias y de Sincronización selectiva, compruebe las carpetas. Esto primero descargará todas las imágenes a su almacenamiento local.
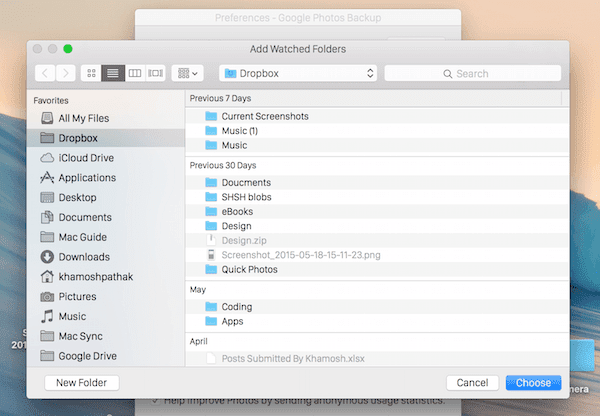
Ahora, ve a la aplicación de respaldo de fotos preferencias, haga clic Agregar y navegue a esa carpeta de Dropbox para agregarla. Sí, el proceso de descargar primero las imágenes de un almacenamiento en la nube y luego subirlas a otro almacenamiento en la nube suena contraproducente, pero actualmente eso es todo lo que podemos hacer. Y bueno, una vez que está hecho, está hecho.
Otra ventaja es que, una vez que haya configurado esto, Google Photos puede ser un lugar secundario para hacer una copia de seguridad de las imágenes. Si tiene habilitada la carga automática a Dropbox, que carga todas las fotos nuevas en una carpeta en particular, con Photos Backup vigilando esa carpeta, ahora tiene otra copia de las fotos en Google Photos. Y esto fue sin ejecutar dos aplicaciones desde su teléfono.
2. Transfiere fotos desde Facebook/Instagram
facebook te permite descarga todo en tu perfil utilizando un clic. Ir Ajustes -> General y haga clic Descargar una copia de sus datos de Facebook. Luego confirme en la siguiente pantalla y escriba su contraseña. Dentro de un rato, Facebook te enviará un enlace al archivo zip.
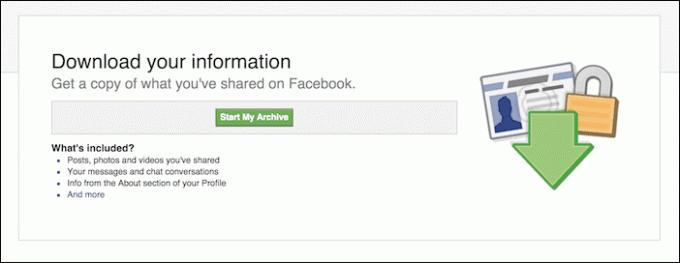
Ahora vaya al sitio web de Google Photos, ubique el archivo zip de Facebook en su PC, encuentre todas las fotos allí y simplemente colóquelas en la ventana del navegador.
Para descargar todas tus fotos de Instagram, usa diagrama descendente o sigue nuestra guía aquí. Una vez que se hayan descargado, cárguelos de la misma manera en el sitio web de Fotos.
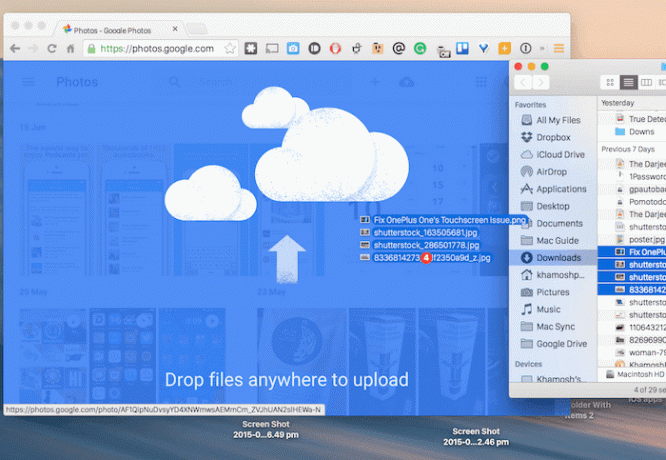
3. Transferir fotos desde Flickr
Ir a tu perfil de Flickr, desde la vista en miniatura, haga clic en las fotos que desea descargar y haga clic en el Descargar botón. Una vez que se hayan descargado, colóquelos en el sitio web de Fotos.
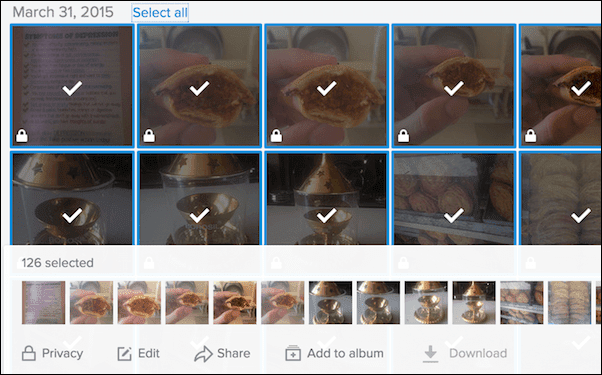
4. Cargar/Sincronizar iPhoto/Biblioteca de fotos desde Mac
Si es un gran usuario de iOS, todas sus fotos probablemente estén en una biblioteca de iPhoto (ahora conocida como la aplicación Fotos). Si ese es el caso, realmente no necesitas hacer nada. Porque cuando instala la aplicación Copia de seguridad de fotos, comprueba la Biblioteca de iPhoto opción por defecto.
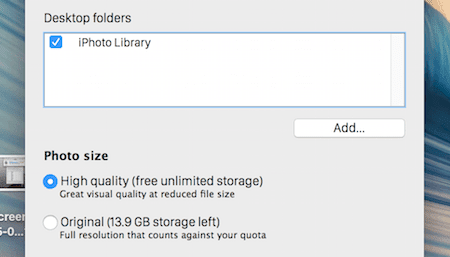
Migré mi biblioteca de iPhoto a la aplicación Fotos, pero la carga aún funcionó para mí. Pero debes saber que esto solo funcionará para las fotos que tengas almacenado localmente en tu Mac. Esto no funcionará para las fotos que están en la biblioteca de fotos de iCloud y solo están sincronizando miniaturas con tu Mac. Si ese es el caso, vaya a la aplicación Fotos, apague Almacenamiento optimizado, descargue la biblioteca de fotos de iCloud para usarla sin conexión y luego ejecute Google Photos Backup.
Si tiene fotos en iCloud Drive, simplemente selecciónelas y arrástrelas al sitio web de Fotos. o puedes ir a icloud.com y descargue fotos manualmente desde allí también. Pero va a llevar mucho tiempo. Usar la aplicación Fotos para hacer esto es una idea mucho mejor.
Lightroom o cualquier otra aplicación de gestión de fotos: Si está utilizando Lightroom o cualquier otra aplicación profesional de edición de imágenes, simplemente apunte la aplicación Copia de seguridad de fotos a la carpeta donde la aplicación guarda todas las fotos. De esta forma, cada vez que importes fotos nuevas, se subirán automáticamente a Google Photos. No será de resolución completa, pero es algo.
¿Estás emocionado por Google Photos?
¿Estás deseando utilizar Google Photos y todas sus funciones de búsqueda inteligente? ¿Cuál es la característica principal que te convenció de cambiar? Comparte con nosotros en los comentarios a continuación.
Última actualización el 02 febrero, 2022
El artículo anterior puede contener enlaces de afiliados que ayudan a respaldar a Guiding Tech. Sin embargo, no afecta nuestra integridad editorial. El contenido sigue siendo imparcial y auténtico.



