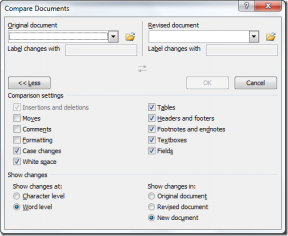3 consejos de QuickTime para realizar fácilmente la edición avanzada de video
Miscelánea / / February 10, 2022
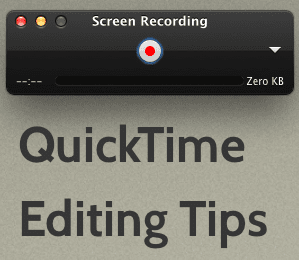
Si tiene una Mac, es probable que esté familiarizado con QuickTime, el excelente reproductor de video de Apple que viene preinstalado en OS X. Sin embargo, lo que quizás no sepa es que debajo de ese reproductor de video se encuentra uno de los más fáciles de usar.
editores de video
que, aunque tiene una variedad extremadamente limitada, hace muy bien lo poco que puede hacer.
Echemos un vistazo a algunos consejos que le muestran exactamente cómo aprovechar al máximo estas funciones de edición.
Combinación de clips de película con QuickTime
¿Alguna vez se preguntó qué hacer con todos esos videoclips de 10 segundos que grabó con su iPhone? Bueno, usando QuickTime en tu Mac puedes crear tu propio video casero con bastante facilidad simplemente fusionando esos clips.
Para hacerlo, abre cualquier video en QuickTime. Luego, todo lo que tiene que hacer es simplemente arrastrar y soltar cualquier otro clip de video que desee en QuickTime. ventana y se unirá a la perfección con el video original para formar una nueva y separada película.

Aún mejor: puede arrastrar y soltar tantos clips de video como desee y arrastrarlos para cambiar su posición también.
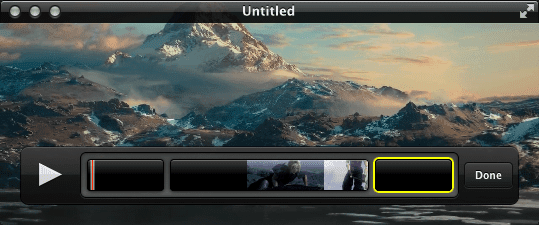
Una vez que su nueva obra maestra esté lista, haga clic en Hecho luego guarde su video en su formato preferido.
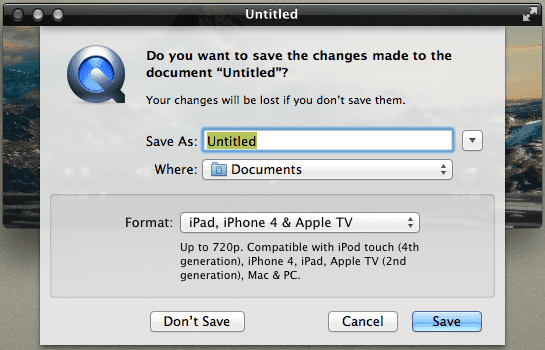
Buen consejo: Mientras agrega videoclips a su nueva película, también puedes recortarlos para que tu nueva película muestre exactamente lo que quieres.
Cree su propia película (o grabación de pantalla) en el acto
¿Sabías que puedes crear películas directamente en tu Mac usando QuickTime? Lo mejor de esto es que todo lo que necesita hacer es abrir QuickTime Archivo menú y elija el tipo de grabación que desea crear allí mismo.
De hecho, una de las características menos conocidas de QuickTime es que no solo puede crear grabaciones de películas y audio con él, sino que también puede grabar toda su pantalla o parte de ella.
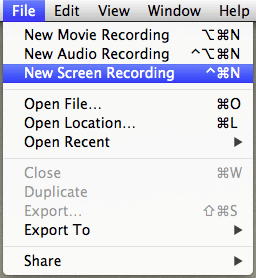
La grabación de pantalla en QuickTime funciona tal como espera: simplemente haga clic en el botón Registro botón y luego haga clic en la pantalla para grabar todo o haga clic y arrastre su puntero para seleccionar solo un segmento de su pantalla para grabar.
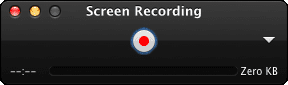

También puede elegir la calidad de la grabación de video, agregar su propia voz grabando también desde el micrófono de su Mac e incluso elegir mostrar los clics del mouse al grabar. Con buena pinta.
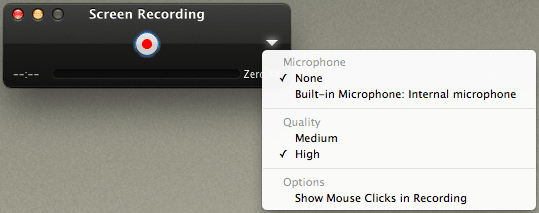
Recortar y exportar audio de QuickTime
Digamos que tienes un video de alguien dando un discurso. A menos que escuche atentamente lo que se dice, no es fácil saber exactamente dónde está una determinada parte del discurso. De manera similar, es difícil saber dónde se encuentra exactamente en cualquier video donde los cuadros permanecen casi iguales.
Para estas situaciones, QuickTime presenta una función muy útil que le permite navegar y recortar solo el audio de su video. Lo que hace que esta característica sea mucho más genial es que puedes ver las formas de onda del audio de tu video para que puedas saber de un vistazo qué segmentos del video son silenciosos y cuáles tienen sonidos fuertes.
Para hacer esto solo dirígete a Editar > Podar… y luego ir a Vista > Mostrar pista de audio.
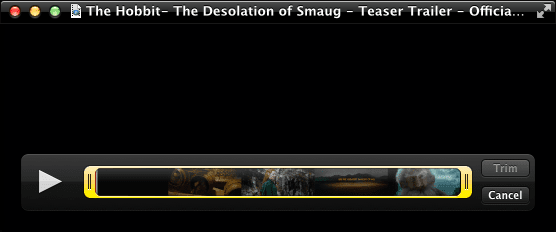
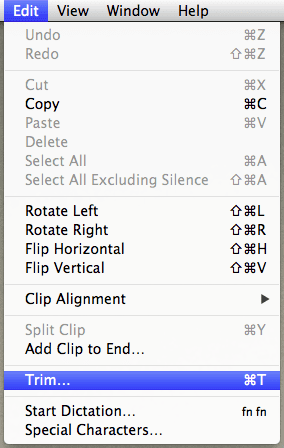
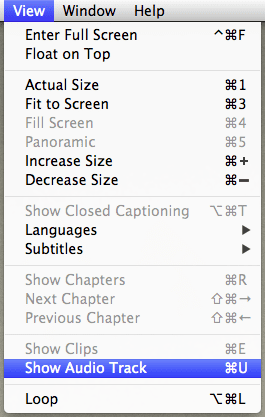
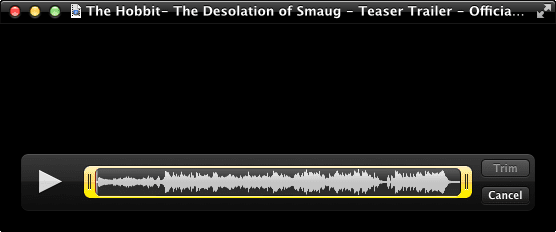
Una vez que encuentre el segmento que desea utilizando el audio de su video, puede saltar a ese punto o simplemente recortarlo.
Entonces, si desea exportar solo el audio, haga clic en Archivo, luego en Exportar y finalmente, elige Solo audio en el menú desplegable del cuadro de diálogo que aparece.

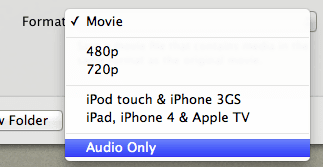
Es todo por hoy. Utilice estos consejos de edición de QuickTime para crear su próxima pieza o arte o simplemente para jugar con sus videos. Disfrute y comparta otros consejos de QuickTime que pueda conocer.
Última actualización el 03 febrero, 2022
El artículo anterior puede contener enlaces de afiliados que ayudan a respaldar a Guiding Tech. Sin embargo, no afecta nuestra integridad editorial. El contenido sigue siendo imparcial y auténtico.