Cómo crear un GIF animado usando Photoshop
Miscelánea / / February 10, 2022
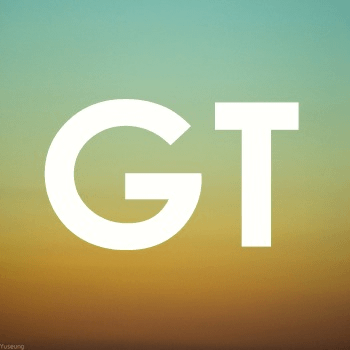 Los GIF animados son quizás algunos de los archivos más entretenidos y usados en la web. Se pueden usar tanto para divertirse como para llevar un punto a casa de una manera rápida y didáctica sin ocupar mucho espacio en un sitio web.
Los GIF animados son quizás algunos de los archivos más entretenidos y usados en la web. Se pueden usar tanto para divertirse como para llevar un punto a casa de una manera rápida y didáctica sin ocupar mucho espacio en un sitio web.Sin embargo, aunque parezcan complejos, los GIF no son tan difíciles de crear. De hecho, si tienes photoshop, ya tienes todo lo que necesitas para crear uno, que es exactamente lo que te mostraremos en este tutorial.
¿Listo? Empecemos.
Paso 1: Primero, prepare los archivos de imagen que formarán su archivo GIF, ya que cada archivo GIF está compuesto por diferentes marcos. Eso significa que ya debería tener los diferentes "marcos" que conformarán su GIF. Para este ejemplo, crearé un GIF compuesto por tres archivos de imagen simples (que se muestran a continuación).
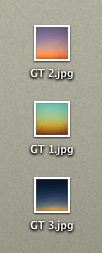

Paso 2: Abra los archivos en Photoshop (a menos que los haya creado en Photoshop para empezar) y asegúrese de que cada uno de ellos pertenezca a una capa separada. Para asegurarse de esto, una vez abierto el primer archivo, haga clic en
Crear una nueva capa.. botón en la parte inferior derecha de la Capas panel (que se muestra a continuación) y pegue el siguiente archivo de imagen sobre la nueva capa.
Una vez que todas sus imágenes se hayan agregado a sus propias capas, deberían verse así en el panel Capas de Photoshop:
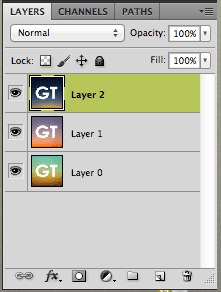
Paso 3: Ahora, en Photoshop, ve a la Ventana menú y haga clic en el Animación opción. Esto abrirá la paleta de Animación de Photoshop. Una vez que lo haga, haga clic en el botón en la parte inferior derecha (que se muestra a continuación) para cambiar de la Cronología ver a la Marcos vista, lo que hará nuestro trabajo un poco más fácil.
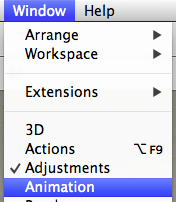

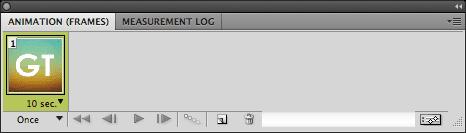
Etapa 4: De manera predeterminada, la paleta de Animación mostrará solo una de las imágenes (o "cuadros") que tiene. También muestra en la parte inferior de cada cuadro el tiempo que se mostrará en el archivo GIF final. Si desea cambiar eso, simplemente haga clic en él y seleccione el tiempo deseado. Su tiempo elegido también se aplicará al resto de los marcos.
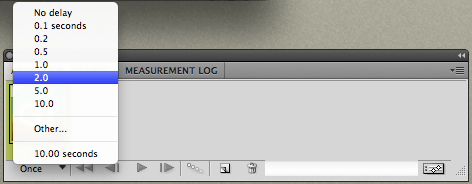
Paso 5: Ahora, agregue algunos marcos donde irán sus otras imágenes. Para hacerlo, en la paleta Animación haga clic en el Marco duplicado botón.
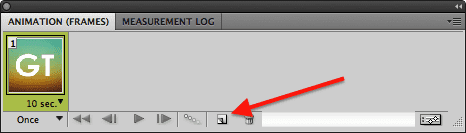
Esto agregará el segundo cuadro que conformará tu GIF. Ahora, aquí está el truco: para cada marco agregado, asegúrese de que solo la capa relevante que contiene la imagen deseada para ese marco esté seleccionada en el Capas paleta. Compruebe las imágenes a continuación, por ejemplo:
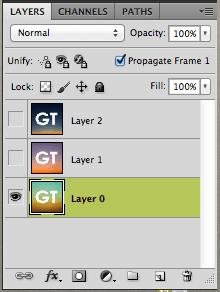
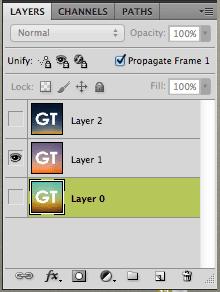

Como quiero que la Capa 1 y la Capa 2 sean el segundo y el tercer componente de mi archivo GIF respectivamente, solo selecciono uno u otro para el segundo y el tercer fotograma. Al final, la paleta Animación debería mostrar todos los fotogramas de su archivo GIF en el orden en que se mostrarán y con la cantidad de tiempo que cada uno se mostrará también establecido.
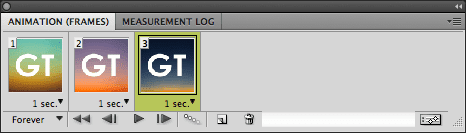
Paso 6: Una vez que los marcos de su futuro GIF estén listos, será el momento de guardarlo. Para ello, en el Archivo menú, haga clic en Guardar para Web y dispositivos... En la ventana que aparece, asegúrese de seleccionar el formato GIF en Preestablecido.
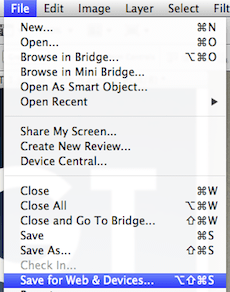
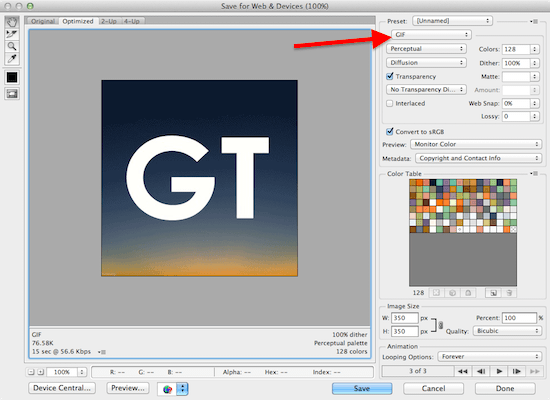
Además, al hacer clic en las pestañas sobre su imagen en esta ventana, podrá seleccionar las diferentes calidades de salida (con diferentes tamaños, por supuesto) para su archivo GIF.
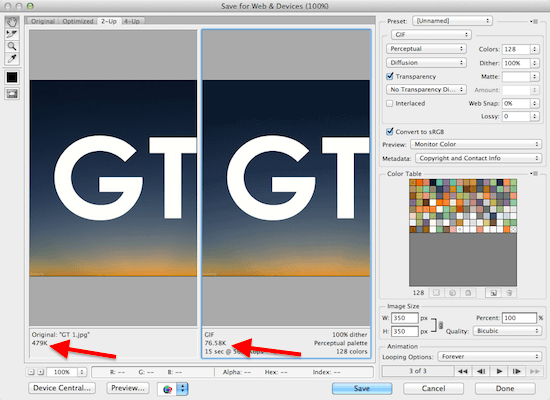
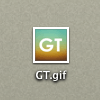
Una vez que elija el tamaño y la calidad de su GIF, haga clic en Ahorrar y tu estas listo.

¡Disfruta de tu archivo GIF!
Última actualización el 03 febrero, 2022
El artículo anterior puede contener enlaces de afiliados que ayudan a respaldar a Guiding Tech. Sin embargo, no afecta nuestra integridad editorial. El contenido sigue siendo imparcial y auténtico.



