Cómo usar palabras clave para visitar sitios rápidamente en Firefox y Chrome
Miscelánea / / February 10, 2022
Si hay un montón de sitios que visita todos los días, sería inteligente configurar palabras clave de marcadores para ellos. Por ejemplo, he configurado la letra 'g' como palabra clave para Guiding Tech. Eso significa que podría simplemente escribir la carta gramo en la barra de direcciones de Firefox o Chrome, y presione enter para abrir el Página de inicio de Guiding Tech.
En este artículo veremos cómo podemos lograr esto en Firefox y Chrome para que podamos ser más productivos en nuestra navegación diaria.
Configuración de palabras clave para marcadores en Firefox
Veamos cómo podemos configurar palabras clave para tus sitios favoritos en Firefox.
Paso 1. En primer lugar, necesita marcar ese sitio. Esto se puede hacer haciendo clic en el icono de estrella en el extremo derecho de la barra de direcciones cuando esté en esa página.
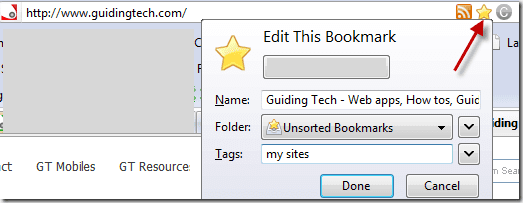
Paso 2: Ahora presiona Ctrl+Mayús+B para abrir el biblioteca de marcadores. Allí, busque el sitio que acaba de marcar. Una vez que lo encuentre en los resultados, haga clic en él y verifique los campos de descripción que aparecen en la parte inferior de esa ventana.
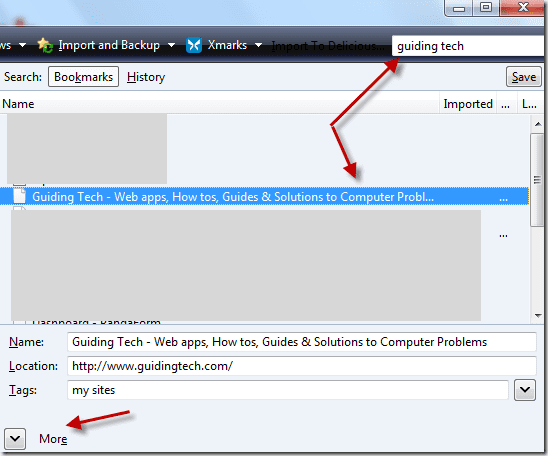
Encontrarás una pequeña flecha apuntando hacia abajo que dice Más. Haz click en eso.
Paso 3. Ahora verá un campo que dice Palabra clave. Aquí es donde pondrás la letra o la palabra que podrías usar para abrir rápidamente ese sitio en Firefox.
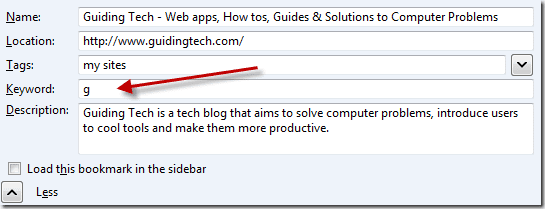
No te olvides de golpear el pequeño Ahorrar antes de salir de esa ventana.

Así era como podías configurar palabras clave para tus sitios favoritos en Firefox. Ahora pasemos a Chrome.
Configuración de palabras clave para marcadores en Chrome
En Chrome, este proceso es un poco complicado porque no hay una forma sencilla de hacerlo. Pero hay una solución simple. Veamos qué es eso.
Paso 1. Haga clic derecho en la barra de direcciones de Chrome y haga clic en Editar motores de búsqueda.
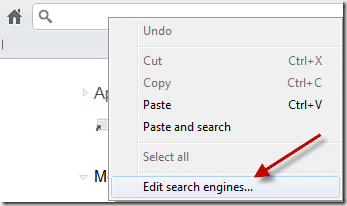
Paso 2. Se abrirá la ventana Editar motores de búsqueda. Ahora haga clic en Agregar A la derecha.

Paso 3. Aquí, agregue el nombre del sitio, la palabra clave correspondiente que desea usar y su URL.
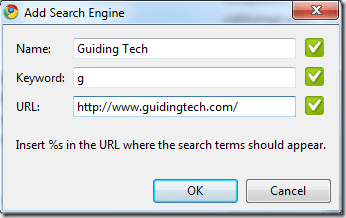
Haz clic en Aceptar y ¡listo! Ahora puede escribir esa palabra clave y presionar Intro para abrir ese sitio en Chrome.
Espero que los dos trucos mencionados anteriormente ayuden a aumentar su productividad de navegación.
Última actualización el 02 febrero, 2022
El artículo anterior puede contener enlaces de afiliados que ayudan a respaldar a Guiding Tech. Sin embargo, no afecta nuestra integridad editorial. El contenido sigue siendo imparcial y auténtico.



