Cómo activar el modo oscuro de YouTube
Miscelánea / / November 28, 2021
En este mundo de la tecnología, estamos constantemente enganchados a los dispositivos y sus pantallas. El uso excesivo de dispositivos durante un período prolongado puede tener un efecto desfavorable en nuestra salud y puede debilitar nuestra visión cuando miramos constantemente las pantallas digitales con poca luz medio ambiente. Si tiene dudas, ¿cuál es el principal inconveniente de mirar las pantallas de su sistema en una configuración con poca luz? Entonces déjame decirte que todo tiene que ver con la luz azul que se emite desde las pantallas de las computadoras. Mientras que la luz azul ayuda a ver su pantalla digital debajo de las brillantes luces del sol, cuando los usuarios de computadoras ven pantallas digitales que emiten luces azules durante toda la noche o en una configuración con poca luz, puede causar fatiga de la mente humana porque genera confusión en las células cerebrales, fatiga visual y priva a los ciclos de sueño que pueden dañar su salud.
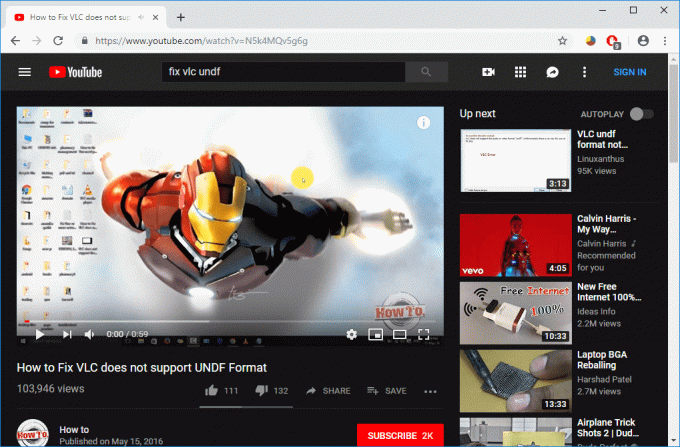
Entonces, YouTube trae un tema oscuro que, después de habilitarlo, puede reducir el efecto de la luz azul en el ambiente oscuro y también reducir el estrés en sus ojos. En este artículo, aprenderá cómo habilitar el modo oscuro para su YouTube.
Contenido
- Cómo activar el modo oscuro de YouTube
- Método 1: habilitar el modo oscuro de YouTube en la web
- Método 2: activar manualmente el modo oscuro de YouTube
Cómo activar el modo oscuro de YouTube
Asegurate que crear un punto de restauración por si acaso algo sale mal.
Método 1: habilitar el modo oscuro de YouTube en la web
1. Abra su navegador web favorito.
2. Escribe en la barra de direcciones: www.youtube.com
3. En el sitio web de YouTube, haga clic en el icono de perfil en la esquina superior derecha. Aparecerá con una nueva lista de opciones para su cuenta.
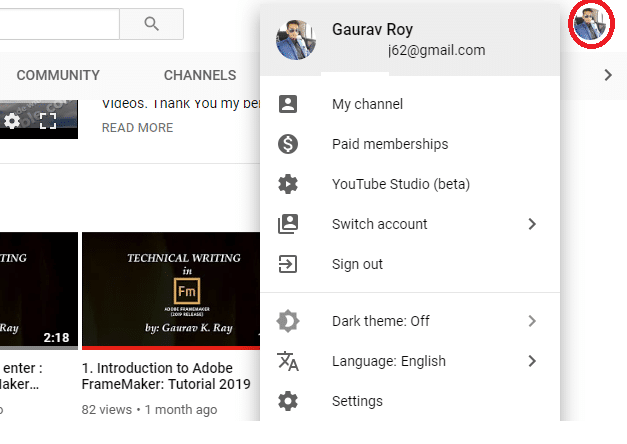
4. Selecciona el "Tema oscuro”Opción del menú.
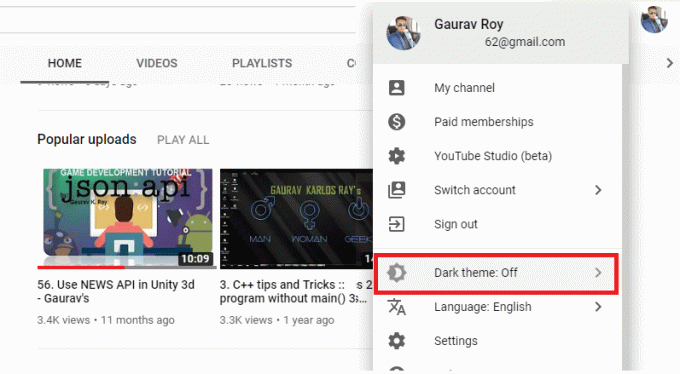
5. Clickea en el Botón de activación en ON para habilitar el tema oscuro.

6. Verá que YouTube cambia al tema oscuro y se verá así:
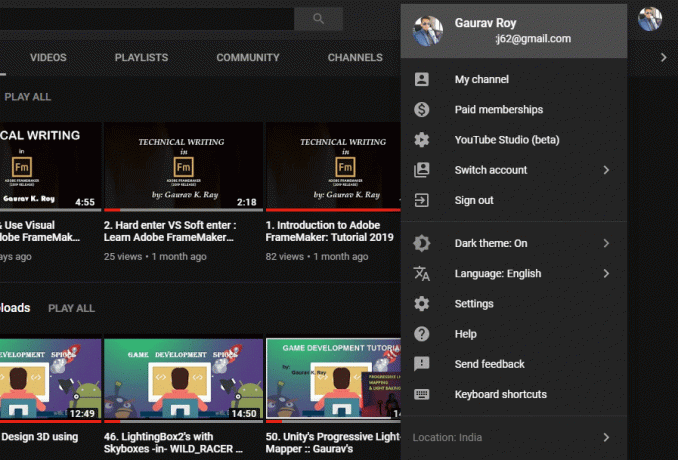
Método 2: Manualmente Activar el modo oscuro de YouTube
Si no puede encontrar el modo oscuro de YouTube, no se preocupe, ya que al usar este método, puede habilitar fácilmente el tema oscuro para YouTuber siguiendo estos pasos:
Para el navegador Chrome:
1. Abierto YouTube en el navegador Chrome.
2. Abra el menú del desarrollador presionando "Ctrl + Mayús + I" o "F12”.

3. En el menú del desarrollador, cambie al "Consola”, Escriba el siguiente código y presione Entrar:
document.cookie = "VISITOR_INFO1_LIVE = fPQ4jCL6EiE; ruta = / "
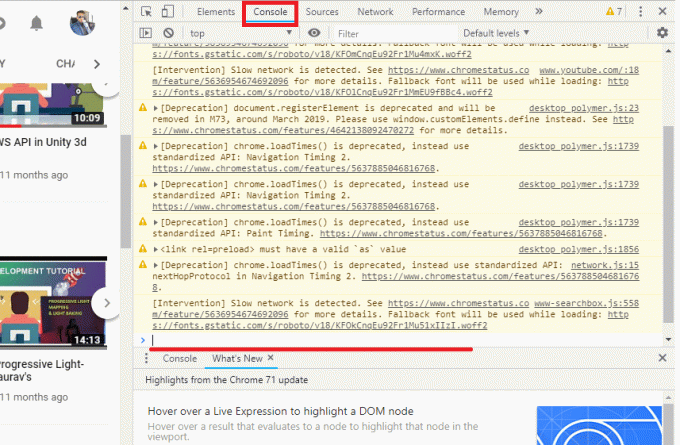
4. Ahora cambie el modo oscuro a ON desde la configuración. De esta manera, puede habilitar fácilmente el modo oscuro en su navegador para el sitio web de YouTube.
Para el navegador Firefox:
1. En la barra de direcciones escriba www.youtube.com e inicie sesión en su cuenta de YouTube.
2. Clickea en el tres líneas (herramientas) entonces escoge Desarrollador web opciones.
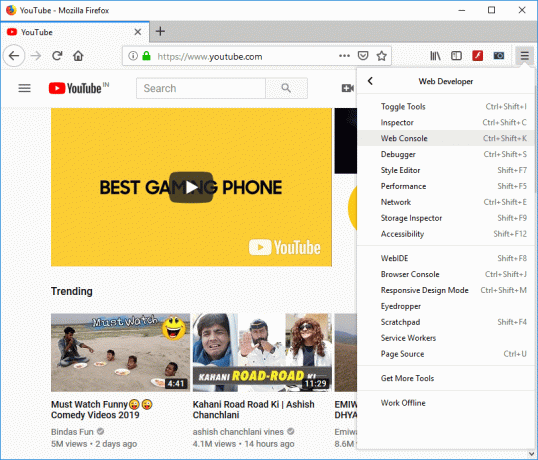
3. Ahora seleccione "Consola web”Y escriba el siguiente código:
document.cookie = ”VISITOR_INFO1_LIVE = fPQ4jCL6EiE”
4. Ahora, vaya a su perfil en YouTube y haga clic en el modo oscuro opción.

5. Cambie el botón a ON para activar el modo oscuro de YouTube.
Para el navegador Microsoft Edge:
1. Ir a www.youtube.com & inicie sesión en su cuenta de YouTube en su navegador.
2. Ahora abierto "Herramientas de desarrollo"En el navegador Edge presionando Fn + F12 o F12 tecla de acceso directo.

3. Cambie a "Consola”Y escriba el siguiente código:
document.cookie = "VISITOR_INFO1_LIVE = fPQ4jCL6EiE"

4. Presiona Enter y actualiza la página para habilitar "Modo oscuro’Para YouTube.
Recomendado:
- Desinstalar Internet Explorer de Windows 10
- 5 formas de extraer imágenes de un archivo PDF
- Cómo cambiar el nombre de usuario de la cuenta en Windows 10
- Cómo personalizar el protector de pantalla en Windows 10
Espero que los pasos anteriores hayan sido útiles, y ahora puede activar el modo oscuro de YouTube en el navegador Chrome, Firefox o Edge, pero si aún tiene alguna pregunta con respecto a esta guía, no dude en hacerla en la sección de comentarios.



