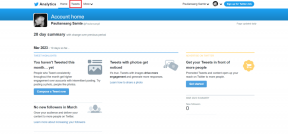Guía para principiantes: sincronizar un iPhone con su PC o Mac
Miscelánea / / February 10, 2022
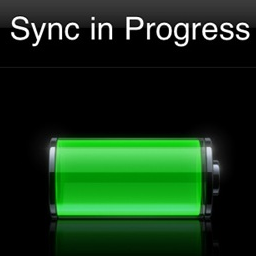 Si es propietario de un dispositivo iOS, definitivamente querrá sincronizar tu iPhone, iPad o iPod Touch a su Mac o PC con Windows para transferir su contenido desde su computadora a ella.
Si es propietario de un dispositivo iOS, definitivamente querrá sincronizar tu iPhone, iPad o iPod Touch a su Mac o PC con Windows para transferir su contenido desde su computadora a ella.En este tutorial, le mostraré cómo sincronizar su iPhone u otro dispositivo iOS con su Mac o PC con Windows. utilizando un cable de datos USB y qué tipos de medios e información podrá transferir a su iphone
Para sincronizar su dispositivo iPhone o iOS con su Mac o PC con Windows, necesitará lo siguiente:
- Una computadora Mac o Windows
- La última versión de iTunes, que puedes descarga aquí
- Un iPhone, iPad o iPod Touch. Usaré un iPhone para este tutorial.
- Un cable de datos de 30 pines a USB (incluido con todos los dispositivos iOS)
Lo primero que tendrás que hacer es abrir itunes y luego conecte su iPhone a su Mac o PC con Windows con el cable USB. Su iPhone aparecerá a la izquierda de la ventana de iTunes en "DISPOSITIVOS”.

Haga clic en él e iTunes mostrará información sobre su iPhone, así como una serie de pestañas de los medios que pueden sincronizarse con él (ubicado en la parte superior de la ventana) y la distribución de almacenamiento de su iPhone (en la parte inferior de la ventana). ventana).
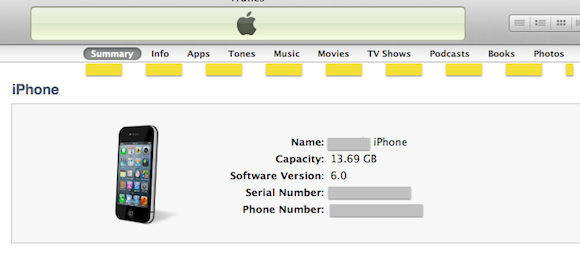
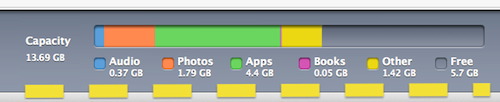
Nota: Si tienes un iPhone nuevo, la primera vez que lo conectes a tu computadora, un asistente te guiará a través de los procesos de configuración y registro y podrás darle un nombre a tu iPhone.
Antes de sincronizar su información, deberá hacer clic en cada una de las pestañas en la parte superior de la ventana de iTunes y seleccionar qué elementos desea sincronizar. Echemos un breve vistazo a cada una de estas pestañas y lo que significan.
- Resumen: Esta pestaña le proporciona información útil de su iPhone de un vistazo. Aquí puede conocer el estado del software de su iPhone y elegir su copia de seguridad y sincronización opciones (más sobre eso más adelante).
- Información: Esta pestaña contiene toda su información y configuraciones personales, como contactos, calendarios y cuentas de correo electrónico.
- aplicaciones: Esta pestaña le muestra información sobre las aplicaciones instaladas en su iPhone más toda la información sobre todas las aplicaciones que ha descargado en su computadora. Aquí puede organizar y eliminar aplicaciones, así como instalarlas seleccionando las casillas de verificación junto a ellas en el panel de la izquierda.
- Tonos: Esta pestaña le permite sincronizar sus tonos de timbre comprados o personalizados, si los tiene.
- Música: Esta pestaña le permite seleccionar qué música para transferir a tu iPhone. Según la capacidad de almacenamiento de su iPhone y la cantidad de música que tenga, puede elegir simplemente sincroniza toda la biblioteca de música. Sin embargo, en caso de que la capacidad de almacenamiento de tu iPhone no sea suficiente, puedes controlar exactamente qué canciones o listas de reproducción sincronizar.
- Películas: Al igual que con la pestaña de música, la pestaña de películas te permite elegir qué películas sincronizar con tu iPhone. Solo asegúrese de que no excedan la capacidad de almacenamiento de su iPhone y seleccione las casillas de verificación junto a ellos.
- Programas de televisión: Si has comprado programas de televisión desde iTunes Store, este es el lugar para elegir cuál de ellos (ya sea programas completos o solo algunos episodios) para sincronizar con su iPhone.
- podcasts: Esta pestaña le permite sincronizar cualquier podcasts podrías tener en tu computadora a tu iPhone.
- Libros: La pestaña de libros le permite sincronizar todos los libros y archivos PDF que pueda haber almacenado en su computadora con su iPhone. Si también tiene audiolibros, también puede elegir sincronizarlos desde aquí.
- Fotos: En esta pestaña podrás elegir qué fotos sincronizar con tu iPhone. Al igual que con la música y las películas, dependiendo de cuántas fotos tenga y de la capacidad de almacenamiento de su iPhone, es posible que pueda sincronizar todas sus fotos. De lo contrario, puede elegir exactamente qué fotos o eventos (carpetas en el caso de los propietarios de PC con Windows) sincronizar.
Una vez que haya elegido los medios que desea sincronizar, haga clic en el Solicitar en la parte inferior derecha de la ventana de iTunes. Comenzará la sincronización y una barra de progreso le permitirá saber qué tan avanzado está el proceso de sincronización de su iPhone.

Cuando finaliza la sincronización, aparece el mensaje "La sincronización del iPhone está completa". Ok para desconectar” aparecerá allí.

¡Eso es! En cuestión de minutos, tu iPhone tendrá todas tus canciones, fotos, libros y más favoritos. Todo en la palma de tu mano. ¡Disfrutar!
Última actualización el 03 febrero, 2022
El artículo anterior puede contener enlaces de afiliados que ayudan a respaldar a Guiding Tech. Sin embargo, no afecta nuestra integridad editorial. El contenido sigue siendo imparcial y auténtico.
SABÍAS
El iPhone 5s es uno de los teléfonos más populares de Apple, con más de 70 millones de unidades vendidas desde 2013.