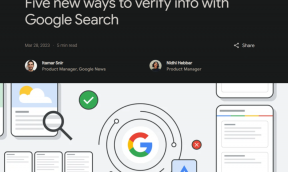Problema de conectividad limitada de WiFi [SOLUCIONADO]
Miscelánea / / November 28, 2021
Solucionar el problema de conectividad limitada de WiFi: Si se enfrenta a un error de conectividad limitada en el estado de su WiFi, no podrá acceder a Internet hasta que vuelva a estar conectado a Internet. Recibes un mensaje de acceso limitado cuando estás conectado a tu WiFi, lo que significa que estás conectado a tu Enrutador / módem, pero no hay Internet o, lo que es peor, la conexión a Internet está disponible pero su sistema no puede recibir eso.
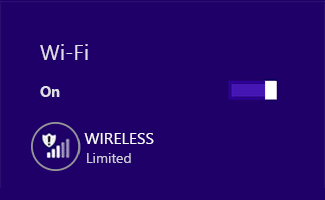
El error de conectividad limitada no significa que su adaptador WiFi esté desactivado, solo significa que hay un problema de comunicación entre su sistema y el enrutador. Utiliza otra PC o móvil para comprobar si puede conectarse a esta red o no, si puede para usar Internet en otros dispositivos usando la misma conexión de red, entonces el problema está en su Sistema solamente.

Puede recibir el siguiente error:
Esta conexión tiene conectividad limitada o nula. Sin acceso a Internet
La conexión es limitada
Por lo tanto, si solo su sistema no puede conectarse a Internet, entonces es un problema grave, ya que no podrá acceder Internet y para solucionar el problema de conectividad limitada, debe seguir la solución de problemas que se enumera a continuación pasos.
Contenido
- Problema de conectividad limitada de WiFi [SOLUCIONADO]
- Método 1: reinicia tu módem o adaptador WiFi
- Método 2: deshabilite y vuelva a habilitar su adaptador WiFi
- Método 3: Vaciar DNS y restablecer TCP / IP
- Método 4: Restablecer el ajuste automático de TCP / IP
- Método 5: Ejecute el solucionador de problemas de red de Windows
- Método 6: active su adaptador Wi-Fi
- Método 7: habilitar la descarga a través de conexiones medidas
- Método 8: utilizar DNS de Google
- Método 9: deshabilitar IPv6
- Método 10: desmarque la opción de proxy
- Método 11: desinstalar el adaptador de red
- Método 12: Actualice los controladores de WiFi
- Método 13: deshabilitar el sentido de WiFi
- Método 14: Cambie la configuración del firewall de Bitdefender (o su firewall antivirus)
- Método 15: Cambiar la configuración de los adaptadores
- Método 16: establecer la agresividad de la itinerancia al máximo
- Método 17: Desactive la utilidad de conexión Intel PROSet / Wireless WiFi
- Método 18: eliminar archivos Wlansvc
- Método 19: Olvídese de la red WiFi
- Método 20: marque su red doméstica como privada en lugar de pública
Problema de conectividad limitada de WiFi [SOLUCIONADO]
Asegurate que crear un punto de restauración por si acaso algo sale mal.
Método 1: reinicia tu módem o adaptador WiFi
A veces, este error simplemente se puede resolver reiniciando su módem o enrutador Wifi y nuevamente intente acceder a Internet y vea si puede solucionar el problema de conectividad limitada de WiFi. Si aún tiene el problema, continúe con el siguiente método.

Para acceder a la página de administración de su enrutador, debe conocer la dirección IP, el nombre de usuario y la contraseña predeterminados. Si no lo sabe, vea si puede obtener el dirección IP predeterminada del enrutador de esta lista. Si no puede, debe hacerlo manualmente encuentre la dirección IP del enrutador usando esta guía.
Método 2: deshabilite y vuelva a habilitar su adaptador WiFi
1.Presione la tecla de Windows + R y luego escriba ncpa.cpl y presione Enter.

2.Haga clic derecho en su Adaptador inalambrico y seleccione Desactivar.

3.Vuelva a hacer clic derecho en el mismo adaptador y esta vez elija Habilitar.

4. Reinicie su e intente nuevamente conectarse a su red inalámbrica y vea si el problema está resuelto o no.
Método 3: Vaciar DNS y restablecer TCP / IP
1.Haga clic con el botón derecho en el botón de Windows y seleccione "Símbolo del sistema (administrador).“

2.Ahora escriba el siguiente comando y presione enter después de cada uno:
(a) ipconfig / lanzamiento
(b) ipconfig / flushdns
(c) ipconfig / renovar

3.Vuelva a abrir el símbolo del sistema del administrador, escriba lo siguiente y presione Intro después de cada uno:
- ipconfig / flushdns
- nbtstat –r
- reinicio de ip netsh int
- reinicio de netsh winsock

4.Reinicie para aplicar cambios. Limpiar DNS parece Solucione el problema de conectividad limitada de WiFi en Windows 10.
Método 4: Restablecer el ajuste automático de TCP / IP
1.Haga clic con el botón derecho en la tecla de Windows y seleccione "Símbolo del sistema (administrador).“

2. Escriba los siguientes comandos:
netsh int tcp establece la heurística deshabilitada. netsh int tcp set global autotuninglevel = disabled. netsh int tcp establece global rss = habilitado

3.Ahora ingrese este comando para verificar que las funciones anteriores fueron deshabilitadas: netsh int tcp show global
4.Reinicie su PC.
Método 5: Ejecute el solucionador de problemas de red de Windows
1.Haga clic con el botón derecho en el icono de red y seleccione Solucionar problemas.

2. Siga las instrucciones en pantalla.
3.Ahora presione Tecla de Windows + W y escriba Solución de problemas, Pulsa Enter.

4.Desde allí, seleccione "Redes e Internet.“

5.En la siguiente pantalla, haga clic en Adaptador de red.

6.Siga las instrucciones en pantalla para corregir el problema de conectividad limitada.
Método 6: active su adaptador Wi-Fi
1.Presione la tecla de Windows + R y luego escriba devmgmt.msc y presione Enter.

2.Expandir Adaptadores de red luego haga clic derecho en su adaptador de red instalado y seleccione Propiedades.

3.Cambiar a Ficha Administración de energía y asegúrate de desmarcar “Permita que la computadora apague este dispositivo para ahorrar energía.“

4.Haga clic en Aceptar y cierre el Administrador de dispositivos.
5.Ahora presione la tecla de Windows + I para abrir Configuración y luego Haga clic en Sistema> Encendido y suspensión.

6 en la parte inferior haga clic en Configuración de energía adicional.
7.Ahora haga clic en "Cambiar la configuración del plan”Junto al plan de energía que utiliza.

8.En la parte inferior, haga clic en "Cambie la configuración avanzada de energía.“

9.Expandir Configuración del adaptador inalámbrico, luego expande de nuevo Modo de ahorro de energía.
10.A continuación, verá dos modos, "Con batería" y "Enchufado". Cambie ambos a Rendimiento máximo.

11.Haga clic en Aplicar seguido de Aceptar. Reinicie su PC para guardar los cambios. Esto ayudaría a resolver el problema de conectividad limitada de WiFi, pero hay otros métodos para probar si este no hace su trabajo.
Método 7: habilitar la descarga a través de conexiones medidas
1.Presione la tecla de Windows + I y luego haga clic en Dispositivos.
2.En el menú de la izquierda, asegúrese de Impresoras y escáneres está seleccionado.
3.Ahora habilite "Descarga a través de conexiones medidas”Accionando el interruptor.

4. Reinicie su PC para guardar los cambios.
Método 8: utilizar DNS de Google
1. Abra el Panel de control y haga clic en Red e Internet.
2.A continuación, haga clic en Redes y recursos compartidos luego haga clic en Cambiar la configuración del adaptador.

3.Seleccione su Wi-Fi, luego haga doble clic en él y seleccione Propiedades.

4.Ahora seleccione Protocolo de Internet versión 4 (TCP / IPv4) y haga clic en Propiedades.

5.Compruebe la marca "Utilice las siguientes direcciones de servidor DNS”Y escriba lo siguiente:
Servidor DNS preferido: 8.8.8.8
Servidor DNS alternativo: 8.8.4.4

6.Cierre todo y es posible que pueda Solucione el problema de conectividad limitada de WiFi.
Método 9: deshabilitar IPv6
1.Haga clic con el botón derecho en el icono de WiFi en la bandeja del sistema y luego haga clic en "Red abierta y centro de intercambio de.“

2.Ahora haga clic en su conexión actual para abrir ajustes.
Nota: Si no puede conectarse a su red, utilice un cable Ethernet para conectarse y siga este paso.
3.Haga clic en Botón de propiedades en la ventana que acaba de abrir.

4.Asegúrate de desmarque Protocolo de Internet versión 6 (TCP / IP).

5.Haga clic en Aceptar y luego en Cerrar. Reinicie su PC para guardar los cambios. Esto debería resolver su problema de conectividad WiFi limitada y debería poder volver a acceder a Internet, pero si no fue útil, continúe con el siguiente paso.
Método 10: desmarque la opción de proxy
1.Presione la tecla de Windows + R y luego escriba “inetcpl.cpl"Y presione enter para abrir Propiedades de Internet.

2.A continuación, vaya a Pestaña de conexiones y seleccione Configuración de LAN.

3. Desmarque Usar un servidor proxy para su LAN y asegúrese de que "Detectar automáticamente la configuración" está chequeado.

4.Haga clic en Aceptar, luego en Aplicar y reinicie su PC.
Método 11: desinstalar el adaptador de red
1.Presione la tecla de Windows + R y luego escriba “devmgmt.msc”Y presione Enter para abrir el Administrador de dispositivos.

2.Expanda Adaptadores de red y busque el nombre de su adaptador de red.
3.Asegúrate de anote el nombre del adaptador por si acaso algo sale mal.
4.Haga clic derecho en su adaptador de red y desinstálelo.

5.Si pide confirmación seleccione Sí.
6. Reinicie su PC e intente volver a conectarse a su red.
7.Si no puede conectarse a su red, significa que software controlador no se instala automáticamente.
8.Ahora debe visitar el sitio web de su fabricante y descargar el controlador desde allí.

9.Instale el controlador y reinicie su PC.
Al reinstalar el adaptador de red, puede deshacerse de este problema de conectividad limitada de WiFi.
Método 12: Actualice los controladores de WiFi
1.Presione la tecla de Windows + R y escriba "devmgmt.msc"En el cuadro de diálogo Ejecutar para abrir administrador de dispositivos.

2.Expandir Adaptadores de red, luego haga clic derecho en su Controlador de Wi-Fi(por ejemplo Broadcom o Intel) y seleccione Actualizar los controladores.

3. En Windows Update Driver Software, seleccione “Busque en mi computadora el software del controlador.“

4.Ahora seleccione "Permítanme elegir de una lista de controladores de dispositivos en mi computadora.“

5.Intenta actualice los controladores de las versiones enumeradas.
6.Si lo anterior no funcionó, vaya a sitio web de los fabricantes para actualizar controladores: https://downloadcenter.intel.com/
7.Reiniciar para aplicar cambios.
Método 13: deshabilitar el sentido de WiFi
1.Presione la tecla de Windows + I para abrir Configuración y luego haga clic en Red e Internet.

2.Ahora haga clic en Wifi en la ventana del panel izquierdo y asegúrese de Desactive todo en Wi-Fi Sense en la ventana de la derecha.

3.Además, asegúrese de deshabilitar Redes Hotspot 2.0 y servicios Wi-Fi de pago.
4. Desconecte su conexión Wi-Fi y luego intente volver a conectarse. Vea si puede Solucione el problema de conectividad limitada de WiFi en Windows 10.
Método 14: Cambie la configuración del firewall de Bitdefender (o su firewall antivirus)
1.Abra Configuración de Bitdefender Internet Security y elija Cortafuegos.
2.Haga clic en "Ajustes avanzados" botón.
3.Asegúrese de que "Habilitar Conexión compartida a Internet" está chequeado.
NOTA: Si no tiene la configuración anterior, inhabilite "Bloquear la conexión compartida a Internet”En lugar de arriba.
4.Haga clic en el botón Aceptar para guardar los cambios.
5. Y si no funciona, intente deshabilitar su Firewall antivirus y habilitando el Firewall de Windows.
Para la mayoría de las personas, cambiar la configuración del firewall corrige el Problema de conectividad limitada, pero si no funcionó para usted, no pierda la esperanza de que todavía tenemos un largo camino por recorrer, así que siga el siguiente método.
Método 15: Cambiar la configuración de los adaptadores
1.Abra Bitdefender, luego seleccione Módulo de protección y haga clic en el Función de cortafuegos.
2.Asegúrese de que el Firewall esté ENCENDIDO y luego vaya al Pestaña adaptadores y realice los siguientes cambios:
Establezca el tipo de red en "Hogar / Oficina" Establezca el modo sigiloso en "Desactivado" Establecer genérico en "Activado"

3.Reinicie su PC para aplicar estos cambios y ver si el Problema de conectividad limitada se resuelve o no.
Método 16: establecer la agresividad de la itinerancia al máximo
1.Haga clic derecho en Icono de red y seleccione "AbiertoRedes y recursos compartidos.“

2.Ahora seleccione su Wifi y haga clic en Propiedades.

3.Dentro de las propiedades de Wi-Fi, haga clic en Configure.

4.Navegue hasta la pestaña Avanzado y encontrar Agresividad de itinerancia configuración.

5.Cambie el valor de Medio a más alto y haga clic en Aceptar.

6.Reiniciar para aplicar cambios.
Método 17: Desactive la utilidad de conexión Intel PROSet / Wireless WiFi
1.Presione la tecla de Windows + X y luego seleccione Panel de control.

2.Luego haga clic en Redes e Internet > Ver el estado y la tarea de la red.

3.Ahora, en la esquina inferior izquierda, haga clic en Intel PROset / Wireless Tools.
4. A continuación, abra la configuración en Intel WiFi Hotspot Assistant y luego desmarque "Habilite Intel Hotspot Assistant.“

5.Haga clic en Aceptar y reinicie su PC para Solucione el problema de conectividad limitada de WiFi.
Método 18: eliminar archivos Wlansvc
1.Presione la tecla de Windows + R y luego escriba services.msc y presione Enter.
2.Desplácese hacia abajo hasta encontrar Configuración automática de WWAN luego haga clic derecho sobre él y seleccione Detener.

3.Vuelva a presionar la tecla de Windows + R y luego escriba "C: \ ProgramData \ Microsoft \ Wlansvc \”(Sin comillas) y presione Enter.
4.Borre todo (probablemente la carpeta MigrationData) en el Carpeta Wlansvc excepto para perfiles.
5.Ahora abra la carpeta Perfiles y elimine todo excepto el Interfaces.
6 de manera similar, abierto Interfaces carpeta y luego elimine todo lo que contiene.

7.Cierre el Explorador de archivos, luego, en la ventana de servicios, haga clic con el botón derecho en Configuración automática de WLAN y seleccione Comienzo.
Método 19: Olvídese de la red WiFi
1.Haga clic en el icono de Conexión inalámbrica en la bandeja del sistema y luego haga clic en Configuración de la red.

2.Luego haga clic en Administrar redes conocidas para obtener la lista de redes guardadas.

3.Ahora seleccione el que Windows 10 no recordará la contraseña y haga clic en Olvidar.

4.Vuelva a hacer clic en el icono inalámbrico en la bandeja del sistema y conéctese a su red, le pedirá la contraseña, así que asegúrese de tener la contraseña inalámbrica con usted.

5. Una vez que haya ingresado la contraseña, se conectará a la red y Windows guardará esta red por usted.
6.Reinicie su PC y vuelva a intentar conectarse a la misma red y esta vez Windows recordará la contraseña de su WiFi. Este método parece Solucionar el problema de conectividad limitada de WiFi en Windows 10.
Método 20: marque su red doméstica como privada en lugar de pública
1.Haga clic en el icono de Wi-Fi en el Bandeja del sistema.
2.A continuación, vuelva a hacer clic en el Red Wi Fi para mostrar el submenú y haga clic en Propiedades.
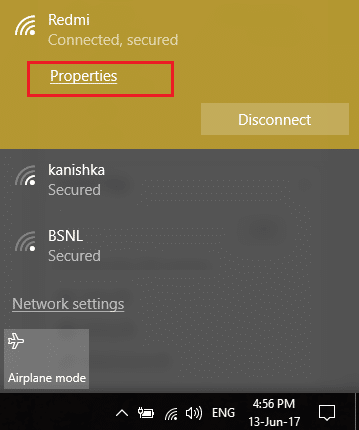
3. Debajo de "Haga que esta PC sea reconocible"Mueva el control deslizante a SOBRE.
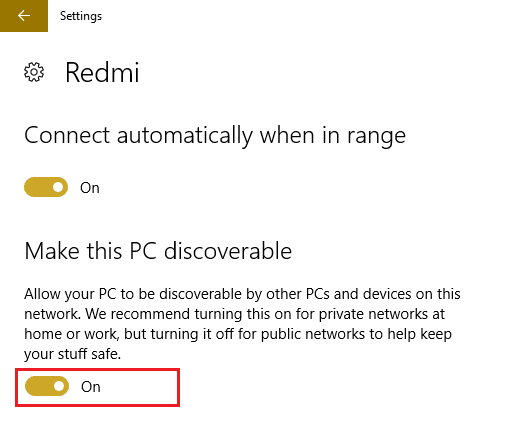
4.Si lo anterior no funcionó para usted, escriba Grupo en el hogar en la barra de búsqueda de Windows.

5.Haga clic en la opción Grupo Hogar y luego haga clic en Cambiar la ubicación de la red.

6.A continuación, haga clic en Sí para hacer de esta red una red privada.

7.Ahora haga clic con el botón derecho en el icono de Wi-Fi en la bandeja del sistema y seleccione "Red abierta y centro de intercambio de.“

8.Verifique que la red enumerada se muestra como red privada luego cierre la ventana y listo.
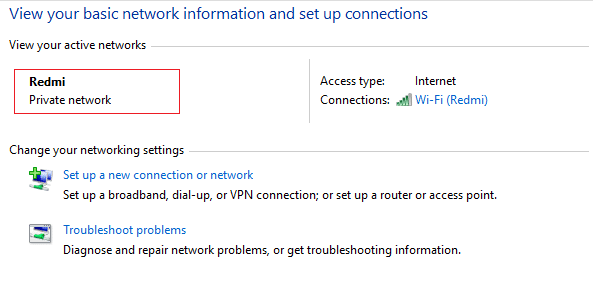
Recomendado para ti:
- Solucionar No se puede conectar a este problema de red en Windows 10
- Fix WiFi sigue desconectando el problema en Windows 10
- Cómo solucionar problemas de acceso limitado o sin conectividad WiFi
- Reparar Windows 10 no recordará la contraseña de WiFi guardada
Eso es todo lo que tienes con éxito Solucionar el problema de conectividad limitada de WiFi en Windows 10 Si aún tiene alguna pregunta con respecto a esta publicación, no dude en hacerla en la sección de comentarios.
![Problema de conectividad limitada de WiFi [SOLUCIONADO]](/uploads/acceptor/source/69/a2e9bb1969514e868d156e4f6e558a8d__1_.png)