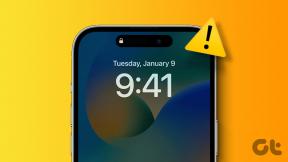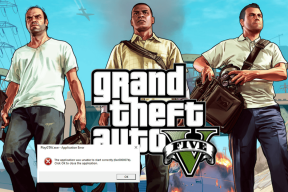Cómo realizar un seguimiento de los gastos y el presupuesto desde el teléfono usando Google Docs
Miscelánea / / February 10, 2022

Hacer un seguimiento de los gastos y ceñirse a un presupuesto puede ser una prueba tediosa. por lo general recoger recibos y sentarse con cientos antes de pasar por ellos. Tal vez te hayas cansado de eso y eventualmente dejes de mantenerlos. Esta no es una buena práctica, pero normalmente es el resultado de la molestia física y la confusión de realizar un seguimiento de todas esas compras.
Pero, ¿cómo lleva un registro de estos gastos sin una copia física de los recibos? Esto es extremadamente fácil con Formularios de Google. Puede hacer un formulario que describa lo que normalmente vería en un recibo y registrarlo en sus libros. Incluya preguntas en el formulario como para qué fue la compra y su precio. Use este formulario desde su teléfono inteligente justo después de realizar una compra. Esto luego enviará los resultados del formulario a una hoja de cálculo que puede revisar en su computadora en casa.
Además del buen diseño de las transacciones, puede configurar la hoja de cálculo para mostrar cuánto dinero le queda en su cuenta bancaria (o en efectivo)
. Especialmente útil para estudiantes y similares, que siempre están preocupados por agotar su presupuesto con gastos imprudentes antes de darse cuenta.En este artículo, primero le mostraremos cómo crear un formulario de Google para enviar gastos rápidamente. Luego, demostraremos cómo calcular su saldo disponible y luego lo publicaremos en forma de una página web simple a la que se puede acceder fácilmente a través del navegador de cualquier teléfono móvil. Finalmente, hablaremos sobre la publicación de un gráfico del saldo disponible.
Vamos a empezar.
1. Crear un formulario de Google
Abra su cuenta de Google Drive y seleccione Crear > Formulario del menú.
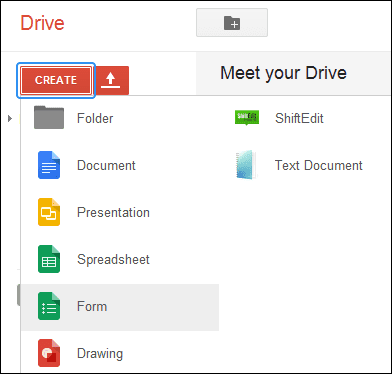
Ingrese cualquier título de formulario y seleccione un tema antes de presionar OK.
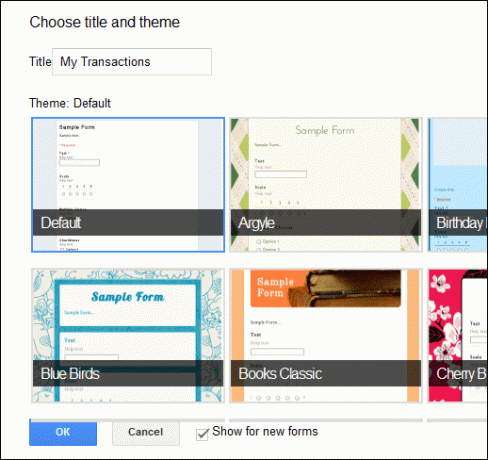
Vamos a hacer este formulario simplemente con unas pocas preguntas. Estos se pueden personalizar como mejor le parezca. Usaremos un Precio pregunta con un Texto campo como el tipo de pregunta. Esto nos permitirá ingresar cualquier cantidad que queramos.

De nada sirve un precio sin una categoría de para qué fue la compra. Cree un nuevo campo que sea un Opción multiple pregunta que incluye categorías comunes como Gas, Facturas, Comestibles, etc
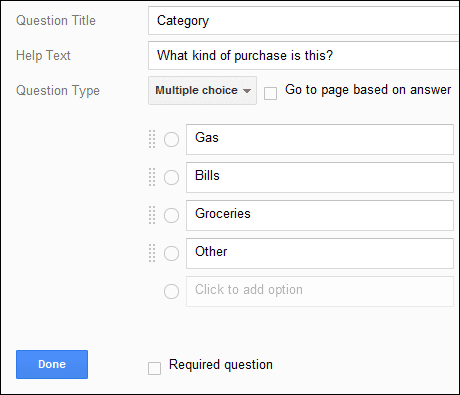
Hacer clic Ver formulario en vivo en el menú superior para ver el formulario tal como está.
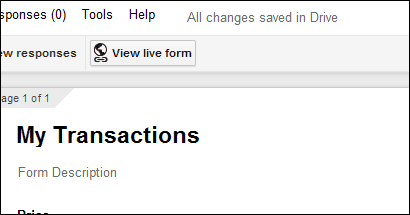
El nuestro parece muy simple, pero incluso podría incluir imágenes u otras preguntas. Finalmente, copie el URL del formulario en vivo y enviarlo a su teléfono inteligente. Asegúrese de marcarlo allí para un acceso rápido y fácil cuando sea necesario.

Al lado de Ver formulario en vivo El botón es una opción de respuesta. Seleccione esto para que se le solicite un nuevo nombre de hoja de cálculo. Introduce un nuevo nombre y pulsa Crear.
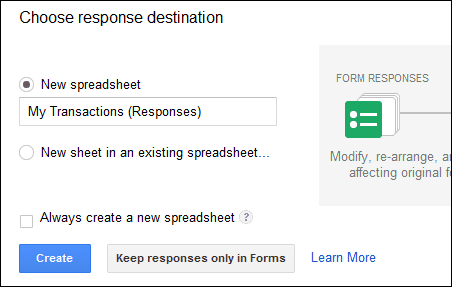
Use su nuevo formulario para ingresar un precio de muestra como Gas gastos.
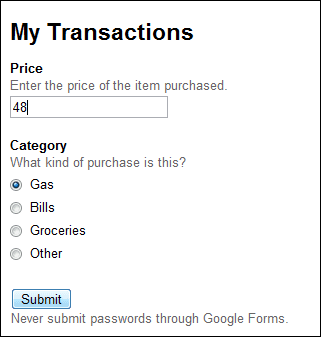
Ahora podemos ver y publicar los resultados. Veamos cómo hacerlo.
Consejo genial: Consulte nuestro artículo sobre habilitar notificaciones por correo electrónico para hojas de Google Docs. También puede ser útil en este caso si tiene la intención de compartir su hoja de gastos con alguien.
2. Ver y publicar el resultado del formulario
Para ver los resultados, ingrese al formulario y presione Ver respuestas para abrir la hoja de cálculo recién creada.
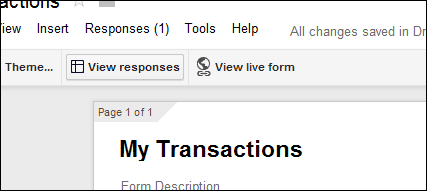
El envío del formulario desde arriba ahora está categorizado en el lugar apropiado.
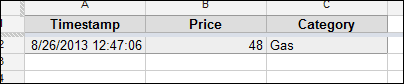
Debido a que solo se ha rellenado una categoría y queremos que todas estén presentes antes de continuar, ingrese un cero Monto (0) para cada categoría así. Asegúrese de hacer esto desde la página del formulario en vivo.
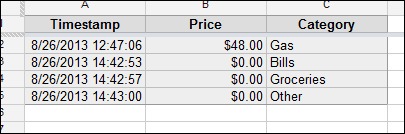
A un lado de la página, después de haber completado todas las entradas de categoría en blanco, ingrese la siguiente información como en la captura de pantalla a continuación.
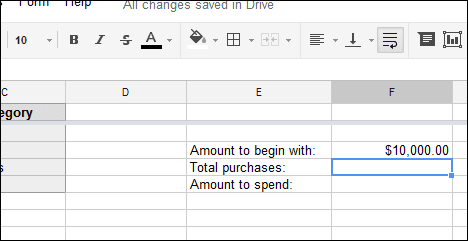
El Cantidad para empezar debe saber cuánto dinero tiene actualmente disponible para gastar. El segundo campo para Total compras incluirán una fórmula para calcular estas transacciones contra nuestro monto inicial. El tercer y último campo llamado cantidad a gastar será cuánto dinero tengamos disponible después de los precios presentados (deducciones).
Para la fórmula sobre el cálculo de las compras totales, simplemente ingrese =SUMA(celda: celda). Reemplazar las palabras celda con la categoría que tienes para el Precio. Lo nuestro es columna B.
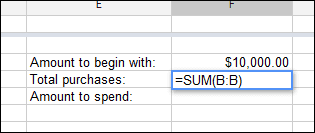
Ahora para la celda final en el cantidad a gastar, reste la celda del monto total comprado del monto inicial en dólares.

El resultado final siempre será una celda actualizada de cuánto dinero tenemos para gastar. Toma nota de la celda. el nuestro es F5.
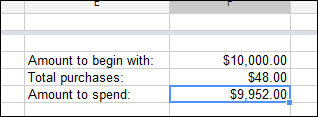
Ir Archivo > Publicar en la web.
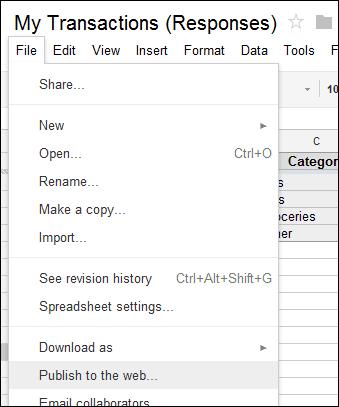
Elija la hoja correcta en la primera sección y luego haga clic en Empezar a publicar. Luego seleccione la misma hoja en la sección inferior e ingrese la celda que incluye el cantidad a gastar valor. porque lo nuestro era F5, lo ingresaremos en el campo de texto. Esto asegurará que solo se publique la celda, que es todo lo que se requiere para ver el dinero disponible para gastar.
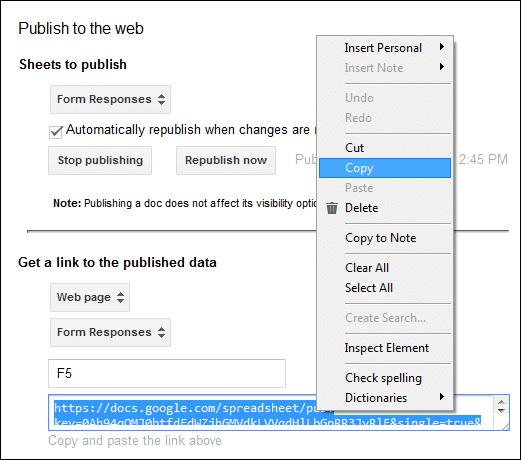
Guarde la URL en la parte inferior con un regular Dupdo comando y envíelo a su teléfono a través de un correo electrónico para marcarlo. Esto hará que sea muy fácil de ver sobre la marcha.
El resultado es simplemente una celda como esta, que se puede ver en cualquier navegador:
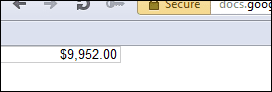
Cualquier cambio realizado desde el formulario hará un cambio posterior en la hoja de cálculo de Google. Esto se publicará automáticamente en la página web, actualizando así la página que guardó en su teléfono. Ahora puede realizar registros de gastos y ver su efectivo disponible en cualquier momento. Todo lo que necesita hacer es visitar esa página en el navegador de su teléfono inteligente.
3. Publicar un Cuadro de Gastos
En lugar de ver su saldo disponible, también puede crear un gráfico de los resultados para mostrar un gráfico de adónde va su dinero. Para este ejemplo, la categoría debe colocarse antes de la columna de precio en el formulario. Por ejemplo, mueva la pregunta de categoría arriba de la pregunta de precio para comenzar.

Ahora en la hoja de cálculo de respuestas, vaya a Insertar > Gráfico y use las columnas como rangos de datos. Además, seleccione Use la fila 1 como encabezados.

Ahora elige un gráfico apropiado como el Tarta gráfico.
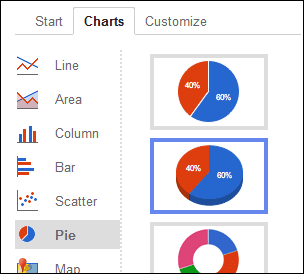
Actualizar los detalles del gráfico con el Actualizar y luego en el gráfico para seleccionar Mover a hoja propia.
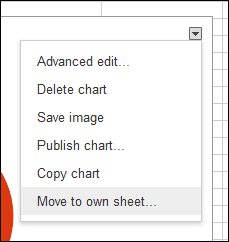
Volver a Archivo > Publicar en la web. Esta vez, elija la pestaña del gráfico en la parte inferior para que pueda obtener un enlace al gráfico en forma de página web.
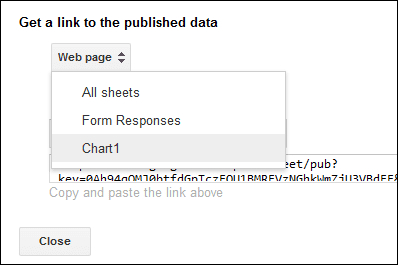
Copie el enlace resultante en la parte inferior y utilícelo desde cualquier navegador para ver una vista de categoría actualizada de adónde van sus gastos.
Conclusión
Verá que es muy fácil enviar su transacción sobre la marcha a una buena hoja de cálculo sin abrir su cuenta de Google o incluso sin estar cerca de una computadora. No solo esto, puede obtener un saldo actualizado de su cuenta con facilidad. Simplemente no comparta el enlace del documento con nadie. 😉
Última actualización el 03 febrero, 2022
El artículo anterior puede contener enlaces de afiliados que ayudan a respaldar a Guiding Tech. Sin embargo, no afecta nuestra integridad editorial. El contenido sigue siendo imparcial y auténtico.