Mostrar la configuración de administrador en la pantalla de inicio de Windows 8 y agruparlos
Miscelánea / / February 10, 2022
Anteriormente, hemos visto Cómo personalizar la pantalla de inicio de Windows 8 (el menú de inicio como lo conocemos), pero solo discutimos cómo podemos cambiar el color de fondo y agregarle algunos efectos. Las personas que quieren que el tema de su habitación combine con sus escritorios encontrarán útil este truco, pero no fue lo suficientemente reformador desde el punto de vista del uso diario.

Sin embargo, hoy vamos a ver cómo podemos agregar herramientas administrativas de uso común y configuraciones en el menú de inicio y ordenarlas en diferentes grupos junto con otras aplicaciones ancladas en la pantalla de inicio para organizar las cosas.
Consejo genial: Si no le gusta la nueva pantalla de inicio, ya hemos cubierto algunas guías sobre cómo omitir la pantalla de inicio y cómo recuperar el antiguo menú de inicio clásico.
Visualización de herramientas y configuraciones administrativas
Paso 1: Inicie la pantalla de inicio de Windows 8 y abrir la barra de encanto presionando la tecla de atajo Windows+C. Puede mover el puntero del mouse a la esquina superior derecha de la pantalla, pero los atajos de teclado son mucho más cómodos.
Paso 2: En la Charm Bar, haga clic en el botón Configuración y seleccione Mosaicos para mostrar la configuración de los mosaicos de la pantalla de inicio.

Paso 3: Aquí active la configuración Mostrar herramientas administrativas deslizando el botón de no a sí y cierre la Charm Bar.
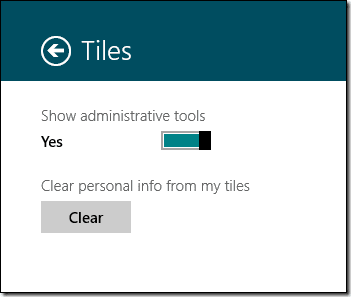
Eso es todo, todas las herramientas administrativas del sistema como Servicios, Firewall de Windows, Liberador de espacio en disco, etc. se fijará a su pantalla de inicio como mosaicos. Con tantos mosaicos nuevos en su pantalla de inicio, sería mejor si los organizamos en grupos. Así que veamos cómo hacer eso.
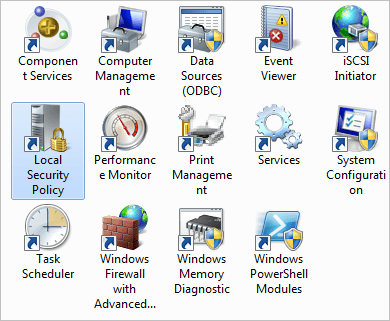
Agrupación de aplicaciones Metro
Paso 1: Abra la pantalla de inicio de Windows 8 y haga clic en el pequeño botón menos (-) en la esquina inferior derecha de la pantalla. De forma predeterminada, el ícono no estará visible, pero cuando pase el puntero del mouse, aparecerá.

Paso 2: La pantalla de inicio se alejará y podrá ver todas las aplicaciones ancladas a su pantalla de inicio con mosaicos mucho más pequeños. Asegúrese de que todas las aplicaciones que desea agrupar estén adyacentes entre sí. Puede arrastrar los mosaicos con el mouse si lo desea.
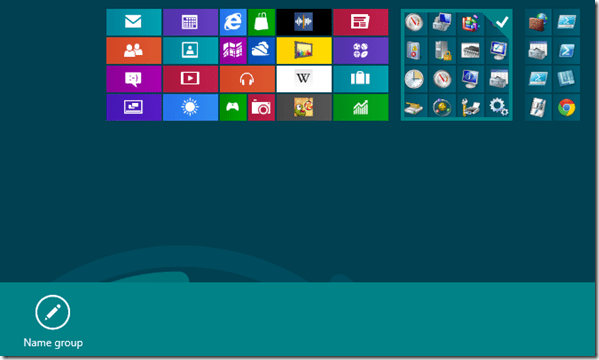
Paso 3: Cuando seleccione un grupo, verá un botón en la parte inferior de la pantalla que dice Nombre del grupo. Haga clic en el botón y asigne un nombre al grupo.
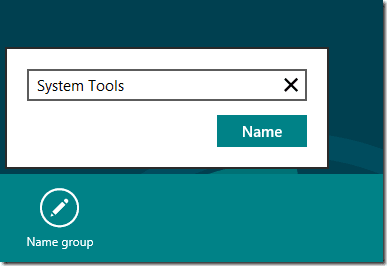
Etapa 4: Una vez que cree grupos, puede moverlos juntos para elegir su posición en la pantalla de inicio. Cuando las cosas se vean bien, haga clic en el botón de zoom nuevamente para acercar.
Conclusión
Estoy seguro de que ambas cosas lo ayudarán a aprovechar al máximo la nueva pantalla de inicio de Windows 8. Si tiene alguna dificultad con la pantalla de inicio, compártala con nosotros en los comentarios y definitivamente intentaremos encontrar una solución.
Última actualización el 02 febrero, 2022
El artículo anterior puede contener enlaces de afiliados que ayudan a respaldar a Guiding Tech. Sin embargo, no afecta nuestra integridad editorial. El contenido sigue siendo imparcial y auténtico.



