4 rápidos e innovadores consejos de productividad de MS Word
Miscelánea / / February 10, 2022
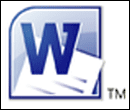
La mayoría de los que leemos este artículo probablemente hemos trabajado con al menos un par de versiones de
MS Word
. Pero, ¿puede afirmar que sabe todo lo que hay que saber sobre MS Word? En un estudio de hace unos años, Microsoft encuestó a una muestra representativa de sus usuarios para averiguar qué funciones les gustarían en una próxima versión de MS Word. Para su sorpresa, los encuestados preguntaban por funciones que ya existían... simplemente no las conocían.
Tal vez, lo mismo sea válido para estos rápidos e innovadores consejos de productividad de MS Word que voy a compartir con ustedes aquí. Échales un vistazo.
Nota: Las capturas de pantalla son de MS Word 2010, pero los consejos también deberían funcionar en la versión 2007 de Word.
Guarde todos los documentos de Word abiertos (y ciérrelos también)
Digamos que tiene más de un documento de Word abierto. Puede optar por guardarlos y cerrarlos individualmente. Pero si hay un puñado, este ingenioso consejo puede reducir unos segundos de un día ajetreado.
El Salvar a todos y Cierra todo los comandos no son parte del valor predeterminado Cinta. Pero puede agregarlos fácilmente a su cinta.
1. Vaya a Archivo -> Opciones -> Personalizar cinta. Seleccione Comandos que no están en la cinta en Elegir comandos de la columna.
2. Desplácese hacia abajo para Salvar a todos y añádelo a tu barra de herramientas haciendo clic en el Agregar botón. Del mismo modo, seleccione Cerrar todo de la misma lista para incluirlo en la cinta.

3. También puede agregar estos dos comandos al Acceso rapido a la barra de herramientas yendo a la sección de personalización dentro de él.
Recuperar un documento de Word no guardado
Este es definitivamente un consejo útil de MS Word para uno de esos momentos. Si ha cerrado un documento de MS Word sin guardarlo, no queme los muebles. Es fácil recuperarlo en segundos.
1. Vaya a Archivo -> Información -> Administrar versiones.
2. Haga clic en el pequeño menú desplegable y seleccione Recuperar documentos no guardados.
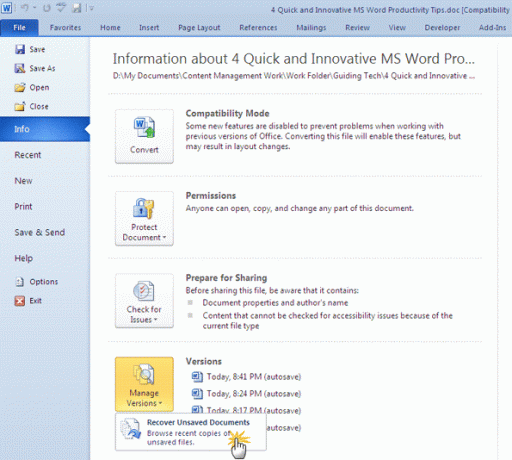
3. MS Word lo lleva al directorio (UnsavedFiles) donde guarda una copia del borrador del documento. Seleccione el que desee y ábralo como un documento nuevo. Ahora, ¡no olvides guardarlo!
Organización de varios documentos de Word para mejorar el flujo de trabajo
Si tiene dos o más de dos documentos de Word abiertos en su escritorio, puede hacer un pedido rápido para verlos mejor juntos.
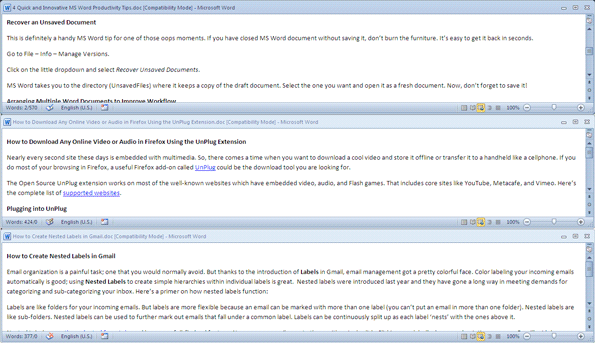
Ve a la Vista en la pestaña de la cinta y haga clic en el Arreglar todo botón. Inmediatamente, Word reorganiza todos los documentos colocándolos en mosaico en la pantalla como en la captura de pantalla anterior.
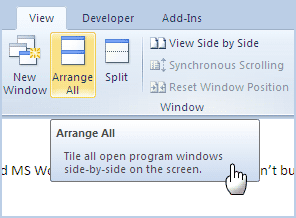
Recuerde, Word no coloca en mosaico un documento minimizado. Por lo tanto, puede mantener el documento que no desea en mosaico, minimizado. Al hacer clic en el botón maximizar de un documento, se restaura su estado anterior.
Mantenga siempre un archivo anclado a la lista de documentos recientes en MS Word
La lista de documentos recientes para Microsoft Word 2010 se puede encontrar en el menú Archivo. Incluye todos los archivos de Word que ha abierto en el pasado cercano. Si desea mantener un archivo específico en la lista sin importar cuántos archivos abra (o tenga), entonces hay una manera muy fácil de "anclar" ese documento en particular a la lista. Mantener un archivo abierto con frecuencia anclado permanentemente a la lista ayuda a un acceso más rápido.
A anclar un documento, simplemente haga clic en el pequeño icono de alfiler a la derecha del archivo que desea mantener en la lista. A desanclar el documento simplemente haga clic en el icono de nuevo.

Esperamos que estos cuatro consejos te hayan ayudado.
Entonces, ¿cuáles son tus consejos favoritos de MS Word? Cuéntanos sobre ellos en los comentarios.
Última actualización el 02 febrero, 2022
El artículo anterior puede contener enlaces de afiliados que ayudan a respaldar a Guiding Tech. Sin embargo, no afecta nuestra integridad editorial. El contenido sigue siendo imparcial y auténtico.



