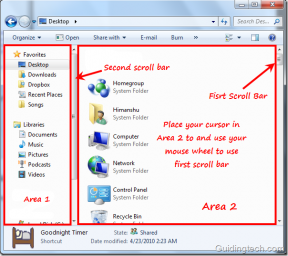Inicie aplicaciones Mac con atajos de teclado personalizados y Automator
Miscelánea / / February 10, 2022
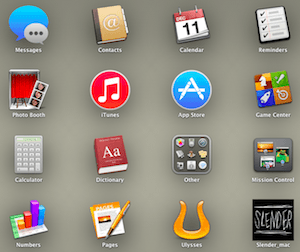 En otro post recientemente les mostramos Los fundamentos de Automator, una herramienta de Mac para automatizar tareas. Sin embargo, además de las cosas básicas que puede hacer con Automator, en realidad puede lograr mucho más con él que podría no ser obvio simplemente siguiendo las instrucciones "habituales".
En otro post recientemente les mostramos Los fundamentos de Automator, una herramienta de Mac para automatizar tareas. Sin embargo, además de las cosas básicas que puede hacer con Automator, en realidad puede lograr mucho más con él que podría no ser obvio simplemente siguiendo las instrucciones "habituales".En esta entrada, le mostraremos cómo usar Automator para crear atajos de teclado para iniciar aplicaciones en su Mac, lo que debería resultar muy útil ya que la mayoría de las aplicaciones de Mac no se pueden iniciar con accesos directos personalizados.
Comencemos.
Primero, abra Automator y elija crear un nuevo documento. De las opciones disponibles (donde puede elegir un flujo de trabajo, una aplicación y demás), seleccione Servicio.

Una vez que lo haga, se le mostrará la Comportamiento Biblioteca. Allí, busca Utilidades y selecciónelo. Luego, en el panel de la derecha, busque el Aplicación de inicio acción (use el campo de búsqueda en la parte superior de la ventana si no puede encontrarlo) y luego haga clic en él y arrástrelo al panel más a la derecha, donde creará su flujo de trabajo.
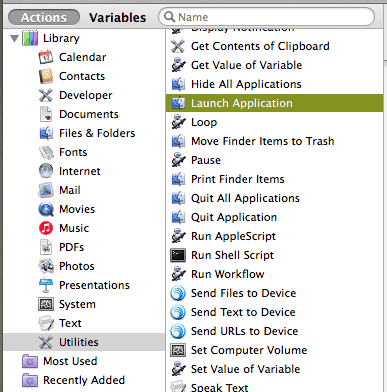
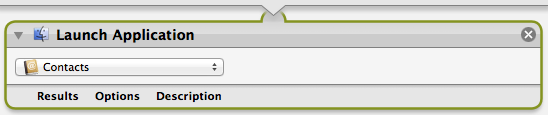
Ahora notará un pequeño panel sobre la acción que acaba de arrastrar. Allí puedes modificar un par de variables. En donde dice El servicio recibe, Seleccione sin entrada. Luego, a la derecha, selecciona cualquier aplicación.

Después de eso, diríjase a la acción que arrastró en primer lugar y seleccione la aplicación que desea iniciar desde el panel desplegable. Para este ejemplo, usaré Claro, una aplicación de gestión de tareas realmente agradable que hemos cubierto antes.
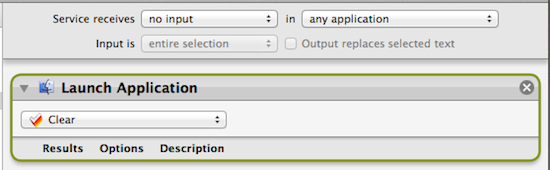
Antes de cerrar Automator (no se preocupe, crearemos el atajo de teclado en un momento), guarde el servicio que acaba de crear con un nombre que sea fácil de recordar.
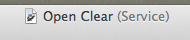
Una vez que se guarde su servicio recién creado, abra el Mac preferencias e ir a la Teclado menú. Allí, dirígete a la Atajos pestaña y haga clic en Servicios en el panel izquierdo.

Luego, a la derecha, busque el servicio que acaba de crear (Sugerencia: en la mayoría de los casos, los servicios que crea con Automator se pueden ubicar en General).
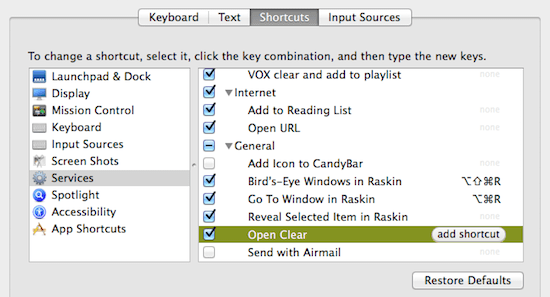
Selecciona tu servicio y verás un Añadir atajo aparece el botón. Haga clic en él para configurar el atajo de teclado desea utilizar para iniciar la aplicación.
Nota IMPORTANTE: Asegúrate de usar uno único, ya que descubrí que OS X Mavericks favorecerá los accesos directos nativos de una aplicación si son los mismos que creaste.
Y ahí tienes Hasta hace poco pensaba que no era posible crear tus propios accesos directos para abrir apps en tu Mac de forma sencilla. Por supuesto, siempre puedes usar aplicaciones de terceros como mejores herramientas táctiles por ejemplo, pero como puede ver, Automator es una herramienta muy poderosa que proporciona una forma nativa de solucionar este problema sin tener que jugar con un software externo. ¡Así que pruébalo y dinos lo que piensas!
Última actualización el 03 febrero, 2022
El artículo anterior puede contener enlaces de afiliados que ayudan a respaldar a Guiding Tech. Sin embargo, no afecta nuestra integridad editorial. El contenido sigue siendo imparcial y auténtico.