Cómo editar, dividir y cifrar documentos PDF con MS Word 2013
Miscelánea / / February 10, 2022
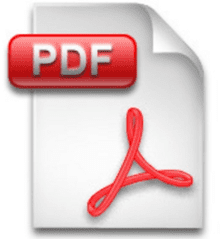
A lo largo de los años hemos visto muchos buenos trucos con los que uno puede
convertir archivos PDF a documentos de Word
, editarlos y
guardarlos de nuevo como archivos PDF
. Hay muchas herramientas disponibles con las que puede directamente
edite sus archivos PDF y realice otras operaciones útiles en PDF
incluso sin convertirlos.
Sin embargo, hoy le mostraré cómo puede editar y cifrar su documento PDF usando Microsoft Office 2013. Si está utilizando Word 2013 en su computadora, la última versión de la edición de documentos más famosa aplicación para Windows: ahora ya no tendrá que depender de una herramienta de terceros para editar PDF archivos Así que veamos cómo funciona esto.
Edición de archivos PDF en Word 2013
Paso 1: Haga clic derecho en el archivo PDF que desea editar y seleccione la opción Abrir con. Si encuentra Microsoft Word como una opción predeterminada, utilícela. Sin embargo, si no ve la opción, que es para la mayoría de los casos, seleccione Microsoft Word manualmente.
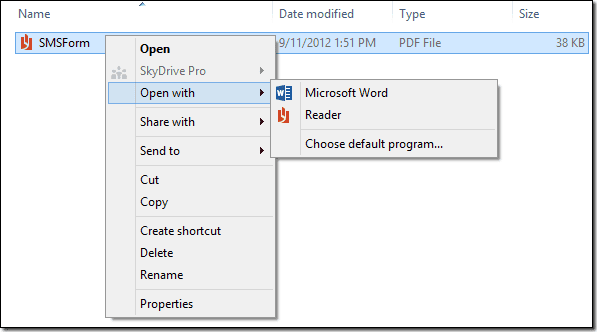
Paso 2:
Después de que Word 2013 lea su archivo PDF, puede comenzar a editarlo de inmediato. Si ha descargado el archivo PDF de Internet, es posible que deba habilitar la opción para editar el archivo manualmente por razones de seguridad. Puede cambiar fotos, editar texto, cambiar hipervínculos y color de fuente. Básicamente, puede editar todo lo que esté dentro del alcance de Word 2013.Paso 3: Después de editar el documento, presione la tecla de acceso directo Control + S para guardar el archivo. Puede usar el mouse y acceder a la configuración en el menú backstage del archivo de Word.

Etapa 4: Cuando guarde la aplicación, asegúrese de cambiar el tipo de archivo a documento PDF. Si no cambia la configuración, Word guardará el archivo en el formato docx predeterminado.
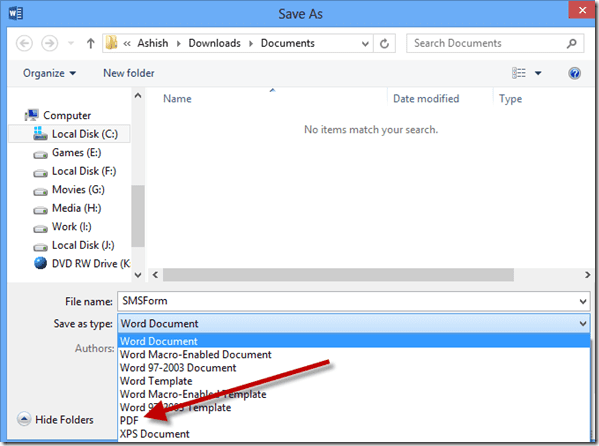
Eso es todo, su archivo PDF editado se guardará en su disco duro. Ahora hablemos de algunos trucos geniales que puede usar mientras guarda un archivo PDF.
Cifrado y división de archivos PDF
Mientras guarda el documento PDF después de editarlo, haga clic en el botón Opciones después de cambiar el formato de DOCX a PDF. Verás la opción de encriptar el documento con una contraseña. Después de seleccionar la opción, Word le pedirá que ingrese la contraseña que le gustaría usar para el cifrado.
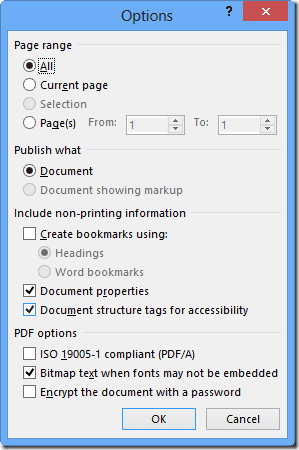
Para dividir el PDF, vaya a la opción Rango de páginas en Opciones y dar el rango de las páginas que le gustaría guardar. Repita los pasos hasta que tenga los archivos PDF divididos como desee.
Conclusión
Descubrí esta característica particular en el nuevo Microsoft Word 2013 cuando accidentalmente dejé caer un archivo PDF en él. La capacidad de leer y editar archivos PDF en Word debería traer una sonrisa en muchas caras. No olvides suscribirte a nuestras actualizaciones para nunca perderte estos trucos simples pero útiles.
Última actualización el 03 febrero, 2022
El artículo anterior puede contener enlaces de afiliados que ayudan a respaldar a Guiding Tech. Sin embargo, no afecta nuestra integridad editorial. El contenido sigue siendo imparcial y auténtico.



